「我有些 Excel 檔案,在儲存時出現錯誤,提示「儲存檔案名時檢測到錯誤」。Microsoft Excel 可透過移除或修復某些功能來儲存檔案。若要在新檔案中進行修復,請按一下「繼續」。若要取消儲存檔案,請按一下「取消」。我已就此問題進行了相關搜尋,並找到了一些解決方案,都須要重新安裝 Office。您認為這可以解決問題嗎?」
Microsoft Excel 會突然彈出錯誤。例如,當您想要儲存檔案時。僅僅由於 Excel 無法儲存,您就被迫選取關閉檔案,而數小時的辛苦付出就會因此而付之東流,著實讓人抓狂。尤其是,在極端情況下,還可能導致資料丟失。那麼,該如何處理 Excel 應用程式中出現的「儲存時檢測到錯誤」問題呢?我們共同來探討。

第 1 部分:出現「Excel 儲存時檢測到錯誤」的原因
各種技術故障俱可導致 Excel 2020/2021 出錯。總的來說,包括 Excel 錯誤、網路問題及殺毒問題等在內的這些煩惱大多都是暫時的最終都會解決的。下面,我們總結了大多數 Excel 使用者所遇到過的一些主要問題。
- 版本不相容
- Excel 檔案太大。
- 圖像太大及其他 Excel 檔案屬性問題。
- Windows 伺服器過於複雜
- 檔案共享屬性本身導致問題的發生。
- 使用遭受病毒感染的存儲裝置進行儲存,例如快閃磁碟機和外接磁碟機。
- 系統關閉不當
- 系統錯誤
- 硬碟問題
明確了導致錯誤的原因後,現在就可從根本上解決問題了。繼續閱讀,瞭解 Excel 錯誤的簡單修復方案。
第 2 部分:如何修復「Excel 儲存時檢測到錯誤」的問題
如果您的 Excel 檔案非常重要,但出現了錯誤,那麼首先要做的就是儲存資料,而不是重新安裝 Office。
首先,必須明確一點,您需確保任何個人行為並不會導致上述問題。這其中包括一些小操作,例如想要儲存只讀檔案、檔案名中使用無效字符或想要將檔案儲存至並不存在的路徑。
在排除個人因素之外,您就可以繼續以下操作。我們始終建議您在故障排除之前,首先儲存當前 Excel 工作簿中可能存在的任何變更。下面介紹了幾種儲存工作簿的方法。
#1: 安裝 Hotfix 程式包
安裝 Hotfix 程式包可修復「儲存 Excel 時檢測到錯誤」的問題。儘管強烈推薦此方法,但如果使用者未獲得註冊表相關權限,則可能會帶來相當大的風險並導致嚴重問題。
在開啟本程式包之前,建議您對系統進行完整備份,防止出現任何問題。
按照以下說明安裝 Hotfix 程式包:
- 首先,按一下「開啟」>「執行」。在「開啟」框中輸入 regedit > 按一下「確定」。
- 現在,找到並選取以下註冊表:
HKEY-CURRENT-USER\Software\Microsoft\Office\14.0\Excel\Options
- 按一下「新建」> 並按一下「編輯」功能表上的 DWORD(32 位)值,
- 然後輸入 FullLoadImagesOnFileLoad 並按一下 Enter。
- 在「詳細資訊」項下,以滑鼠右鍵按一下 FullLoadImagesOnFileLoad > 按一下「修改」。
- 在「數值資料框」中輸入 1,然後按一下「確定」。
- 退出註冊表編輯器。

此方法非常簡單。但是,如果註冊表出現任何問題,修復這個問題可能比儲存檔案更耗時。任何情況下,您都可以透過註冊表自動修復工具解決任何註冊表問題。
#2: 捨棄變更並儲存 Excel 檔案
由於導致問題出現的原因各樣,您也可能無法將當前檔案恢復原樣。這時,您還可以使用我們的第二個解決辦法修復「儲存 Excel 2013 時檢測到錯誤」的問題。
例如將您的資料儲存在全新的 Excel 檔案中,或者捨棄變更並修復原始檔案

#3: 將資料儲存在新的 Excel 檔案中
若要將變更儲存到檔案中,請將變更後的工作表複製到新的 Excel 檔案中,然後將其儲存。
- 首先,您需將整個內容複製到新檔案中,
- 然後將其儲存在新版本的 Excel 中,
- 僅需重命名當前檔案即可。

#4: 刪除 Visual Basic for Applications
您也可以透過從檔案中刪除 Visual Basic for Applications (VBA) 項目來修復「儲存 Excel 2016 時檢測到錯誤」問題。僅需刪除檔案中的 VBA 項目即可,然後就可嘗試儲存 Excel 2013 檔案。
希望上述手動解決辦法可幫助您修復「儲存 Excel 2016 時檢測到錯誤」問題。如果問題還未解決,那麼就要用到自動修復工具。

#5: 如何修復損毀的 Excel 工作簿
如果正在開啟的工作簿遭病毒攻擊,Microsoft Excel 會立即開啟檔案恢復模式,修復工作簿。如果檔案恢復模式無效,您可用此方法手動修復損毀的 Excel 檔案。
步驟很簡單,如下所示:
- 按一下「檔案」>「開啟」,在已開啟的框中,選取損毀的 Excel 工作簿;
- 將箭頭移至「開啟」按鈕,然後選取「開啟並修復」

- 選取「修復」選項,恢復損毀 Excel 檔案中的資料。
如果透過「修復」選項仍無法修復檔案,請使用「擷取資料」選項從 Excel 檔案中擷取資訊和資料。如果手動和自動修復 Excel 檔案都不奏效,那麼您可以使用 Excel 修復工具恢復資料。
附註:使用以下方法可能不會儲存工作簿中的所有最新變更、格式和功能集,具體取決於您所使用的 Excel 版本。以下方法可讓您獲得可用的、已儲存的檔案版本。您需使用唯一的檔案名將檔案儲存到本地硬碟中。
閱讀更多內容:
已修復:Excel 記憶體不足
如何修復損毀的 Excel XLS/XLSX 檔案
修復:Excel 由於檔案格式而無法開啟檔案
如何修復 Excel 無法開啟檔案錯誤
有關如何恢復未儲存/已刪除的 Excel 檔案的影片教學Excel 檔案恢復
第 3 部分:如果以上所有解決方案均無效,請使用 Repairit 檔案修復軟體進行修復
如果您嘗試了所有其他方法,但仍未能解決 Excel 儲存錯誤,別擔心。您的 Microsoft Excel 應用程式可能遇到問題,或者相關檔案可能已損毀。這時,最好使用可靠的 Excel 修復應用程式。
我們推薦使用 Repairit Repair for Excel 進行修復。本應用程式配備了技術進階型算法,可修復 Excel 檔案,是修復 XLS 和 XLSX 檔案的最佳選擇。如果您修復了損毀的 Excel 檔案,本軟體將透過新的空白 Excel 檔案恢復包括表格、圖表、單元格註釋、圖像、公式、排序和節選等在內的所有檔案內容,便於您儲存檔案。
Repairit 檔案修復軟體之所以能夠脫穎而出,主要因為其具備以下突出功能:
- 可恢復表格、圖表、單元格註釋、圖像、公式、排序、節選等。
- 可保留工作表屬性(凍結窗格、拆分、網格線、公式條)及單元格格式
- 可修復單個和多個 XLS/XLSX 檔案
- 可修復所有 Excel 損毀錯誤
- 支援以下 MS Excel 版本:2020、2019、2016、2013、2010、2007、2003、2000 及 2021
下面詳細介紹了透過 Repairit Excel 修復軟體修復「檔案儲存時檢測到錯誤」的問題。
- 新增檔案:在修復損毀的 Excel 檔案之前,您需將其新增到 Excel 修復軟體中。按一下位於「檔案」功能表中的「新增檔案」選項即可。
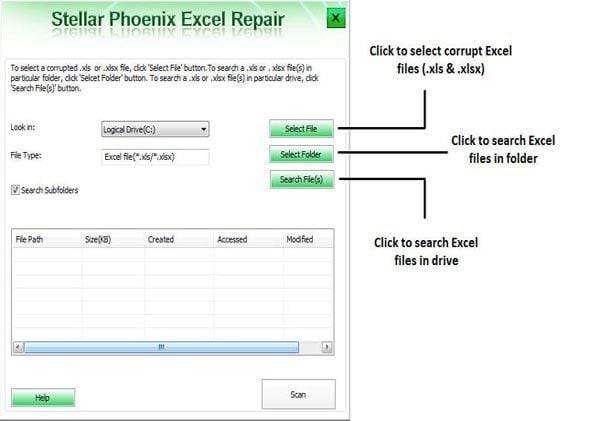
- 搜尋檔案:在系統上搜尋所要新增的檔案。按一下「選取檔案」選項,在出現的「開啟」對話框中,搜尋要修復的檔案,然後按一下「掃描」。
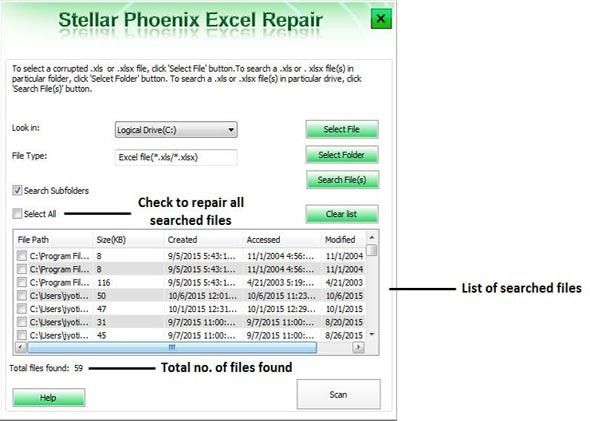
- 預覽:掃描並修復損毀的檔案後,您可以預覽並查看檔案是否已恢復原樣。
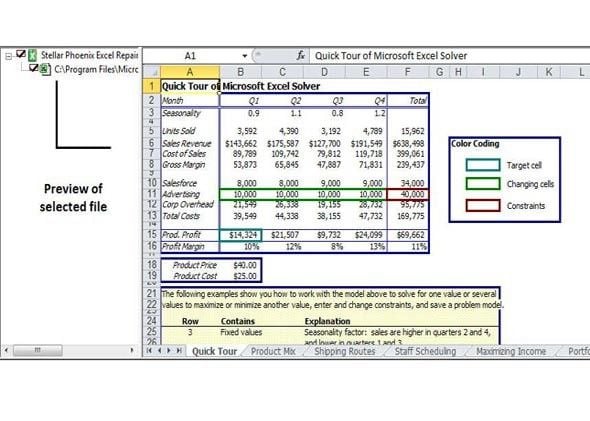
- 所有修復後的檔案均需儲存在指定位置。按一下位於「檔案」功能表中的「儲存」選項即可。在出現的「進階選項」對話框中選取「選取新建檔案夾」或「預設位置」,然後按一下「確定」
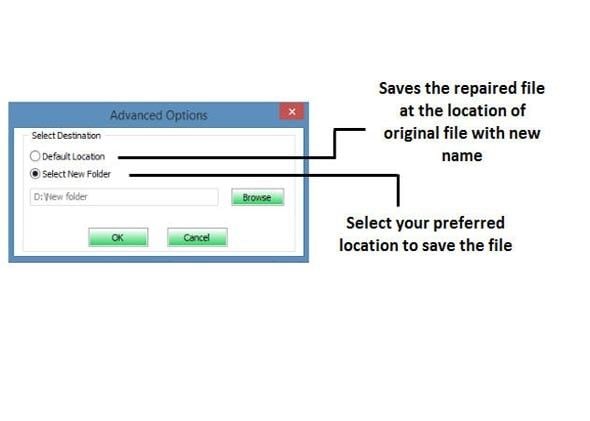
整套解決方案
Repairit Repair for Excel 可解決最棘手的 MS Excel 問題,是一種最佳解決方案,不容錯過,確保您使用順暢。
其他解決辦法包括:
1.變更 Excel 檔案擴展名
- 開啟 Microsoft Excel 並移至「檔案」分頁。
- 按一下「匯出」按鈕,然後選取「變更檔案類型」
- 將檔案擴展名變更為 xlsx,然後確認 Excel 是否可以開啟工作簿。
2.在安全模式下開啟 Excel 檔案
- 按下 Windows + R 鍵,然後輸入 excel.exe/safe,並按一下「確定」。
- 在安全模式下開啟 Excel 檔案,然後將檔案儲存為 .xlsx 格式。
3.禁用自動計算
- 開啟 Excel 並按一下「檔案」分頁
- 按左側功能表中的「選項」
- 在 Excel 選項對話框中,按一下功能表中的公式
4.在 WordPad 或 Word 中開啟損毀的工作簿
由宏病毒或更確切地說是衝突軟體引起的錯誤很常見。在這種情況下,您有兩種選擇:
i.) 將檔案儲存為另一種檔案格式
- 透過 Microsoft Word 開啟中毒檔案
- 將檔案儲存為另一種檔案格式,如富文字格式 (.rtf),純文字 (.txt)
- 關閉檔案並在 Microsoft Word 中重新開啟
- 將檔案儲存為新的 Word 檔案。
ii.)在 WordPad 中開啟檔案
- 按「開啟」功能表,前往本程式,按一下「附件」,選取 WordPad
- 在檔案功能表上,按「開啟」按鈕,然後選取損毀的檔案
- 刪除檔案開頭和結尾的所有二進制字符串,以及不屬於檔案的其他字符。
- 在「檔案」功能表上,按「另存新檔」
- 在檔案名框中,輸入新的檔案名,然後將其另存新檔為 (.doc) 格式。
- 重啟 Word
- 開啟剛剛儲存的檔案,將其重新儲存為 Excel 檔案。
結語:
通常,當您不斷按兩下檔案,而頁面總是彈出「儲存時檢測到錯誤」,真的很糟糕,完全是在浪費時間。希望您閱讀完本文後,已經找到合適的解決方案,可從容應對「儲存 Excel 2010/2013/2016/2019/2020/2021 時檢測到錯誤」的問題。
我們竭力為您提供快速簡便的解決方案,解析錯誤原因,並甄選最有效的解決方案,相信您一定能找到適合自己的。如果您還有其他實用方法,或者對我們的解決方案有任何疑問,歡迎在評論區留言。
使用者關心的其他問題
-
如何修復損毀的 Excel 2016 檔案?
如果您的 Excel 檔案已損毀,系統將開啟檔案自動恢復模式。如果此模式未開啟,您可以在開啟 Excel 檔案時,透過「開啟」分頁下拉選單中的「開啟並修復」選項手動修復 Excel。
-
為什麼 Excel 無法儲存?
錯誤原因可能是:
- Excel 檔案過大,導致問題出現
- 系統錯誤
- 硬碟問題
- Excel 版本與您的系統不相容
- 您可能正在使用受感染的存儲裝置
-
如何修復「儲存 Excel 時檢測到錯誤」的問題?
- 捨棄您最初想要儲存的檔案變更
- 使用不同名稱儲存 Excel 檔案
- 將檔案儲存為不同的 Excel 類型
- 將當前工作簿變更為新工作簿
-
「Excel 錯誤提示:想要盡可能多地恢復原檔案中的內容嗎?」
- 如果工作簿來源可靠,那麼當此消息出現時,請選取「是」。現在,使用只讀模式開啟檔案、複製其中資料或將資料移動至新的電子表單中。
- 使用 MS Office 修復實用程式
- 將自動計算改為手動計算

Quintela
staff Editor
一般評分4.5(105人已參加)