Fixed: Excel Cannot Open the File Because of File Format
Q: How do I fix Excel cannot open the file because of file format?
"All of a sudden when I try to open .xlsx format, I get an error message that excels cannot open the file because the file format or file extension is not valid."
Excel is a very powerful widely used tool that helps its users manage their financial data, reports, and carry out mathematical calculations. Despite being widely used, many users face a common problem while opening a file in Excel, "Excel cannot open the file '(filename)'.xlsx because the file format for the file extension is not valid. Verify that the file has not been corrupted and that the file extension matches the format of the file". If you get this message, don't panic. All is not lost. In this guide, you will find multiple techniques to fix the files not opening because of the file format

Part 1: Why does this Excel Error Appear?
An Excel file has important data that can sometimes be vital for the operation of an organization or decision-making purposes. Even personal data in the spreadsheet might be important for data-keeping sake. Here are the main reasons why Excel cannot open the file because of the file format:
- One of the main reasons for the error is the file getting corrupted while being transferred from one machine to another
- The file is not compatible with the Excel version
- The file might have been corrupted due to virus infection, extremely large databases or multiple locks on the file at the same time
- Mistakes when working on a spreadsheet
- Not closing the Excel application when shutting down the system
- A bad sector on the hard drive of the computer
- Sudden power failure
Part 2: Fix Excel Cannot Open Because the File Format Using 'Open and Repair' Feature
When a workbook has been corrupted, Excel automatically starts file recovery mode and attempts to reopen and simultaneously repair the workbook. Excel cannot always automatically start file recovery mode and therefore you will have to do it manually. The way you do this is,
Step 1: Open MS Excel Application
Step 2: Go to File and Select Open option

Step 3: Select the corrupt file and choose Open and Repair option
Step 4: Click on Repair to start repairing

After following all the steps, you should be able to access the corrupted file.
Part 3: Quick Fixes for 'Excel Cannot Open the File.xlsx' Error with Safe Mode
If the file cannot be opened by Excel, you can try to run Excel in safe mode to see if the file can be opened smoothly. This method also checks if there are any errors in MS Excel. For this, you need to,
STEP 1: Go to the start menu and type run command
STEP 2: Once the dialog box opens, type excel/safe in run command and click on the OK button
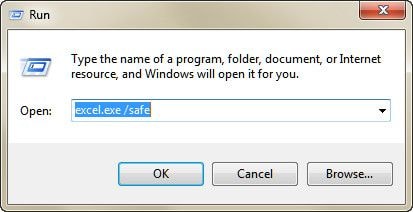
STEP 3: Check for any add-ins that are causing problems in Excel
STEP 4: Disable the add-ins and click on the OK button
STEP 5: Restart Excel to check if the problem is fixed or not
Part 4: One- Stop Solution to Fix This Excel Error: Repairit File Repair
Repairit File Repair is an all in one tool that can help restore corrupt files easily and efficiently. Repairit File Repair repairs corrupt MS Excel sheets without causing any modification in their original content and formatting. This ensures accurate restored data that are saved to their original location on the hard disk, or any user-specified location. With the Repairit File Repair, here is how you repair a corrupt file in Excel.
First, get the Repairit File Repair for Excel and activate the software with an activation key that will be provided to you when you purchase the product. Once that is done, let us go through to the steps of recovering a corrupt file in Excel using Repairit File Repair for Excel.
STEP 1: Download and Run the Repairit Repair of Excel
STEP 2: You will see an interface of Repairit, click on the FIle Repair tab and then click on Add to add your broken files.

STEP 3: Once your documents are loaded on Repairit, you can click on the "Repair" button at the bottom to start the process.

STEP 4: After you repaired the corrupt file, you can preview the files to see if this is what you need.

STEP 5: Then you can save the repaired file in the path you want. Note: it's not suggested that you

Next time you try to open a file and Excel cannot open it because of the file format, use the methods in this article to repair your file. If all fail, use the Repairit File Repair for Excel as a sure shot way to repair and restore data be it single or multiple workbooks, and saves them to their original location on the hard disk or any other destination that you desire.
People Also Ask
Q1: Can I repair a corrupted Microsoft Excel spreadsheet?
Do not worry when your Microsoft Excel spreadsheet has been corrupted. These files can be repaired and restored. There are various ways that you can fix this error. One of them is to run excel in safe mode. The process for this has been mentioned above. Another way you can repair the file is to change the file format of the spreadsheet. MS Excel saves workbooks as XLSX or XLS file by default whereas Excel 2007 and later versions like the Excel 2010/13/16 and19 save files in XLSX file format. You can change the Excel version's default file format to any other file format that MS Excel supports. Another option is using the MS Excel's 'Open and Repair' feature. The way you can do this is mentioned above in this article.
Have you tried of all of these and Excel still cannot open the file because of the file format? Don't worry, you still have one last method you can use. The Repairit File repair for Excel will do the job for you without any hassle. Download the software, run the application, choose or search for the files you want to be repaired and let the software repair and restore the files with full accuracy. You can even repair more than one corrupted file at a time. And it also offers you with a variety of tools that can fix other functions of Excel.
Q2. What are all the Excel-related errors that this tool can fix?
Want to know what other Excel- related errors that this tool can fix? There are a lot of other repairs that can be carried out with this tool.
Other Excel- Related problems this tool can fix include:
- Repairs user-defined chart
- Repairs chart sheet
- Repairs chart formatting
- Repairs Cell Comment (for binary format)
- Repairs Series Trendline
- Repairs Conditional formatting rules
- Repairs Worksheet Property (freeze panes, split, gridlines, formula bar)
- Repairs Sort and Filter setting
- Repairs Group and Subtotal
- Repairs Images, Charts, and engineering formulas
- Repairs Same Height of Rows and Columns
- Repairs all Cell Comment (for Excel 2007, 2010 only)
- Repairs all Merge Cells
- Repairs all hidden sheets and columns
- Repairs all shared formulas
- Repairs all text and numbers and tables from the original Excel Sheet
- Repairs all embedded functions from the original Excel Sheet
Repairit File Repair for Excel is not only limited to repairing and restoring corrupt excel files but carries out an array of repair functions within Excel. Therefore, Repairit File Repair for Excel is a one-stop solution for all of Excel problems.
Q3. How long does this tool take to recover a corrupted Excel Sheet?
The scanning time depends upon the corruption level, size, and the number of Excel Sheets. If the process is running that means that software is still scanning the corrupted file and you must wait for the scanning process to complete. Once the scanning is complete, you will get the repaired file at the selected destination.
Rescue & Fix Files
- Recover Document Files
- Repair Document Files
- Recover & Repair More
- Clear & Delete File





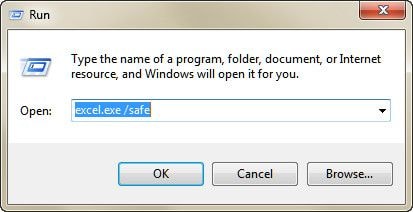

















Amy Dennis
staff Editor