問題:“當我將 USB 快閃驅動器插入電腦時,電腦無法識別它。是什麼原因導致了此問題?我的 USB 驅動器是不是壞了?如何修復無法識別快閃驅動器的問題?還有,我能否從無法識別的 USB 快閃驅動器中恢復數據?”
已解決:無法識別 USB 是許多用戶報告的常見問題之一。它可能損壞或其它原因導致驅動器錯誤。但是不用擔心,你可以按照下面的指南在 Windows 和 Mac 上修復 無法識別快閃驅動器 的錯誤,然後使用Wondershare Recoverit 數據恢復程式從快閃驅動器恢復檔案。
導致電腦上無法識別快閃驅動器的原因是什麼?
有幾個根本原因會導致無法識別快閃驅動器問題。你應當解決這些問題,這樣你就不需要經常處理此類問題。
連接埠相關問題:為了確定原因是否是連接埠問題,請使用不同的快閃驅動器測試每一個 USB 連接埠。原因可能是硬體或軟體問題,也可能兼而有之。在這種情況下,你需要專業人士來幫助你糾正此問題。
USB 格式化問題:這是你的電腦無法檢測到你的快閃驅動器的最可能原因。在首次使用前沒有正確格式化快閃驅動器,可能會在以後導致各種問題。
驅動程式問題:驅動程式可能不可用、損壞或過時,這些原因都會使快閃驅動器無法被識別。
硬碟相關問題:如果電腦的硬碟存在故障,將會使硬碟上的任何內容不能以良好和完美的方式工作。你應當解決此硬體問題,因為它不止影響電腦識別快閃驅動器的能力。
作業系統相關問題:有時候,如果你的作業系統沒有經常進行必要更新,則會導致系統無法識別快閃驅動器。你只要更新必要的組件就可以解決此問題。
【Windows】:修復 USB 快閃驅動器無法識別的 4 種方法
你可能只需要執行這四個步驟中的一個或全部,具體取決於問題的根本原因是什麼。按照這些解決方案逐步解決你的問題。
方法 1:掃描快閃驅動器以查找問題
- 將快閃驅動器插入你的 USB 連接埠。
- 轉到我的電腦並右鍵點擊快閃驅動器。打開屬性
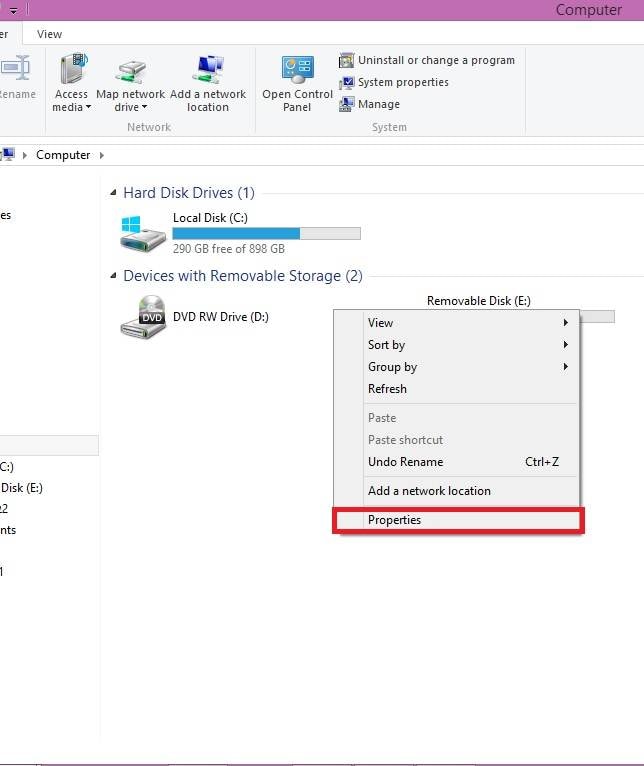
- 打開工具選項卡,然後點擊立即檢查

- 完成掃描可能需要一些時間。完成後,系統會告訴你快閃驅動器的問題是什麼。
方法 2:重新格式化快閃驅動器
- 右鍵點擊快閃驅動器,然後點擊格式化,就會彈出格式化視窗。

- 在檔案系統下,在 NTFS 和 FAT32 之間切換。點擊開始。

方法 3:執行驅動程式更新
- 打開運行對話方塊,在欄位中輸入msc。點擊確定。

- 這將打開設備管理器。找到通用串行總線控制器。

- 展開該選單並右鍵點擊通用 USB 集線器。點擊更新驅動程式軟體

方法4:作業系統更新
- 轉到控制面板,再轉到系統和安全。

- 在Windows Update選項下,點擊檢查更新。

- 如果作業系統未更新(通知不是綠色),請根據系統指示相應的更新作業系統。
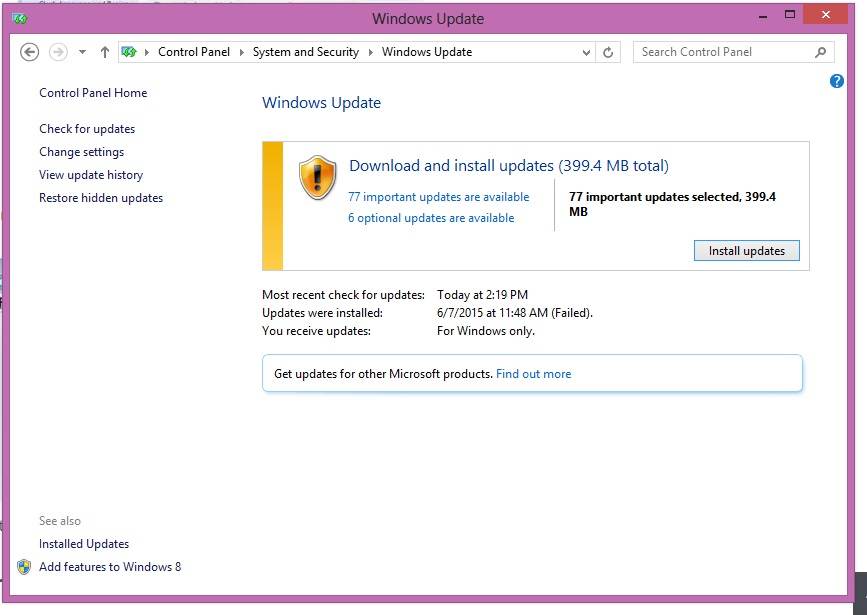
- 按照更新嚮導操作,並相應地重新啟動你的電腦。
【Mac】:修復快閃驅動器無法識別的 3 種方法
與在 Windows 中一樣,你的解決方法取決於問題的根本原因。以下是修復快閃驅動器無法識別的問題的三種方法。
方法1:手動連接快閃驅動器
- 轉到應用程式,然後點擊實用工具。

- 出現一個彈出視窗,然後點擊標記如下圖中所示的高亮顯示的命令:

- 在設備下,點擊外部設備以手動連接無法識別的快閃驅動器。

方法2:重新調整 PRAM
- 閉你的 Mac。
- 按電源按鈕,然後按住Command-Option-P-R 鍵,直到出現灰色螢幕為止。

- 你的 Mac 應該會自行重啟。等待啟動提示音結束。
方法3:格式化 Mac 的驅動器
- 同時按下 Command-Spacebar ,插入快閃驅動器並轉到應用程式。點擊磁碟實用工具選項。
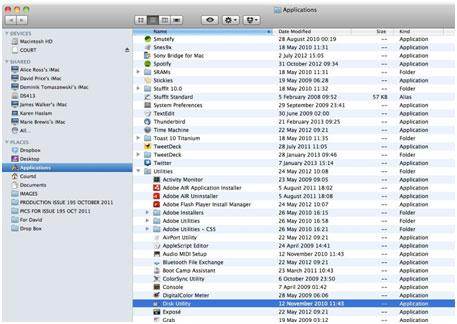
- 你將在左側面板中找到需要修復的快閃驅動器。
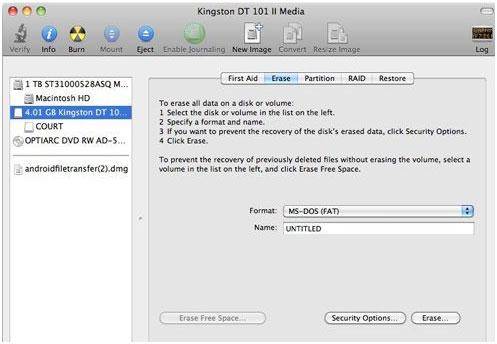
- 點擊擦除按鈕以完成該過程。

下一步是什麼?
現在你的 Windows 或 Mac 電腦上的快閃驅動器無法識別的問題已得到解決,請確保你已經備份了快閃驅動器中的所有重要文件。這是為了確保再次發生此問題時,你能夠訪問存儲在快閃驅動器中的檔案。
你還應當檢查該驅動器是否有任何意外數據丟失。如果你發現某些數據丟失,請使用快閃驅動器數據恢復工具來幫助你恢復丟失的文件,應在這些數據被新數據覆蓋之前執行此操作。
【額外提示】:如何從無法識別的快閃驅動器中恢復數據
當你使用格式化解決方案修復 USB 快閃驅動器無法識別 的問題時,該驅動器上的所有數據都將被格式化和丟失。在本指南中,我們將向你展示如何從 Windows 無法識別的快閃驅動器中恢復數據。Recoverit 數據恢復軟體 可以輕鬆幫助你從快閃驅動器中恢復丟失的檔案,即使驅動器已經損壞/毀壞、被格式化、被病毒攻擊和檔案系統崩潰。
從快閃驅動器恢復丟失數據的步驟
在你的電腦上下載並安裝Recoverit 快閃驅動器恢復軟體 ,按照下面的簡單步驟在 Windows 電腦上執行快閃驅動器數據恢復。
第 1 步。啟動“Recoverit 數據恢復軟體”程式,選擇“外置設備恢復”模式以開始恢復過程。

第 2 步。確保電腦上檢測到你的快閃驅動器,選擇它,然後點擊“開始”繼續。

第 3 步。快閃驅動器恢復軟體將開始掃描設備,以搜索和恢復你的數據檔案。
第 4 步。最後,你可以查看所有恢復的檔案。選擇你的數據,然後通過點擊“恢復”按鈕恢復數據。

如果你是 MAC 用戶,你應當下載Recoverit 數據恢復軟體 Mac 版,或按照本指南在 Mac 上執行快閃驅動器恢復。

Quintela
staff Editor
一般評分4.5(105人已參加)