The Cannot open USB flash drive issues are common on Windows systems. Many users face this problem daily. Your USB drive cannot be accessed suddenly. This creates panic and frustration.
The cannot open USB error happens for many reasons. Hardware problems cause some issues. Software conflicts create others. Windows cannot access USB flash drive messages appear often. These problems affect both Windows 10 and Windows 11 users.
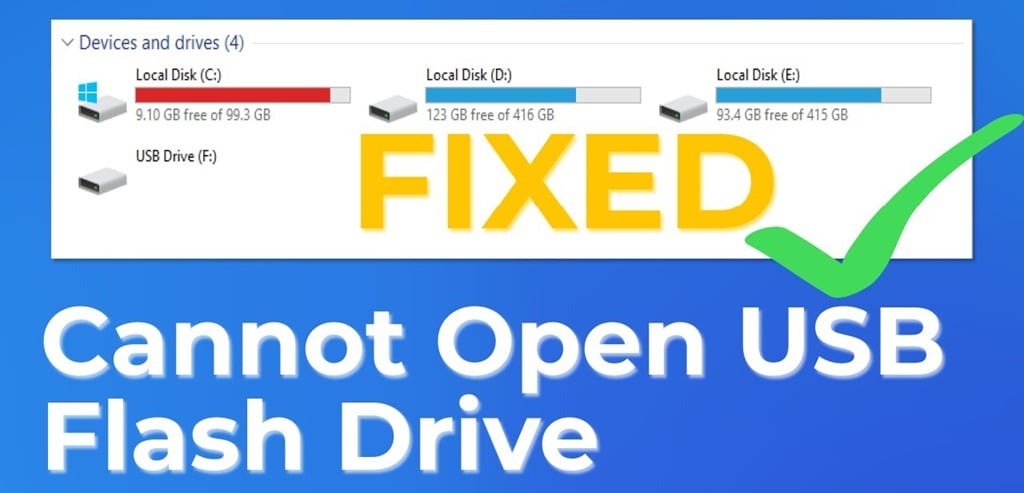
Cannot access USB drive errors can stop your work. Important files become unreachable. Business documents get stuck. Personal photos remain locked. Cannot open USB flash drive on Windows 10/11 problems need quick fixes. This guide provides proven solutions.
Try Recoverit to Recover Lost Data from USB
Security Verified. Over 7,302,189 people have downloaded it.
In this article
Part 1: Why I Cannot Open USB Flash Drive: Common Reasons
Cannot open flash drive problems have specific causes. Understanding these helps fix issues faster. Cannot access USB flash drive errors rarely happen without a reason.
- Damaged USB Port – If the USB drive is plugged into a faulty or dusty port, Windows may fail to detect it. Always try a different port or computer.
- Corrupt File System – Sometimes, the USB flash drive's file system becomes unreadable, making it impossible to access. This often happens due to abrupt removal or power surges.
- Driver Issues – Outdated, missing, or corrupt drivers can lead to Windows cannot access USB flash drive problems. Checking Device Manager can help.
- Virus or Malware Infection – Some viruses block access to external drives, preventing you from opening your USB drive. A full antivirus scan can fix this.
- Physical Damage – If your USB flash drive is cracked or has broken connectors, data recovery becomes difficult, and Windows might not detect it.
- Drive Letter Conflict – If your USB drive doesn’t have an assigned letter, it won’t show in File Explorer. Using Disk Management can resolve this issue.
- File System Incompatibility – Certain USB flash drive formats, like exFAT or ext4, may not work on Windows. Formatting it to NTFS or FAT32 might help.
- Hidden Partitions – Sometimes, your USB flash drive has partitions that aren't visible in File Explorer but can be accessed through Disk Management.
Part 2: Cannot Open USB Drive? Unable to Access Files? Try These Fixes
Cannot open USB flash drive problems need systematic solutions. Each fix targets specific causes. USB drive cannot be accessed errors often resolve with simple steps.
Try these fixes in order. Start with easy solutions first. Move to advanced fixes if needed. Cannot access USB drive problems usually fix quickly.
Fix 1: Try a Different USB Port or Computer
Cannot open USB issues often stem from port problems. Bad ports create connection failures. Windows cannot access USB flash drive errors may indicate port damage.
Physical damage affects USB port connections. Dust and debris block proper contact. Cannot access USB drive Problems happen when ports fail completely.
Computer-specific issues can also cause cannot open USB flash drive errors. Driver conflicts affect certain machines. Hardware compatibility problems create access issues. USB drive cannot be accessed on one computer but works on others.
How this helps:
- Tests if the port works properly
- Identifies hardware vs software problems
- Rules out computer-specific issues
Steps:
- Remove the USB drive safely. Try a different port to connect USB. Test the drive on another computer.

- Check if cannot open USB flash drive error persists. Note which ports or computers work
Fix 2: Restart Your Computer
Simple restarts fix many cannot access USB flash drive problems. Windows refreshes USB services during reboot. Cannot open flash drive errors often disappear after the restart.
Windows loads many USB drivers and services at startup. These components sometimes conflict with each other. Memory leaks affect USB detection over time. Cannot open USB errors accumulate during long computer sessions.
System restarts clear temporary files and reset services. Fresh driver initialization happens during boot. Windows cannot access USB flash drive problems often resolve automatically. USB drive cannot be accessed errors disappear after a clean system restart.
How this helps:
- Resets USB drivers and services
- Clears temporary system conflicts
- Refreshes Windows USB detection
Steps:
- Save all open work first. Remove USB drive safely. Restart your computer completely.
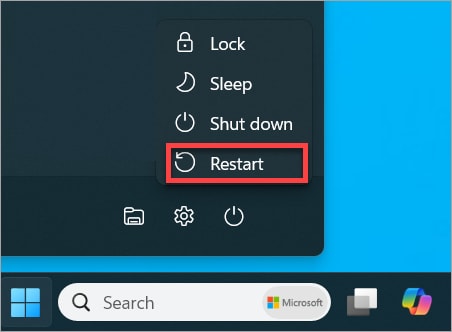
- Wait for Windows to load fully. Reconnect the USB drive and test access
Fix 3: Check Disk Management
Cannot open USB flash drive on Windows 10/11 problems appear in Disk Management. This tool shows drive status. USB drive cannot be accessed when Windows doesn't recognize it.
Disk Management reveals hidden drive problems. Missing drive letters prevent access completely. Unallocated space shows corruption issues. Cannot access USB drive errors become visible in this tool.
Drive status indicators show health problems. "Healthy" status means good drive condition. Error messages indicate specific issues. Cannot open USB flash drive problems often show clear causes here.
How this helps:
- Shows if Windows detects the drive
- Displays the drive health status
- Reveals partition problems
Steps:
- Right-click "This PC" and select "Manage". Click "Disk Management" in the left panel. Find the USB drive in the list.
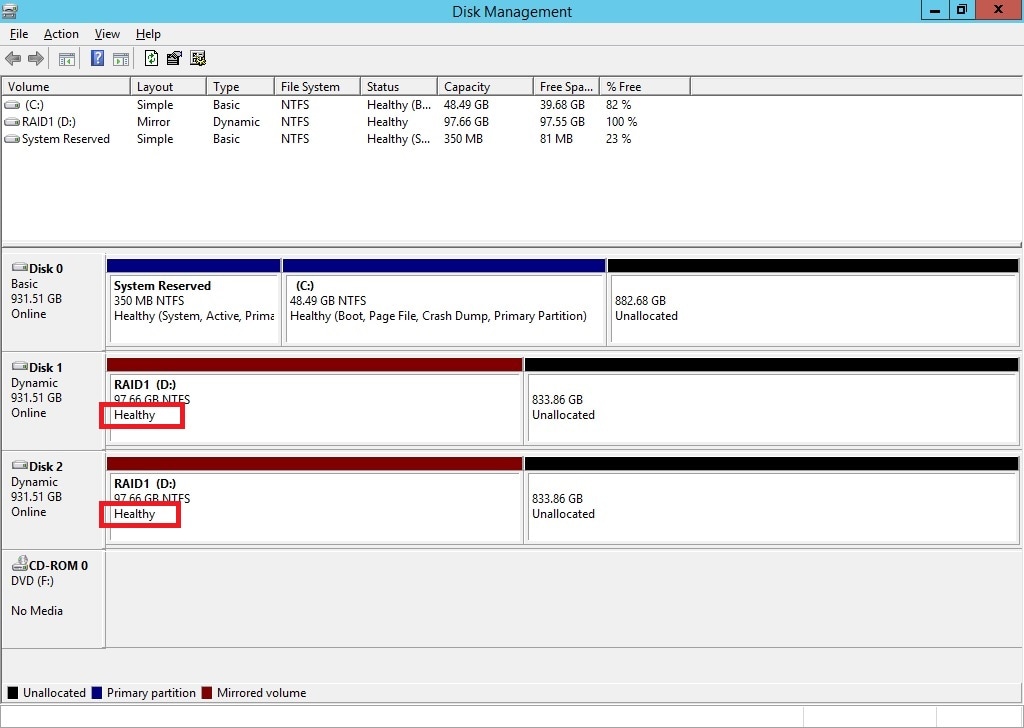
- Check if it shows "Healthy" status. Assign a drive letter if missing
Fix 4: Run the CHKDSK Command
CHKDSK fixes cannot access USB drive errors from corruption. This command repairs file system problems. Cannot open USB flash drive issues often resolve after scanning.
File system corruption blocks drive access completely. Bad sectors prevent proper data reading. Cross-linked files create access conflicts. Windows cannot access USB flash drive when the structure gets damaged.
CHKDSK scans every drive sector thoroughly. Error correction happens automatically during the scan. Cannot open flash drive problems get fixed systematically. USB drive cannot be accessed errors disappear after successful repair.
How this helps:
- Repairs corrupted file systems
- Fixes bad sectors on the drive
- Restores proper file access
Steps:
- Press the Windows + R keys together. Type "cmd" and press Ctrl + Shift + Enter. Type: chkdsk X: /f (replace X with USB drive letter).
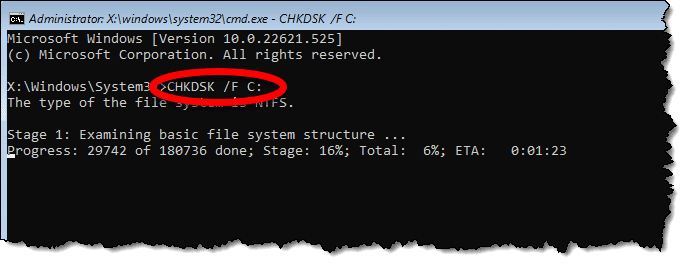
- Press Enter and wait for scan completion. Test if cannot open USB error is fixed
Fix 5: Reinstall USB Drivers
Driver problems cause Windows cannot access USB flash drive errors. Old drivers create compatibility issues. Cannot access USB flash drive problems often need fresh drivers.
Windows updates sometimes break USB drivers. Third-party software conflicts with system drivers. Corrupted driver files prevent proper communication. Cannot open USB errors happen when drivers fail completely.
Fresh driver installation restores proper function. Windows automatically downloads the correct versions. Cannot open USB flash drive problems disappear with updated drivers. USB drive cannot be accessed errors are resolved after driver refresh.
How this helps:
- Installs the latest compatible drivers
- Removes corrupted driver files
- Restores proper USB communication
Steps:
- Right-click the Start button and select "Device Manager". Expand "Universal Serial Bus controllers".
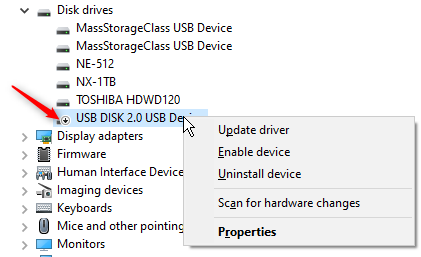
- Right-click your USB device and select "Uninstall device". Restart the computer to reinstall drivers automatically. Test if cannot open flash drive issue resolves
Fix 6: Check for Malware or Viruses
Malware causes cannot open USB flash drive problems. Viruses corrupt drive files. USB drive cannot be accessed when infected with malware.
Viruses spread through USB drives easily. Malicious software blocks file access. Ransomware encrypts the drive contents completely. Cannot access USB drive errors indicate a possible infection.
Infected drives show strange behavior patterns. Files disappear or become unreadable. Windows cannot access USB flash drive when viruses take control. Cannot open flash drive problems worsen over time without cleaning.
How this helps:
- Removes malicious software
- Clears virus-caused corruption
- Restores normal drive function
Steps:
- Run Windows Defender full system scan. Scan the USB drive specifically when accessible.
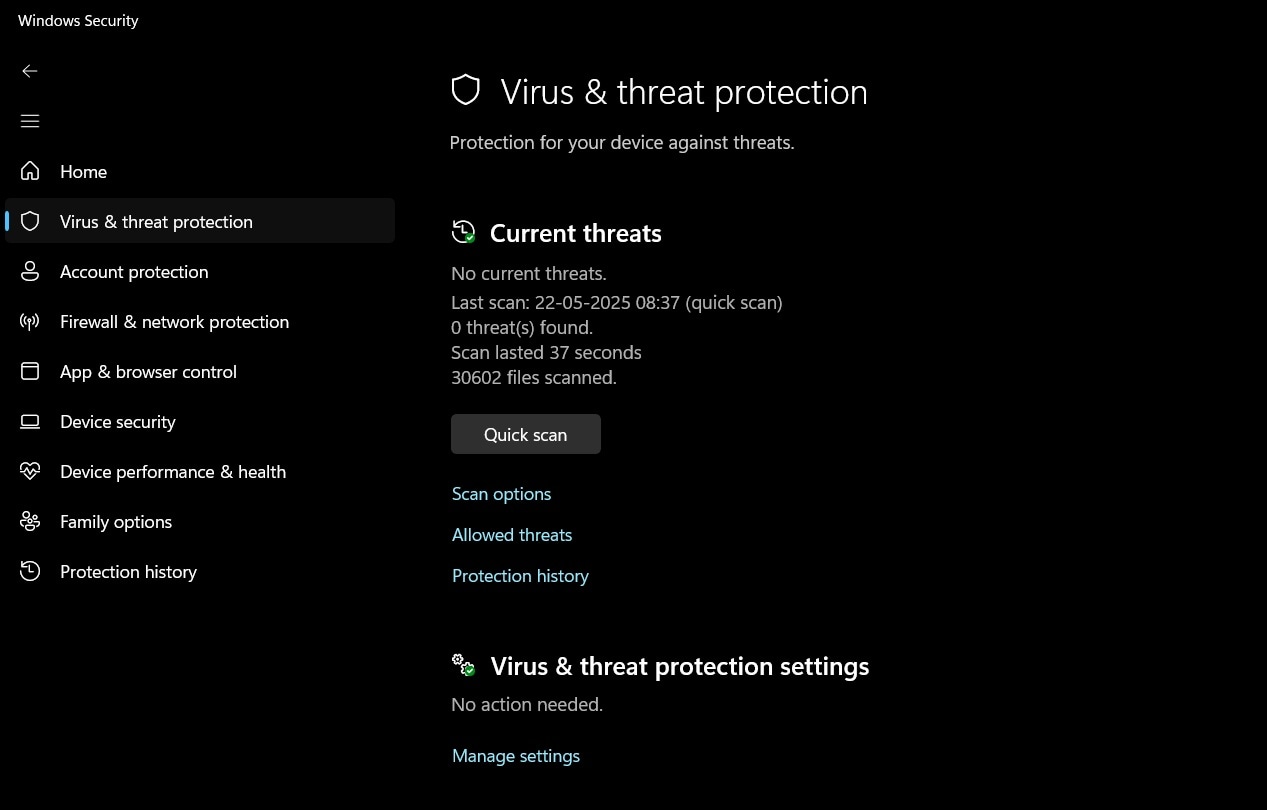
- Remove all detected threats completely. Test drive access after cleaning
Fix 7: Format the USB Drive
Formatting fixes severe cannot access USB drive problems. This removes all corruption completely. Cannot open USB flash drive on Windows 10/11 errors often need formatting.
Severe corruption requires a complete drive reset. Multiple bad sectors prevent normal repair. File system damage becomes irreparable over time. Cannot open USB errors persist despite other fixes.
Formatting creates a fresh file system structure. All previous errors are eliminated permanently. Windows cannot access USB flash drive problems disappear after formatting.
How this helps:
- Creates a fresh file system
- Removes all corruption permanently
- Restores full drive functionality
Steps:
- Open "This PC" or File Explorer. Right-click the USB drive icon. Select "Format" from the context menu.
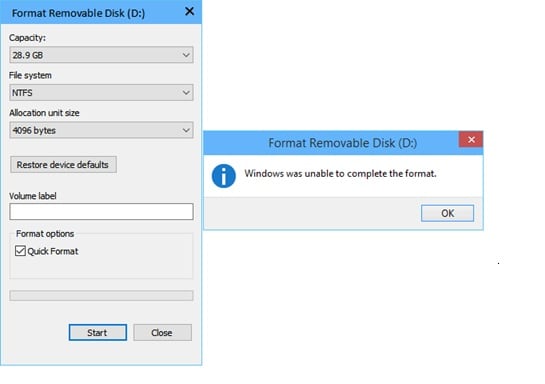
- Choose "FAT32" or "NTFS" file system. Click "Start" to begin the formatting process
Part 3: Lost Data on USB Drive Due to Formatting? Use Recoverit Tool Today!
Formatting solves cannot open USB flash drive problems, but deletes data. Important files disappear after formatting. Work documents and personal photos get lost. Business data becomes unreachable. Students lose assignments and projects.
Recoverit data recovery software rescues lost USB files. This powerful tool recovers formatted drive data. Professional algorithms scan deep into the drive storage. Advanced technology finds deleted files quickly. Recoverit works with all USB drive types and sizes.
The software supports all file formats completely. Photos, videos, and documents can be recovered successfully. Music files and archives restore perfectly. Cannot access USB flash drive problems
Recovery steps:
- Download and install Recoverit software. Launch the program and select the USB drive location. Click "Start" to begin the deep scanning process.

- Preview found files in organized categories.

- Select the needed files and click "Recover". Save recovered data to the computer's hard drive.

Video Tutorial: How to Recover Files from USB?
Conclusion
Cannot open USB flash drive problems have multiple solutions. Most USB drive cannot be accessed errors fix easily. Try simple solutions first before advanced methods. Cannot access USB drive issues rarely need professional help.
Regular backups prevent data loss disasters. Always safely remove USB drives properly. Keep drives away from extreme temperatures. Update Windows and drivers regularly. Cannot open USB flash drive on Windows 10/11 problems become rare with good habits.
Try Recoverit to Recover USB Files
Security Verified. Over 7,302,189 people have downloaded it.
FAQ
-
Q: Why does my USB flash drive suddenly show a "cannot access USB flash drive" error?
Cannot access USB flash drive errors happen from multiple causes. Physical damage from drops creates hardware problems. Improper ejection corrupts file systems. Malware infections damage drive data. Power surges affect drive electronics. Windows cannot access USB flash drive messages indicate these underlying issues need fixing. -
Q: Can I recover data when I cannot open USB drive without formatting?
Yes, data recovery works even when you cannot open USB drive normally. Professional software like Recoverit scans drives directly. These tools can easily bypass the cannot access USB drive errors. Recovery happens before formatting becomes necessary. Cannot open flash drive problems don't always mean permanent data loss. -
Q: How do I prevent cannot open USB flash drive problems in the future?
Always use "Safely Remove Hardware" before unplugging drives. This prevents cannot open USB flash drive corruption. Keep drives in protective cases when traveling. Avoid extreme temperatures and moisture exposure. Regular antivirus scans prevent USB drive cannot be accessed malware problems. Quality drives by trusted brands lasts longer and fails less often.















