Why USB Device Not Recognized in Windows
You may confuse about the USB not showing up and got the error of "USB Device Not Recognized" when you connect a USB drive to the Windows computer. Why and how to fix USB drive is not working in Windows? On this, you can learn what is the reason caused your USB drive not recognized, and learn how to access the drive and get your data back with Recoverit USB Data Recovery software.
Navigation:
Part 1: Why Windows Won't Recognize USB Device?
There can be many reasons why Windows did not detect your flash drive. When users face problems with USB drive not showing up, most people believe that their drive is dead. However, this is only the worst-case scenario.
There may be a problems with your computer hardware or with Windows itself which may cause a flash drive not detected an error. For instance, if your USB ports are dead, if there are partition issues on your external drive, if you have been using the wrong file system, or if there are driver issues in Windows, a USB drive won't show up.
- The unknown device, descriptor request failed, error code 43
- One of the devices attached to this computer has malfunctioned, and Windows does not recognize it. For assistance in solving this problem, click this message
- Drive did not load successfully
- The device you connected to this computer malfunctioned, and Windows does not recognize it
- USB device did not recognize Windows 10/7
- Unknown drive, port reset failed
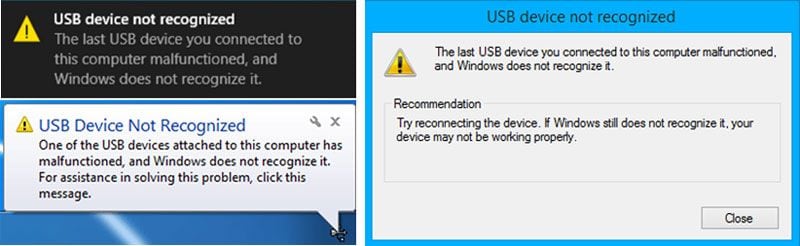
Part 2: How to Fix USB Flash Drive Not Working in Windows
To computer not recognizing USB error in Windows, you must first determine the cause of the problem. Here are some solutions you can try out:
Video Tutorial on How to Fix USB Device Not Recognized
The most first solution to fix the error, you can restart your PC and reconnect it to the PC. Second, you should plug the USB drive into another computer, if the error still happened again, the drive is broken and need to repair. Last, what if you connect many USB devices to the same computer, you should try to plug out other UBS devices and check, if the drive doesn't work, you may follow the next solutions to fix windows not recognizing USB.
1. Check Your USB Ports
If your USB ports are not functioning properly, Windows won't detect your USB flash drive. To check your USB ports,
- Navigate to Start > Control Panel > Hardware and Sound > Device Manager > Universal Serial Bus
- Click on Uninstall
- Click on Scan for Hardware Changes
If Windows still doesn't recognize your device after these steps, your USB ports are faulty.
2. Update Your Device Drivers
If your device drivers are outdated, Windows computers won't recognize USB. To update the drivers manually as follow:
For Windows 7:
- Navigate to Start > Control Panel > Hardware and Sound > Device Manager > Universal Serial Bus
- Check to see if any device is listed as "Unknown Device"

- If yes, right-click on the Unknown Device > Properties > Driver
- Click on Update Drivers

For Windows 10:
- Go to Settings, and click on Update & Security.
- By clicking on Windows Update and click the Check for updates button.
You can get more specific steps to update drives on Windows 10.
These steps will update your device drivers. If your error was caused due to outdated drivers, it would be fixed.
3. Change Power Management Settings
The power management settings in Windows 10 can also cause a flash drive not showing up the problem. To solve this issue,
- Navigate to Start > Control Panel > Hardware and Sound > Device Manager > Universal Serial Bus

- Double click on the first 'USB Root Hub' that you see
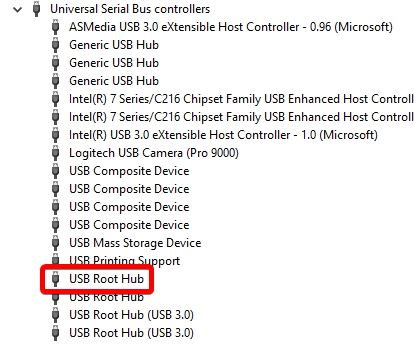
- Navigate to the Power Management tab

- Uncheck the option "Allow this computer to turn off this device to save power." Click on OK.
- Please repeat these steps above mentioned for each USB Root Hub device in your list of Universal Serial Bus controllers

This will solve the power management issue that may cause Windows not to recognize a flash drive.
4. Updating Windows System
To update the Windows system on Windows 7 would help the computer to recognize a USB device, follow these steps:
- Go to Control Panel > System and Security;

- Next, users need to make sure that the "Check for updates" option is selected;

- The Windows system will be updated.

- Then, users need to restart the system and connect the flash drive to make sure that the issue is solved.
This will fix issues with your USB root hub, and hopefully, Windows will recognize your flash drive.
5. Format Your USB Drive
If you've tried all the above and nothing works, then your USB drive may be faulty. You'll need to format the USB drive to get it to work again. To format USB drive,
- Navigate to the Windows Disk Management tool
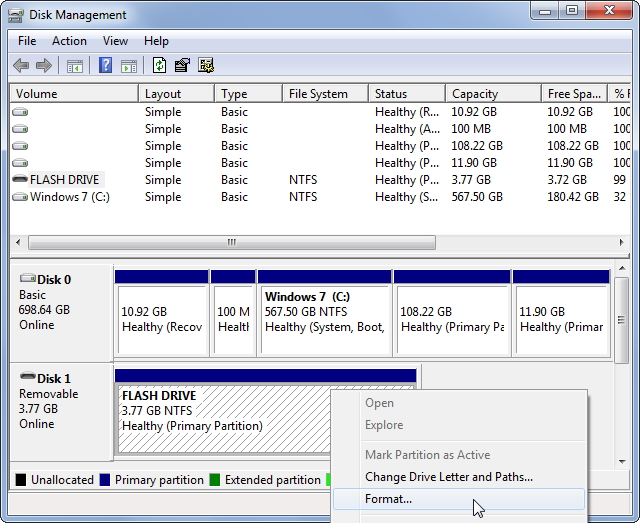
- Right-click on your USB device on the list of all disks and click on the format

Important: Formatting will erase all data from your USB drive. Make sure to restore and backup your data before you try formatting your USB device. If you can't access your USB drive data and backup data files, you still can restore your data as the following solution:
Extra Tips: How to Recover Data After Fixing a USB Flash Drive Not Working Error?
After fixing the USB device malfunctioned and not recognized the error in Windows, if the above-mentioned solution can help you and work, you can get a USB drive data recovery program to help you access the drive and get your data back.
Recoverit Data Recovery can help you recover data from a USB flash drive, even the device got corrupted or damaged, or formatted. The software can access the drive and recover data back.
Steps on How to Recover Data from Not Working USB Drive
Step 1. Launch Recoverit USB Flash Drive Recovery program, select the USB drive which detected on the software to get started.

Step 2. The USB recovery software will start scanning the device, it will take a while to search the lost data.

Step 3. In the end, you can check all recovered data and files. Preview recovered photos, videos, audios, Word, Excel, PPT, and PDF files. Select your USB files and click the "Recover" button save them to a safety device path.

There are many reasons why Windows may fail to recognize a USB device. It can be because of problems with computer hardware, with Windows, or with the flash drive itself. Make sure to determine the cause of the USB not recognized issue before you format your drive.
USB Solution
- Recover USB Drive
- Format USB Drive
- Fix/Repair USB Drive
- Know USB Drive


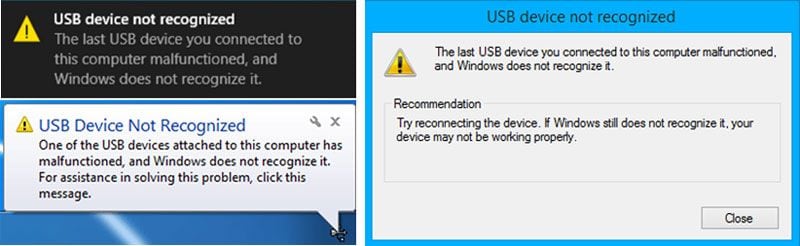



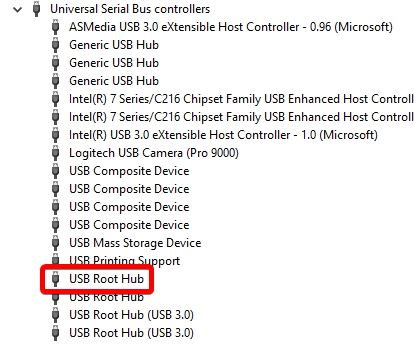





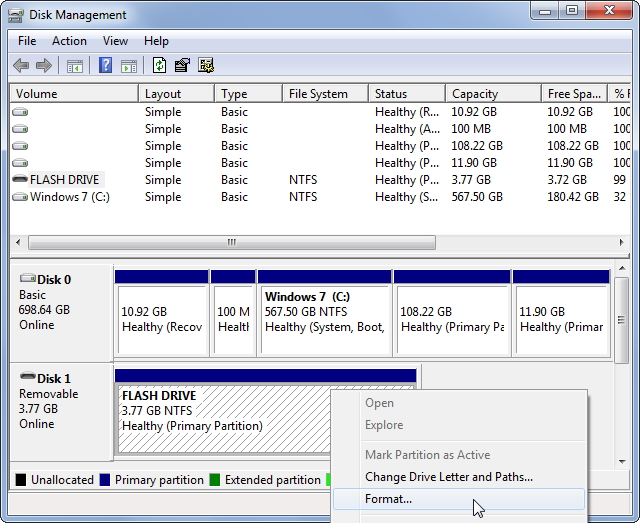

















Sue Wayne
staff Editor