0xc00d3e8c 是阻止你播放 MKV(或 MKA)格式檔案影片的編解碼器問題之一,尤其是在 Windows 10 上。 雖然導致這種錯誤的原因有很多,但如果你掌握了正確的方法,它還是可以被修復的。 本文介紹了一些解決該錯誤的有效方法。 文章也介紹如何防止此類錯誤的發生,以及修復損壞影片檔案的可靠方法。
第 1 部分:0xc00d3e8c 錯誤代碼是什麼?
Windows 10 中的
0xc00d3e8c 錯誤是一個典型的編解碼器問題,它會阻止您播放 MKV 格式的影片檔案。 出現此問題的原因是檔案格式與媒體播放器不同步。 MKV 檔案(也稱為 Matroska 多媒體容器)能夠在一個檔案中儲存多種曲目,無論是影片、音訊和字幕等。
有時,Windows 作業系統中的一些變更會導致錯誤,包括 0xc00d3e8c、0xc1010090 等。
什麼是 0xc00d3e8c 錯誤?
在早期版本的Windows作業系統中,許多人習慣安裝各種編解碼器包,包括CCCP和Matroska Splitter。 它們用於在具有 DirectShow 過濾器的媒體播放器中播放 MKV 檔案。
Windows 10 內建了對 MKV 檔案格式的支持,儘管這些編解碼器套件在先前的 Windows 作業系統版本中不可用。 這意味著您不再需要第三方編解碼器套件。 當您在 Windows 10 中卸載這些過濾器時,當您使用電影、電視和 Xbox 影片應用程式播放 MKV 和 MKA 檔案時,您會收到0xc00d3e8c 錯誤。
為什麼會出現0xc00d3e8c錯誤?
根據大多數情況的報告,Windows 中的 0xc00d3e8c 是系統更新導致在系統檔案中找不到必要的編解碼器的結果。 這些缺少的編解碼器會導致黑畫面,沒有音訊或影片。
在這種情況下,您可以嘗試安裝 K-Lite 和 CCCP 編解碼器。 此外,第三方多媒體播放器包含所有必要的編解碼器。 它可以播放幾乎所有類型的多媒體檔案。
第 2 部分:如何修正 Windows 中的 0xc00d3e8c 錯誤?
即使您失去了所有希望,您仍然可以解決 Windows 中的 0xc00d3e8c 錯誤。 雖然有時更新影片驅動程式可能有助於解決問題,但您也可以嘗試在其他裝置上播放影片。 這取決於導致錯誤的根本原因。
解決方案 1:更新影片驅動程式
如果您最近更新或重新安裝了 Windows 10,您可能需要更新影片驅動程式以解決 0xc00d3e8c 錯誤。 它可能會安裝播放 MKV 檔案所需的缺失程式碼。 如前所述,Windows 10 可能沒有播放 MKV 檔案所需的必要影片編解碼器。 因此,您很可能無法在預設媒體播放器中播放它們。
此外,它不僅有助於解決問題,而且還可以提高電腦的整體效能。 請依照以下流程更新 Windows 10 上的影片驅動程式。
第 1 步:同時點選「Windows」+「R」鍵開啟「執行」命令提示字元。
第 2 步:編寫「devmgmt.msc」並點選「Enter」開啟裝置管理員。
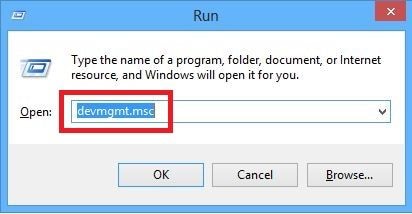
第 3 步:展開「裝置管理員」類別中的「裝置適配器」選項。 右鍵單擊“顯示卡”選項,然後從清單中選擇“更新驅動程式”。
第4步:將會彈出一個新窗口,您將看到兩個選項。 從兩個選項中,點擊“自動搜尋更新的驅動程式軟體”,Windows 將自動尋找並安裝適合您裝置的驅動程式。

此外,如果您有多個顯示卡,您可以重複上述步驟來更新電腦上的每個驅動程式。
解決方案 2:在其他裝置上播放影片
如前所述,缺少播放 MKV 檔案所需的影片編解碼器會導致 0xc00d3e8c 錯誤。 雖然 Windows 10 在影片編解碼器方面存在不足,但您不一定必須在 Windows Media Player 中播放影片。 您可以選擇各種可以輕鬆播放 MKV 檔案的第三方工具或媒體播放器。
說到播放 MKV 檔案的可靠方式,VLC 媒體播放器是這種情況下的最佳選擇之一。 VLC 媒體播放器的最佳功能之一是該應用程式附帶其編解碼器。 它可以播放幾乎任何來源的任何類型的多媒體文件,並且與各種文件類型相容。 此外,它還提供了一些進階功能來控制影片。
除了到目前為止提到的 VLC 媒體播放器的所有優點之外,它是完全免費的,並且沒有任何廣告。
解決方案 3:重置電影和電視應用
電影和電視應用程式運作中的小故障通常會導致0xc00d3e8c錯誤。 如果影片拒絕在電影和電視應用程式中播放,即使在轉換為相容格式後,您仍然可以解決該問題。 當您設法重置日期、時間、語言、區域和其他設定時,它就可以完成這項工作。
如果電腦上的暫存檔案導致電影和應用程式的正常運作出現問題。 電視應用程序,您可以選擇刪除它們。 重置電影和電視應用程式的兩種方法如下。
- 檢查您的電腦設定
您必須確保日期、時間、語言、區域正確。
第 1 步:開啟「設定」並前往「時間和時間」。 語言部分。

第 2 步:確保在框中正確填寫所有重要詳細資料。
- 刪除暫存資料夾
如前所述,如果您刪除電腦上的暫存檔案,這可能會導致 Windows 10 中出現 0xc00d3e8c 錯誤。
第 1 步:點選 Windows 標籤和 R 鍵開啟執行對話方塊。
第 2 步:在方塊中輸入“Temp”,然後點選“Enter”。

第 3 步:選擇清單中的所有文件,右鍵點擊這些文件,然後點擊「刪除」。
上述解決方案可能會解決您電腦上的 0xc00d3e8c 錯誤。 如果沒有,請繼續下一步,看看是否可以解決問題。
解決方案 4:將檔案轉換為 WMA
如果仍然出現 0xc00d3e8c 錯誤,則只有一種方法可以解決該問題 - 將視訊檔案變更為其他格式。 說到更改副檔名,WMA(Windows Media Audio)將是 MKV 檔案的絕佳替代品。 它是與 Windows Media Player 一起使用的檔案副檔名,既是一種音訊格式,也是一種音訊編解碼器。
您可以使用檔案轉換應用程式將 MKV 格式影片檔案轉換為 WMA 格式。 文件轉換是一個緩慢的過程,可能需要一些時間才能完成該過程。 但是,這取決於文件的大小或您嘗試一次性轉換的文件數量!
如果這個過程聽起來很慢,您也可以使用桌面影片格式轉換器,例如 VLC 媒體播放器。
第 1 步:使用 VLC 媒體播放器開啟 MKV 檔案。
第 2 步:導覽至「媒體」並選擇「轉換/儲存」。

第 3 步:現在,點選「轉換」新增需要轉換的輸入檔。
第 4 步:在轉換視窗中,點擊「瀏覽」選項以從來源位置選擇檔案。
第 5 步:點擊「扳手圖像」選項以新增特定的設定檔設定。
第 6 步:點選「開始」轉換影片檔案並儲存在其他位置。
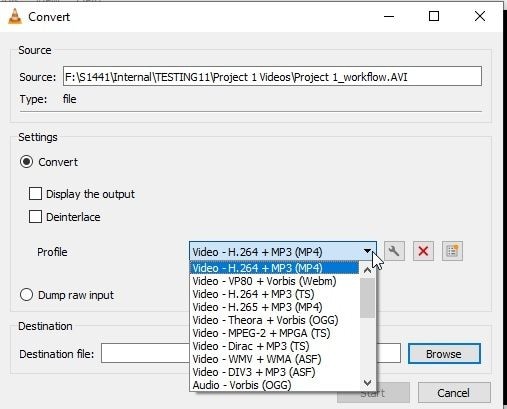
第 3 部分:如何修復損壞的影片?
0xc00d3e8c 錯誤的典型副作用之一是 MKV 影片檔案損壞。 雖然您可以使用本文中提到的所有方法解決該問題,但即使在檔案轉換後,您通常也無法播放影片檔案。 嗯,這是因為您的 MKV 檔案已損壞。 現在,這並不意味著一切都會丟失,因為您可以修復損壞的影片檔案。
解決方案 1:在線修復損壞的影片
據我們所知,程式碼錯誤是由於 MKV 檔案損壞而導致影片無法播放而發生的。 如果您按照上述解決方案未能成功消除此錯誤,您可以使用 Wondershare Repairit Online Tool,因為它就像修復損壞影片的魅力。
在本節的下一部分中,您將發現使用此工具的好處。
了解該工具的優點有助於更好地理解和使用該軟體。
- 免費使用。
- 最棒的是它不需要註冊。
- 使用安全性。
- 您一天可以修復 10 個影片。
- 它為您提供三種影片修復格式。
如果您想了解如何使用此工具,那麼您來對地方了。 在下面的步驟中,您將查看一些指南以熟悉軟體的介面。
第 1 步:新增損壞的影片
要做的第一件事是插入損壞的影片以啟動修復過程。 您可以透過點擊 (+) 選項來瀏覽影片。 該軟體將需要幾秒鐘的時間來完成上傳。

第2步:自動修復初始化
上傳影片後,修復過程會自行開始。
第 3 步:儲存流程
稍等片刻後,您將在介面上看到修復後的影片。 您可以預覽然後儲存。

Wondershare Repairit Online Website 當您考慮的目標影片長度較小時,效果最佳。 此外,它還允許用戶使用三種格式的影片檔案。
Wondershare Repairit 桌面版引起了轟動並讓用戶瘋狂。 此版本允許處理多種錯誤和多種尺寸的影片格式。
解決方案 2:使用影片修復軟體修復損壞的影片
雖然您可以從各種選項中進行選擇來修復損壞的影片文件,但您可以使用影片修復應用程式。 說到這裡,您可以使用Wondershare Repairit Video Repair應用程式。 這是一個可靠的程序,可以修復不同範圍的文件格式。 它包括 MP4、MP3、MKV、3GP 和 AVI 等。 此外,它還可以修復影片檔案的不同方面,包括聲音損壞、檔案頭損壞、檔案頭損壞或許多其他損壞。
如何修復損壞的 MP4 檔案的影片教學?
除了修復損壞的影片檔案外,它還可以修復損壞的 mp4 檔案。 它包括不同的原因,包括記憶卡錯誤、系統突然關閉、病毒攻擊或任何其他原因。
下載 Wondershare Video Repair 應用程式並將其安裝在電腦上。 點擊應用程式徽標啟動該過程並按照以下步驟操作。
第 1 步:新增損壞的影片
點擊應用程式主頁左角的「新增」選項,然後從電腦中選擇損壞的影片。

第 2 步:修復損壞的影片
選擇一個或多個損壞的影片檔案後,點擊「修復」標籤即可開始修復影片檔案。 本節修復不同的影片錯誤訊息。

第 3 步:預覽影片
影片檔案修復後,您可以預覽修復後的影片檔案。 它允許您檢查影片檔案的品質是否比以前更好。

此外,如果您對影片檔案的品質不滿意,可以繼續執行下一步。
第 4 步:為嚴重損壞的 MKV 檔案新增範例影片
如果影片檔案損壞嚴重,可以使用進階修復模式。 在此模式下,您可以選擇一個範例影片作為修復影片檔案的參考。

點擊「確定」即可將影片檔案儲存在您選擇的任何位置。 確保新位置與先前的位置不同。

上述步驟將幫助您修復損壞的影片檔案。
第 4 部分:如何防止 Windows 出現 0xc00d3e8c 錯誤?
即使上述所有方法都能最有效地修復0xc00d3e8c 錯誤,您也必須確保防止此類問題破壞您的體驗。 以下是一些預防措施,可以避免此類惱人的錯誤。
- 避免移除 MKV 編解碼器或過濾器
如前所述,Windows 10 已經擁有原生編解碼器和篩選器支援優勢。 因此,如果您的電腦恰好運作正常,請避免不必要地移除 MKV 編解碼器過濾器。
- 保留多個媒體播放器
您必須擁有一組額外的可靠媒體播放器,例如 VLC 媒體播放器和 MX 播放器。 如果您的預設媒體播放器發生故障,您還有其他選擇。
- 定期更新影片驅動程式
雖然我們可能永遠不會感覺到需要更新影片驅動程序,但這是讓您的電腦平穩運行的一個有效習慣。
- 確保電腦設定正確
由於 CMOS 時鐘失效,您的電腦每次啟動時都會自動將時間設為午夜。 如文章所述,這可能會導致您的電腦出現 0xc00d3e8c 錯誤。
- 保持臨時資料夾乾淨
許多作業系統在啟動時會自動刪除臨時資料夾的內容。 不過,您必須確保定期清理臨時資料夾,以免它堆積成堆的臨時檔案。
結論
0xc00d3e8c錯誤是您在Windows 10中播放MKV格式影片檔案時可能遇到的典型問題之一。的所有方法來解決。 如果此錯誤損壞了影片文件,您可以使用 Wondershare Video Recovery 軟體修復影片檔案。
人們要簡單的答案
-
1. 0xc00d3e8c 錯誤是什麼意思?
0xc00d3e8c 是一種常見的編解碼器錯誤,它會阻止您在Windows 10 中播放MKV 格式的影片檔案。這通常會在全新安裝後出現Windows 或安裝任何更新時。 -
2. 為什麼有些 MKV 檔案無法播放?
在Windows 10 中,由於缺少支援檔案解析和影片與影片的編解碼器過濾器,某些MKV 檔案無法播放。 音訊多路復用等。 此錯誤經常發生在 Windows 作業系統更新時。 -
3. 如何修復 0xc00d3e8c 錯誤?
您可以使用文章中提到的所有方法來修復0xc00d3e8c錯誤,如下所示,
- 更新影片驅動程式
- 在其他裝置上播放影片
- 重置電影和電視應用
- 將檔案轉換為 WMA
-
4. 你能修復損壞的影片檔嗎?
是的,您可以使用 Wondershare Video Recovery 應用程式修復損壞的影片檔案。 它可以修復所有類型的影片文件,無論是 MP4、3GP、MP3、MKV 或更多。


