"每當我嘗試載入影片時,VLC 播放器都會凍結且不回應。 我已經重新啟動了 Windows 電腦幾次,但 VLC 總是崩潰。 有人可以告訴我如何進行 VLC 修復嗎?"
當我們談論通用跨平台媒體播放器時,VLC 是我們想到的第一個選擇。 儘管 VLC 是一個相當可靠的影片和音訊播放器,但有時用戶會遇到許多問題。 例如,VLC 灰螢幕或 VLC 播放器無法運作是一些常見問題。 為了幫助您解決這些 VLC 播放器問題,我編寫了這份詳細指南。 繼續閱讀並了解如何像專業人士一樣在 Mac 或 Windows 上進行 VLC 修復!
第 1 部分:為什麼 VLC 無法播放我的影片?
在我們討論如何修復 VLC Player(不是可行的解決方案)之前,了解情況很重要。 例如,您應該了解 VLC 延遲的症狀以及使用者遇到的常見 VLC 播放器問題。
VLC 崩潰的症狀
- 多次嘗試後 VLC 媒體播放器未載入。
- 媒體播放器無法載入影片。
- 灰色、藍色、黑色或白色螢幕而非影片。
- 螢幕上出現不同的邏輯錯誤和提示。
- VLC 媒體播放器在中間停止運作。
- 其他播放問題也可能是應用程式損壞的症狀。

VLC播放器不工作的原因
- 您的系統上可能未正確安裝 VLC 播放器
- 您可能正在嘗試載入損壞或不受支援的檔案。
- VLC 播放器也可能已損壞。
- 您的系統可能沒有足夠的可用空間來運行高畫質影片。
- 您電腦上安裝的驅動程式可能已損壞或過時。
- VLC 的編碼、輸出方案或任何其他播放設定可能有問題。
- 您的系統韌體或任何其他安全應用程式/設定可能會阻止 VLC 組件。
- 影片可能有影像/聲音問題、不同步、片段遺失、影格遺失、標頭損壞等。
第 2 部分:如何修復 Windows 上的 VLC 崩潰
如果您在 Windows 系統上執行 VLC 媒體播放器,則可能會遇到當機、延遲或卡頓的問題。 在這種情況下,我會推薦以下解決方案來修復 VLC 崩潰或延遲問題。
修正 1:重新安裝 VLC 媒體播放器
這是書中最簡單的解決方案,可以輕鬆修復 VLC 崩潰問題。 例如,如果 VLC 媒體播放器本身已損壞,那麼您可以將其移除,然後再將其安裝回 Windows 上。 要移除VLC,只需轉到“控制面板”>“VLC”即可。 用於查看所有已安裝應用程式清單的程式。 從此處選擇 VLC,然後按一下「移除」按鈕啟動移除應用程式的精靈。
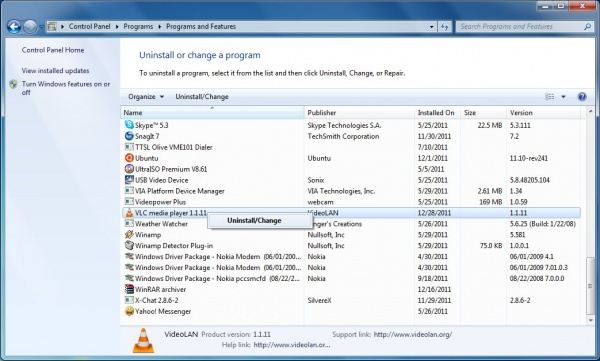
然後,重新啟動電腦並再次造訪 VLC 官方網站,將其安裝到您的 Windows 電腦上。
修復 2:更改硬體加速解碼
硬體加速是媒體播放器中的重要元件,它將負載分配給 GPU。 有時,硬體加速解碼的變更也會導致 VLC 播放器出現延遲問題。 若要解決此問題,您可以前往 VLC 播放器工具 > 首選項> 輸入/編解碼器> 硬體加速解碼。 從這裡,您可以選擇 DirectX 影片加速功能或完全停用該選項。
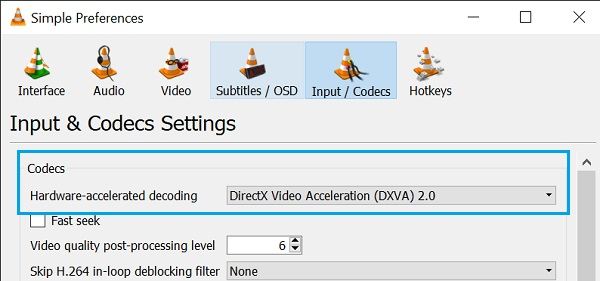
修復 3:關閉 Windows 防火牆
如上所述,防毒工具或 Windows 防火牆也可能導致 VLC 口吃或延遲等問題,因為它可以阻止任何重要元件。 如果您使用第三方安全應用程序,那麼您現在可以將其停用。 如果您依賴 Windows Defender 或其本機防火牆,則只需前往其「設定」>「防火牆」即可。 Windows Defender 並且簡單地停用它。

第 3 部分:如何修復 Mac 上的 VLC 崩潰
就像 Windows 一樣,您也可能在 Mac 上遇到各種 VLC 播放器問題。 雖然您也可以在 Mac 上實作上面列出的一些解決方案(例如重新安裝 VLC),但您也可以嘗試以下一些其他方法。
修正 1:強制退出 VLC 媒體播放器
如果您的 VLC 影片在中間凍結或沒有回應,那麼您可以強制退出應用程式在背景執行。 為此,您可以轉到 Finder 並點擊“強制退出應用程式”功能。 或者,您可以同時按 Command + Option + Esc 鍵。 當「強制退出」視窗開啟時,選擇您的 VLC 播放器並將其關閉,使其不再在背景執行。
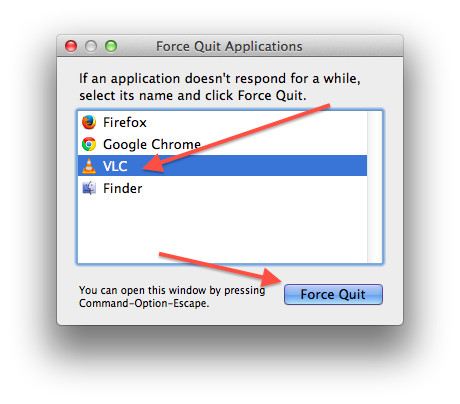
修復 2:安裝 VLC 編解碼器套件
人們注意到,Mac 通常與許多影片格式或編解碼器方案不相容。 因此,在 Mac 上播放不支援的檔案時,您可能會遇到 VLC 媒體播放器崩潰的情況。 要解決此問題,您只需在 Mac 上安裝 VLC 編解碼器套件即可擴展其對影片的相容性。
修復 3:更新您的 VLC 播放器
最後,如果您的系統上運行的是舊版或過時版本的 VLC 播放器,則可能會導致 VLC 延遲或卡頓問題。 要快速解決此問題,您只需轉到其“選單”>“ 幫助> 檢查更新。 這將自動使應用程式檢查您的 Mac 是否有最新的穩定更新,然後您就可以安裝它。
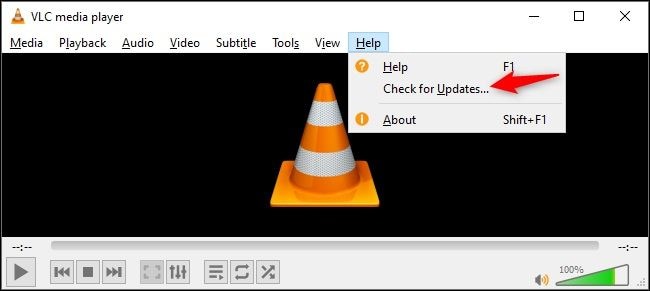
第 4 部分:如何修正 VLC 播放器上無法播放影片的錯誤
如果您的影片無法在 VLC Media Player 上播放,那麼影片本身也可能已損壞。 在這種情況下,您可以使用專業的影片修復應用程序,例如Wondershare Repairit Video Repair。 一個用戶友好的 DIY 應用程序,它可以修復您嘗試在 VLC 上播放的影片的各種錯誤和問題。 您只需在電腦上安裝 Wondershare Repairit Video Repair,添加損壞的影片,然後就可以輕鬆修復它。
- 借助 Wondershare Repairit 影片修復,您可以解決影片延遲、影片截斷、丟幀、音訊/影片同步、標題損壞以及各種其他問題等問題。
- DIY 工具非常容易使用,可以同時修復多個影片。
- 它有兩種不同的模式 - 快速模式和進階模式,使用者可以根據自己的要求進行選擇。
- 可以預覽影片並選擇儲存修復檔案的位置。
- 它完全相容於所有主要影片格式,如 FLV、AVI、MPEG、MP4、3GP 等。
以下是如何透過使用 Wondershare Repairit 影片修復修復損壞的影片來修復各種 VLC 播放器問題:
第 1 步:載入損壞的影片
每當您希望修復因影片損壞而導致的 VLC 播放器延遲問題時,只需啟動 Wondershare Repairit 影片修復應用程式即可。 現在,點擊“新增”按鈕載入瀏覽器視窗並找到損壞的影片。 您也可以將損壞的檔案拖曳到Recoverit的介面中。

第 2 步:執行快速影片修復
新增影片後,應用程式將顯示檔案的詳細資訊。 只需點擊“修復”按鈕即可開始快速影片修復操作。
等待一段時間後,您將收到修復過程完成的通知。 現在您可以預覽影片並將其保存到任何位置。

第 3 步:執行進階影片修復
如果您的損壞影片仍未以正確的方式修復,那麼您可以點擊「進階影片修復」按鈕來執行更複雜的修復演算法。

要繼續,您必須將範例影片新增至應用程式。 範例影片應該是格式相同的工作影片,與損壞的影片在同一裝置上拍攝。
第 4 步:儲存已修復的影片
最後,當影片修復操作完成時,您將收到通知。 現在您可以預覽結果並檢查影片是否已成功修復。 點擊「儲存」按鈕啟動瀏覽器窗口,以便您可以找到任何資料夾來儲存已修復的影片。

第 5 部分:其他 VLC 播放器問題和修復
除了所討論的 VLC 播放器無法工作或影片損壞等問題之外,還可能存在其他幾個問題。 以下是用戶在使用智慧解決方案時面臨的三個主要 VLC 播放器問題。
問題 1:VLC 延遲
載入影片時,VLC 媒體播放器多次出現延遲。 如果影片是高畫質影片或媒體播放器無法加載影片,則可能會發生這種情況。 系統上缺乏影片緩存或可用空間也可能是 VLC 延遲的原因。
修復 1:更改檔案緩存值
就像所有其他主要媒體播放器一樣,VLC 也維護其正在運行的檔案的緩存。 如果檔案相當重,那麼您可以考慮增加檔案緩存值來修復 VLC 延遲問題。 為此,請轉到其“工具”>“ 首選項> 進階首選項> 輸入/編解碼器設定並將檔案緩存增加到 700-1000 毫秒左右。 您也可以提高網路緩存的值。

修復 2:更改 FFmpeg 執行緒值
如果 VLC 在後台運行太多線程,則它們可能會使應用程式延遲或導致死鎖。 要解決 VLC 播放器延遲問題,您只需將執行緒數限制為兩個即可。 轉到其“工具”> 首選項> 進階首選項> 輸入/編解碼器> 影片代碼> FFmpeg 並將「線程」數量改為 2。

問題 2:VLC 卡頓
有時,在播放影片時,VLC 播放器也可能會開始卡頓。 理想情況下,您可以關閉應用程式並再次加載影片。 如果 VLC 持續卡頓,則表示其設定可能有問題,您可以透過以下方式修復。
修復 1:更改影片設定檔
VLC 媒體播放器可能不支援影片的目前設定檔。 在這種情況下,您可以藉助VLC的本機功能來變更其設定檔。 只需載入影片並前往 VLC 媒體播放器的選單 > 媒體> 轉換/保存。 從這裡,您可以將影片設定檔變更為相容的格式(例如 MP4)並將影片儲存到所需的目的地。
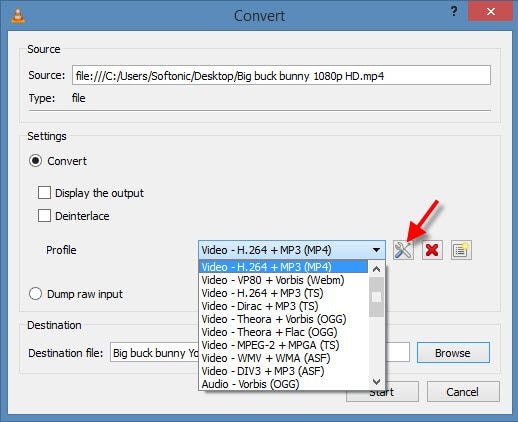
修復 2:停用硬體加速解碼
我之前已經解釋過硬體加速解碼如何影響影片播放並導致 VLC 卡頓問題。 因此,您可以轉到其工具> 首選項> 輸入/編解碼器部分,只需從此處停用硬體加速解碼功能即可。 然後,嘗試再次載入影片並檢查 VLC 是否崩潰。
問題 3:VLC 綠幕
在 VLC Player 上播放影片時,您可能會看到綠幕。 當其輸出編碼出現問題或影片遺失某些影格時,就會出現 VLC 灰螢幕或綠幕等問題。
修復 1:更改輸出方案
為了提供更好的觀看體驗,VLC提供了不同的輸出模組,我們可以根據需要進行切換。 不過,其輸出模組的變化也可能是 VLC 灰/綠幕的原因。 您可以透過存取其“工具”>“修復它” 首選項> 進階首選項> 影片> 輸出模組。 您可以在此處切換不同的模組,或僅選擇更相容的格式(例如 Direct3D 或 OpenGL)來解決此問題。

修復 2:丟棄延遲或損壞的幀
如果影片畫面已損壞,您可能會看到 VLC 綠色/灰色螢幕。 這是因為 VLC 將無法播放對應的幀,而是顯示綠幕。 要解決此問題,您只需選擇刪除遺失或損壞的幀,而不是存取其“工具”>“ 首選項> 進階首選項> 影片選項。 從這裡,只需啟用該功能即可刪除遲到的幀並跳過損壞的幀。

第 6 部分:如何預防 VLC 和 VLC 影片崩潰
現在,當您知道如何進行 VLC 修復後,讓我們快速討論一些技巧,以提前避免這些 VLC 播放器問題。
防止 VLC 崩潰問題
- 盡量不要同時在 VLC 上開啟太多影片和話題。
- 如果影片與 VLC 不相容,請考慮轉換或使用其他媒體播放器播放。
- 執行 VLC 播放器時,請勿在背景開啟太多應用程式和進程。
- 隨時更新 VLC 媒體播放器,使其具備所有最新的基本功能。
- 僅安裝來自正版來源(例如其官方網站)的 VLC 播放器。
- 盡量不要更改 VLC 中的關鍵設置,例如輸出模組、檔案緩存、編解碼器方案等。
防止影片損壞問題
- 請勿在影片仍在播放時突然關閉媒體播放器。
- 當影片仍在背景播放或處理時,盡量不要重新啟動或關閉電腦。
- 避免透過更改副檔名或使用不可靠的線上工具來強制轉換影片。
- 請勿從公共網路或您不信任的來源下載影片。
- 避免在不可靠的媒體播放器上播放影片或同時使用太多影片編輯器。
- 切勿竄改影片檔案的標頭或元組件。
關於解決 VLC 崩潰、延遲或關閉等問題的詳細指南到此結束。 正如你所看到的,我已經介紹了 VLC 播放器的幾種解決方案,但沒有工作問題。 您可以簡單地嘗試這些選項之一,或者如果您的影片損壞,請使用 Wondershare Video Repair 等可靠的工具。 透過遵循簡單的點擊過程,它將幫助您輕鬆解決影片檔案的所有主要問題。
也有人問
-
VLC 使用 GPU 嗎?
是的,就像其他媒體播放器和瀏覽器一樣,VLC 也使用GPU(圖形處理單元)來委託其負載。 不過,在 VLC Player 中,它是由「硬體加速解碼」表示,您可以從其「工具」>「硬體加速解碼」存取它。 首選項> 輸入/編解碼器設定。 -
VLC 支援 H 265 嗎?
是的,VLC 媒體播放器支援 H 265,這是一種高效影片編碼技術。 最新版本的 VLC 已將其支援擴展到 4K H 265 影片,播放速度高達每秒 60 幀。 不過,您應該運行 VLC Media Player 2.1 或更高版本才能存取此功能。 -
如何更新我的 VLC 播放器?
要更新您的 VLC 媒體播放器,只需啟動應用程式並前往其協助 > 檢查更新。 這會讓您了解最新的。 -
VLC 可以在 Windows 10 上運作嗎?
是的,VLC 完全相容於 Windows 10 的所有主要更新。 Vista 等等。 除了 Windows 之外,您還可以在 macOS、Linux、Android 和 iOS 版本上執行 VLC。



