
在影片中播放音訊時出現問題很常見,在大多數情況下,這是由於音訊編解碼器的相容性錯誤造成的。有幾種方法可以快速輕鬆地解決這些問題,這裡我將向您展示一些透過簡單的解決方案解決影片中的音訊問題的方法,以及如何透過使用 VLC 和 UniConverter 等程式進行轉換來解決音訊問題。如果問題的根源是您的檔案已損壞,我還將向您展示如何修復損壞的影片檔案。
第 1 部分:影片無聲音的原因
影片檔案播放時沒有聲音的問題是播放轉換或傳輸的影片檔案時常見的問題。此錯誤導致影片播放時不產生任何聲音。影片播放流暢,但您聽不到說什麼。這可能非常煩人,因為它使得無法正確查看影片檔案。出現影片檔案播放無聲音問題的主要原因是影片檔案損壞。以下是一些可能導致影片檔案損壞並最終導致壞幀的操作。
- 將影片檔案保存在存在壞磁區的本機硬碟上。
- 使用不可靠的轉換器將影片檔案轉換為其他多媒體格式。
- 將影片檔案從一個儲存媒體複製到另一個儲存媒體時意外斷電。
- 感染影片檔並造成無法修復的損壞。
第 2 部分:最佳影片檔案修復工具
如果您遇到影片檔案播放沒有聲音的問題,那麼您將不得不修復損壞的影片檔案。這是使影片檔案再次正常播放的唯一方法。在這方面,使用影片修復工具可以為您提供很大的幫助。 Recoverit影片修復是影片檔案修復的首選工具,可以幫助您修復沒有聲音的影片檔案。
- 透過重建標題、畫面、運動、持續時間和聲音損壞來修復影片損壞問題。
- 修正 MOV、MP4、M2TS、MKV、MTS、3GP、AVI、FLV 等影片檔案格式。
- 修復硬碟、記憶卡和其他儲存媒體上儲存的影片。
- 提供受支援文件格式的已修正影片檔的預覽。
- 修正了 Windows 和 Mac 電腦上檔案的各種損壞。
有關如何修復損壞的 MP4 檔案的影片教學?
逐步修復沒有聲音的影片檔
本說明集的組織目的是讓您有機會了解如何使用Recoverit影片修復修復損壞的影片檔。
第 1 步 新增損壞的影片檔
啟動電腦上的影片修復工具,點擊“新增影片並開始修復”,或點擊“新增”按鈕從本機磁碟機新增損壞的影片檔。

第 2 步 修復損壞的影片檔
選擇多個影片檔案進行修復,點擊「修復」按鈕開始修復過程。

第 3 步 預覽修復的影片檔
所選影片檔修復成功,您可以預覽修復後的影片有聲。

第 4 步 新增範例影片檔
如果您無法修復影片,請嘗試“進階修復”。 點擊資料夾圖標,添加要修復的範例影片。 範例檔案是使用與損壞影片相同的裝置和相同格式建立的有效檔案。 進階修復使用範例檔案中的資訊並修復損壞的影片。

第 5 步 保存修復後的影片
點選「修復」按鈕,介面中有一些提示。 如果您啟動進階修復,則不會儲存修復的影片。 您想在進階修復之前保存修復後的影片嗎? 根據需要選擇“否”或“是”。 然後,點擊“儲存”按鈕,您將在介面中看到提示。 "選擇儲存復原檔案的路徑。 請不要將檔案儲存到遺失檔案的路徑。 之後,您可以修復並保存損壞的影片。

注意事項:
如果您想確保您的影片檔案免受無聲音影片檔案等錯誤的影響,您必須牢記以下一些預防措施。
- 獲得一個好的防毒套件應該是您的首要任務。 它將確保您的系統始終受到保護,免受惡意軟體和病毒的威脅,這些惡意軟體和病毒會感染您的影片檔案。
- 其次,您必須確保使用可靠的轉換器將影片檔案轉換為其他格式,眾所周知,該轉換器可以毫無問題地將影片檔案從一種格式轉換為其他格式。
- 在將影片檔案從本機硬碟複製到外部儲存裝置時,請務必確保系統不會意外關閉。
- 保留儲存在雲端的影片檔案的備份副本。 這將確保即使您本地或外部硬碟上的影片檔案損壞,您也始終可以透過雲端來取回您的影片檔案。
第 3 部分:修復無聲音影片的免費方法
有多種選項可以解決影片中的音訊問題。 在這裡您將學習如何操作。
1. 更新您的音訊驅動程式
請依照下列步驟更新 Windows 10 中的驅動程式
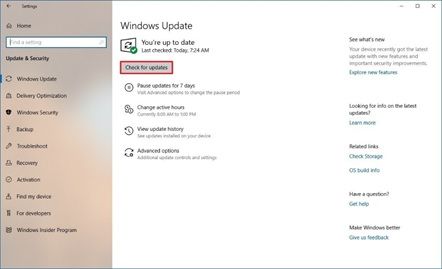
- 前往「設定」。
- 點擊“更新並更新” 安全“”。
- 點選「Windows 更新」。
- 點選「檢查更新」按鈕。
2. 下載適當的影片編解碼器
根據您使用的播放器,您需要保持編解碼器庫更新。 大多數影片播放器都有自動檢查更新的選項,您需要存取此選項並驗證它是否已激活,如果您的播放器沒有自動更新選項,您可以在網路上搜尋編解碼器。
3. 轉換影片
如果您的影片播放器不支援音訊編解碼器,您可以使用 VLC 或 Uniconverter 等工具進行轉換。 在這裡,我將逐步解釋如何使用這兩個工具執行此過程。
1 使用 Uniconverter 轉換影片
第 1 步 下載並安裝 安裝Uniconverter
![]()
您可以在上面寫的連結中下載UniConverter工具。 打開安裝程式後,會出現一個框,您可以在其中自訂語言首選項,一旦一切正常,您必須按一下「安裝」才能繼續。
第 2 步 拖曳並點選 刪除您要轉換的檔案
![]()
當您啟動程式時,您會注意到有一個顯示的工具用於附加要轉換的文件,您可以將它們拖放到資料夾的圖片中,或者只需單擊“+””。< /p>
第 3 步 設定轉換功能
![]()
在「目標」部分中,按一下下拉選項按鈕。 您可以在此處選擇音訊和影片編解碼器、格式和品質。
第 4 步 找到轉換後的檔案
![]()
完成前面的所有步驟後,文件應該已準備就緒,您可以在轉換部分旁邊的“已轉換”部分中找到它,然後只需單擊“資料夾”圖標,這將打開文件的位置。
2 使用 VLC 媒體播放器轉換影片
第 1 步 打開 VLC 並點選「媒體」
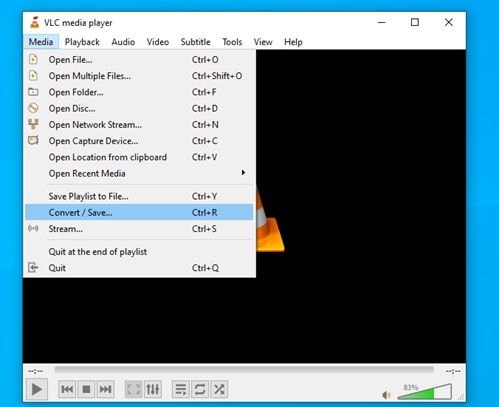
這將開啟格式轉換工具。
第 2 步 增加損壞的影片

在這裡您可以選擇新增要轉換的文件,新增檔案後點選「轉換/儲存」
第 3 步 設定轉換功能

選擇編解碼器並設定影片位置,然後點選「開始」
結論
您可能已經注意到,在大多數情況下,影片中的音訊播放問題相當容易解決。 建議保持電腦驅動程式以及影片播放器的編解碼器更新,以避免此類問題。 在電腦上安裝一些轉換工具來解決這些類型的問題也非常有用,如果問題是因為您的文件已損壞,您可以使用專門的修復損壞影片的工具(例如 Wondershare Video Repair)輕鬆解決它。


