การสตรีมสื่อได้รับความนิยมเพิ่มมากขึ้นในช่วงไม่กี่ปีที่ผ่านมา ทำให้ผู้ใช้งานสามารถเข้าถึงเนื้อหาโปรดได้จากทุกที่ในโลก Plex เป็น 1 ในเซิร์ฟเวอร์สื่อที่ได้รับความนิยมมากที่สุดในตลาด ช่วยให้ผู้ใช้งานสามารถจัดระเบียบคอลเลกชันสื่อ สตรีมไปยังอุปกรณ์ต่างๆ และแบ่งปันกับผู้อื่นได้
ด้วยการติดตั้ง Plex บน Synology NAS ของคุณ คุณสามารถเข้าถึงไลบรารีสื่อของคุณได้อย่างง่ายดาย และเพลิดเพลินกับมันบนทีวี คอมพิวเตอร์ แท็บเล็ต หรือโทรศัพท์ของคุณ ต่อไปนี้ เป็นคำถามสำคัญ คุณ ตั้งค่า Plex บน Synology NAS อย่างไร? หลังจากอ่านคำแนะนำของเราแล้ว คุณจะได้เรียนรู้วิธีการติดตั้ง Plex ได้สำเร็จ
ส่วนที่ 1 Plex คืออะไร?
Plex เป็นแพลตฟอร์มซอฟต์แวร์ที่ให้คุณจัดการ และสตรีมไลบรารีสื่อของคุณไปยังอุปกรณ์ใดๆ รวมถึงคอมพิวเตอร์ สมาร์ททีวี กล่องสตรีมมิ่ง และอุปกรณ์มือถือ
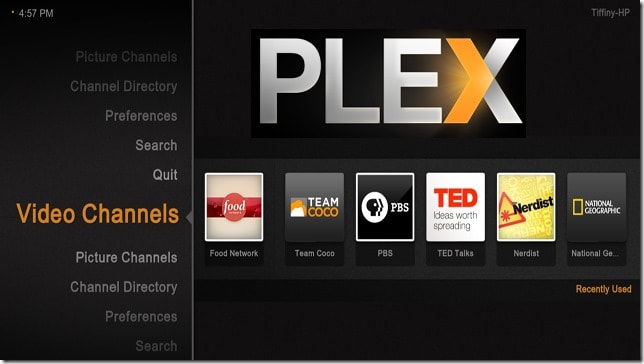
เป็นระบบการเล่นสื่อภายในบ้านแบบรวมศูนย์ที่นำเสนอเนื้อหา เช่น ภาพยนตร์ รายการทีวี เพลง รูปภาพ และอื่นๆ ด้วย Plex คุณสามารถจัดระเบียบไฟล์มีเดียของคุณให้เป็นอินเทอร์เฟซที่สวยงามและใช้งานง่าย ทำให้ค้นหา และเล่นเนื้อหาที่คุณต้องการได้ง่าย
นอกจากนี้ Plex ยังสามารถดึงข้อมูลเมตาได้โดยอัตโนมัติ เช่น ชื่อภาพยนตร์ ข้อมูลนักแสดง และหน้าปก ทำให้ไลบรารีสื่อของคุณดูดียิ่งขึ้น คุณสามารถจัดเก็บเนื้อหาไว้ในเครื่องหรือระยะไกลได้ และด้วยความช่วยเหลือของ Plex คุณสามารถเข้าถึงได้จากทุกที่ในโลก
ส่วนที่ 2 เหตุใดคุณจึงควรติดตั้ง Plex บน Synology NAS?
Synology NAS เป็นวิธีที่ยอดเยี่ยมในการจัดเก็บคอลเลกชันสื่อของคุณ เมื่อใช้งาน Synology NAS คุณจะมีตำแหน่งศูนย์กลางสำหรับจัดเก็บสื่อของคุณ และเข้าถึงได้จากอุปกรณ์ใดๆ เมื่อติดตั้ง Plex บน Synology NAS ของคุณ คุณสามารถสตรีมคอลเลกชันสื่อของคุณไปยังอุปกรณ์ใดๆ ที่ติดตั้งแอป Plex ได้ ซึ่งรวมถึงสมาร์ททีวี เกมคอนโซล อุปกรณ์มือถือ และอื่นๆ อีกมากมาย
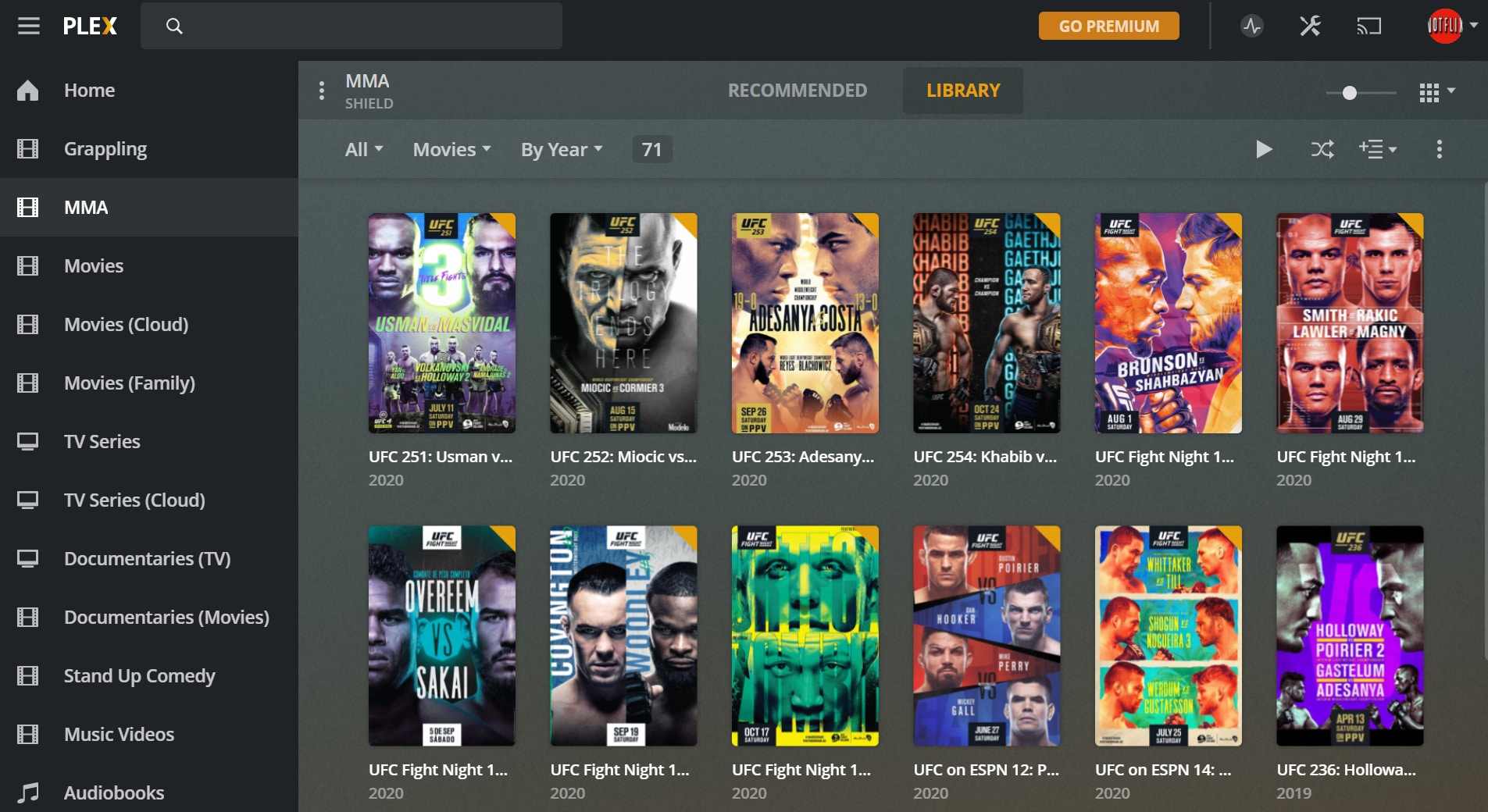
การติดตั้ง Plex บน Synology NAS ของคุณมีข้อดีหลายประการ
- มันรวมศูนย์ไฟล์สื่อทั้งหมดของคุณไว้ในที่เดียว ทำให้ง่ายต่อการเข้าถึง และสตรีมเนื้อหาของคุณจากอุปกรณ์ใดๆ
- นอกจากนี้ Synology NAS ยังมีพื้นที่จัดเก็บข้อมูลที่เพียงพอสำหรับไฟล์มีเดียทั้งหมดของคุณ คุณจึงมั่นใจได้ว่า คุณจะมีพื้นที่เพียงพอสำหรับภาพยนตร์ รายการทีวี เพลง และภาพถ่าย
- ฮาร์ดแวร์ใน Synology NAS ทรงพลังเพียงพอที่จะรองรับความต้องการของ Plex ทำให้มั่นใจได้ถึงประสิทธิภาพที่ราบรื่น และการสตรีมที่ราบรื่น
อย่างไรก็ตาม คุณควรสำรองไฟล์สื่อทั้งหมดของคุณเพื่อหลีกเลี่ยงการสูญเสียไฟล์เหล่านั้น หากคุณลบไฟล์เหล่านั้นโดยไม่ตั้งใจหรือสูญหาย Synology NAS สามารถช่วยคุณกู้คืนไฟล์ของคุณได้ ไม่ว่าคุณจะสูญเสียข้อมูลใดก็ตาม มีหลายวิธีสำหรับ การกู้คืนข้อมูล Synology NAS
ส่วนที่ 3 วิธีการตั้งค่าเซิร์ฟเวอร์สื่อ Plex บน Synology NAS
ขั้นตอนที่ 1 ติดตั้งแอปพลิเคชันเซิร์ฟเวอร์สื่อ Plex บน Synology:
แอปพลิเคชันเซิร์ฟเวอร์สื่อ Plex มีอยู่ในศูนย์แพ็กเกจ Synology มี 2 วิธีในการตั้งค่าเซิร์ฟเวอร์สื่อ Plex บน Synology NAS ของคุณ: การใช้งานศูนย์แพ็กเกจ หรือการใช้งาน Docker
ตัวเลือกที่ 1 ดาวน์โหลด Plex ในศูนย์แพ็กเกจ
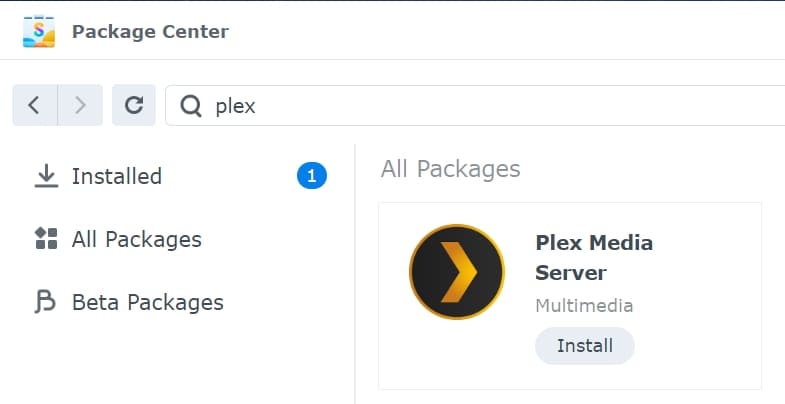
- เข้าสู่ระบบ Synology NAS ของคุณโดยใช้งานอินเทอร์เฟซบนเว็บ และเปิดศูนย์แพ็กเกจ ไม่ต้องกังวล กระบวนการนี้ทำได้ง่ายมาก
- ในศูนย์แพ็กเกจ ให้เลือก แพ็กเกจทั้งหมด พิมพ์ “Plex” ในแถบค้นหาแล้วกด Enter แทนที่จะมีรายการมากมาย ตอนนี้ คุณจะเห็นสิ่งที่คุณกำลังมองหา
- เลือกแพ็กเกจ เซิร์ฟเวอร์สื่อ Plex และคลิก ติดตั้ง รอให้แพ็กเกจดาวน์โหลด และติดตั้ง
- หลังจากติดตั้งเสร็จแล้ว ให้ไปที่แท็บ แอปพลิเคชัน แล้วเปิดแอปพลิเคชัน เซิร์ฟเวอร์สื่อ Plex
ตัวเลือกที่ 2 ติดตั้ง Plex โดยใช้งาน Docker
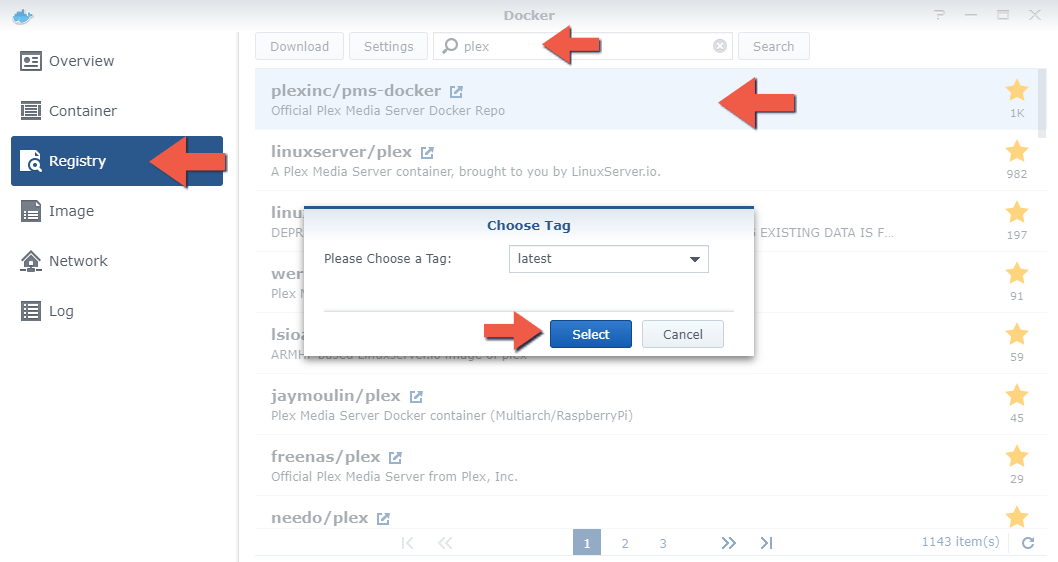
เข้าสู่ระบบ Synology NAS ของคุณแล้วเปิดศูนย์แพ็กเกจ ค้นหา Docker ในแถบค้นหา เลือก Docker จากรายการผลลัพธ์ คลิกปุ่ม ติดตั้ง เพื่อดาวน์โหลด และติดตั้ง Docker บน Synology NAS ของคุณ
จากนั้น เปิดแอปพลิเคชัน Docker แล้วคลิกแท็บ รีจิสทรี ค้นหา "Plex" ในแถบค้นหา เลือกรูปภาพ plexinc/pms-docker คลิกปุ่ม ดาวน์โหลด เพื่อดาวน์โหลดภาพ จากนั้น คลิกปุ่ม เปิด เพื่อสร้างคอนเทนเนอร์ Docker ใหม่ กำหนดค่าคอนเทนเนอร์ด้วยการตั้งค่าที่จำเป็น เช่น ตำแหน่งของไลบรารีสื่อของคุณ
ขั้นตอนที่ 2 ปรับการอนุญาตโฟลเดอร์
หลังจากติดตั้ง Plex บน Synology NAS ของคุณแล้ว จำเป็นต้องปรับสิทธิ์อนุญาตของโฟลเดอร์เพื่อให้แน่ใจว่า เซิร์ฟเวอร์สื่อมีสิทธิ์เข้าถึงไฟล์สื่อของคุณที่จำเป็น ในการดำเนินการนี้ ให้เปิดแอปพลิเคชันสถานีไฟล์บน Synology NAS ของคุณ นำทางไปยังโฟลเดอร์ที่เก็บไฟล์มีเดียของคุณ
คลิกขวาที่โฟลเดอร์ และเลือก คุณสมบัติ และไปที่แท็บ สิทธิ์ คลิก เพิ่ม เพื่อเพิ่มผู้ใช้งานใหม่ ในช่อง ผู้ใช้งาน ให้พิมพ์ “plex” และเลือก ตกลง เลือกผู้ใช้งาน “plex” จากนั้น ปรับการอนุญาตตามต้องการ
ขั้นตอนที่ 3 ปรับการกำหนดค่าเซิร์ฟเวอร์
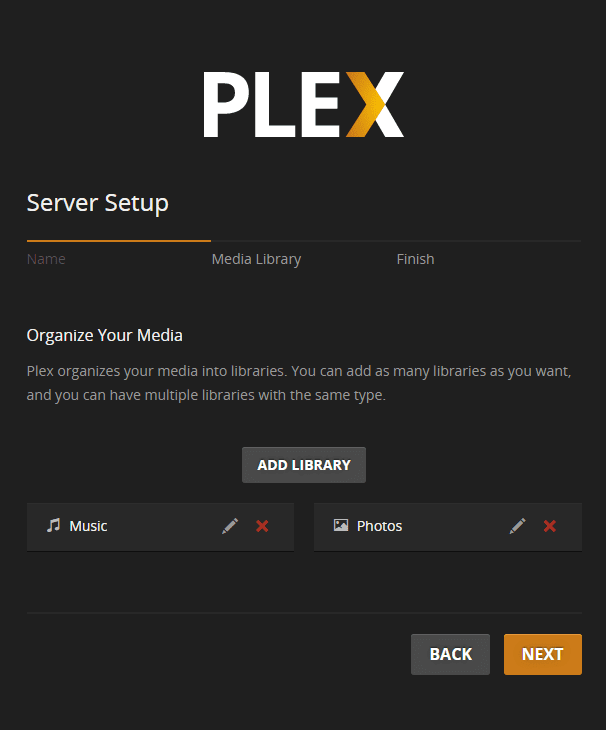
เมื่อตั้งค่าการอนุญาตโฟลเดอร์แล้ว ก็ถึงเวลาปรับการกำหนดค่าเซิร์ฟเวอร์ ในการดำเนินการนี้ ให้เปิดแอปพลิเคชันเซิร์ฟเวอร์สื่อ Plex บน Synology NAS ของคุณ ไปที่แท็บ การตั้งค่า > เซิร์ฟเวอร์ ในส่วน ไลบรารี คลิก เพิ่มไลบรารี เลือกประเภทไลบรารีสื่อที่คุณต้องการเพิ่ม จากนั้น ปฏิบัติตามคำแนะนำเพื่อกำหนดการตั้งค่าไลบรารี ทำซ้ำขั้นตอนนี้กับไลบรารีสื่อแต่ละไลบรารีที่คุณต้องการเพิ่ม
ขั้นตอนที่ 4 เซิร์ฟเวอร์การอ้างสิทธิ์
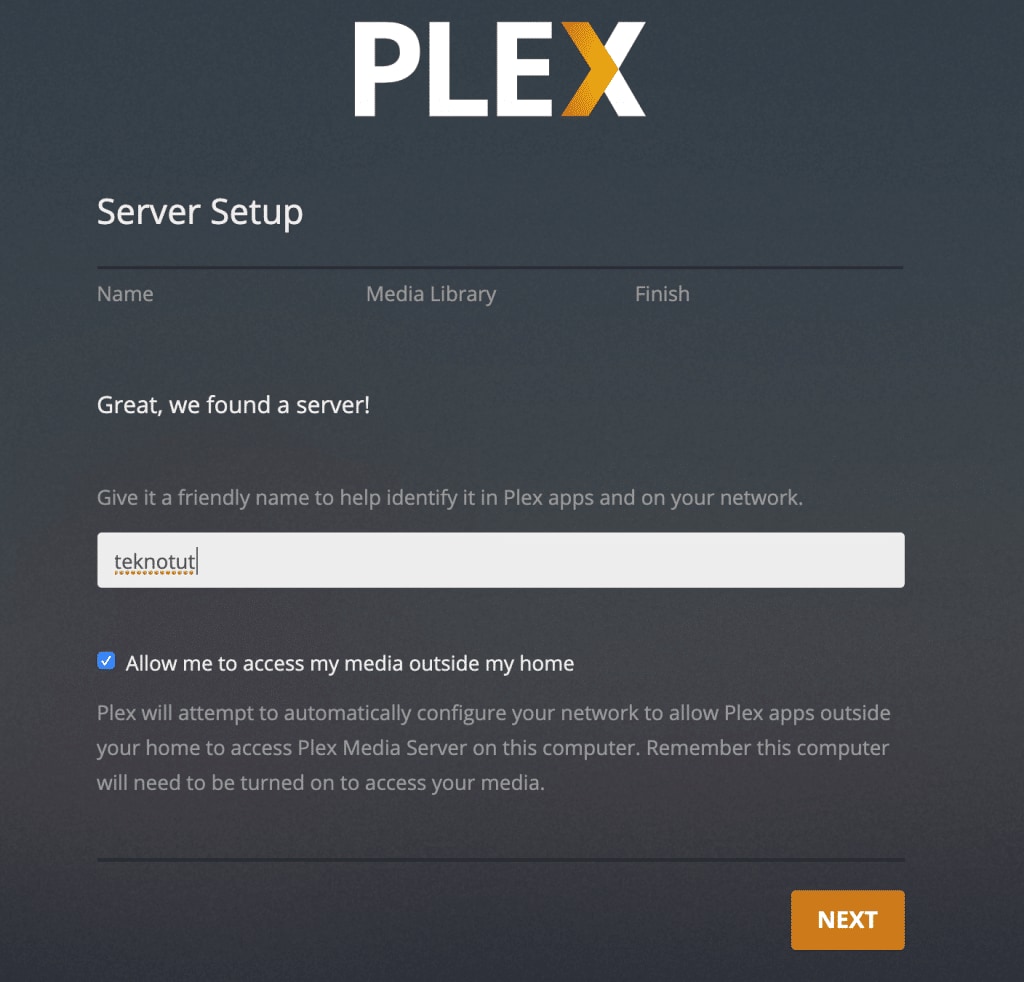
- เปิดแอป Plex บนอุปกรณ์ของคุณ และลงชื่อเข้าใช้บัญชี Plex ของคุณ
- คลิกที่ เซิร์ฟเวอร์ จากนั้น คลิกที่ปุ่ม เพิ่มเซิร์ฟเวอร์ ป้อนชื่อ Synology NAS ของคุณแล้วคลิก ถัดไป
- แอปจะค้นหา Synology NAS ของคุณ และแสดงไว้ในรายการ เลือก Synology NAS ของคุณแล้วคลิก อ้างสิทธิ์เซิร์ฟเวอร์ ป้อนข้อมูลบัญชี Plex ของคุณแล้วคลิก ลงชื่อเข้าใช้
แค่นั้นแหละ! คุณตั้งค่าเซิร์ฟเวอร์สื่อ Plex บน Synology NAS ของคุณเสร็จแล้ว ตอนนี้ คุณสามารถสตรีมสื่อของคุณจากอุปกรณ์ และตำแหน่งใดก็ได้ที่คุณต้องการ
สรุป
การตั้งค่า Plex บน Synology NAS เป็นวิธีที่ดีในการรวมศูนย์ และสตรีมคอลเลกชันสื่อของคุณ ไม่ว่าคุณจะเลือกติดตั้งโดยตรงจากศูนย์แพ็กเกจ หรือผ่าน Docker กระบวนการนี้ก็ตรงไปตรงมา ด้วยการกำหนดค่า และการอนุญาตที่เหมาะสม คุณสามารถเพลิดเพลินกับคอลเลกชันสื่อของคุณบนอุปกรณ์ใดก็ได้ทุกที่ในโลก
เมื่อต้องเลือก Synology NAS ที่ดีที่สุดสำหรับ Plex ท้ายที่สุดแล้ว จะขึ้นอยู่กับความต้องการ และงบประมาณของคุณ Synology DS220 + และ DS920 + เป็นตัวเลือกยอดนิยมสำหรับผู้ที่ต้องการพื้นที่จัดเก็บข้อมูลจำนวนมาก และประสิทธิภาพอันทรงพลัง ในทางกลับกัน Synology DS220j เป็นตัวเลือกที่ประหยัดกว่าสำหรับผู้ที่ต้องการพื้นที่เก็บข้อมูลน้อยกว่า และ CPU ที่ทรงพลังน้อยกว่า
ไม่ว่าคุณจะเลือก Synology NAS รุ่นใด ตราบใดที่มีข้อกำหนดฮาร์ดแวร์ที่จำเป็น คุณก็สามารถเรียกใช้งาน Plex และเพลิดเพลินกับคอลเลกชันสื่อของคุณได้
สำหรับ Windows XP / Vista / 7 / 8 / 10 / 11
สำหรับ macOS X 10.10 หรือใหม่กว่า


