วิธีลบอีเมล Outlook ที่เก่ากว่าระยะเวลาที่กำหนด? [5 เคล็ดลับ]
คุณได้รับอีเมลจำนวนมากใน 1 วัน และกล่องจดหมายของคุณเต็มหรือไม่? หากใช่ คุณอาจต้องการ Outlook ลบอีเมลที่เก่ากว่า ตามเวลาที่กำหนดเพื่อรับ และส่งอีเมลใหม่
อีเมล และข้อความเก่าสามารถเติมเต็มโฟลเดอร์อีเมลของคุณได้ ซึ่งส่งผลต่อความเร็วในการโหลด และอัปโหลดของ Outlook เนื่องจากข้อความมีมากเกินไป Microsoft Outlook จึงเริ่มทำงานอย่างหนัก และทำงานช้าลง ซึ่งอาจทำให้คุณเสียเวลาในการตรวจสอบ และเขียนจดหมายใหม่
หากคุณไม่ทราบวิธีง่ายๆ ในการ ลบอีเมล Outlook ที่เก่ากว่า ในช่วงเวลาใดเวลาหนึ่ง นี่คือ คำแนะนำสำหรับคุณ
ในบทความนี้ เราจะแนะนำ วิธีลบอีเมลใน Outlook ด้วยวิธีต่างๆ นอกจากนี้ เราจะแนะนำคุณเกี่ยวกับการกู้คืนอีเมล
วิดีโอสอนเกี่ยวกับวิธีการลบอีเมล Outlook ที่เก่ากว่าระยะเวลาที่กำหนด
ส่วนที่ 1 ลบอีเมลเก่าออกจาก Outlook ผ่านการเก็บถาวรอัตโนมัติ
การเก็บถาวรอัตโนมัติใน Microsoft Outlook เป็นฟีเจอร์ที่น่าทึ่งที่สามารถช่วยให้คุณย้ายหรือ ลบข้อความ Outlook โดยอัตโนมัติหรือถาวร นอกจากนี้ ยังสามารถช่วยคุณด้วย Outlook ลบจดหมายเก่า พร้อมกับรายการปฏิทินที่เก่ากว่าวัน สัปดาห์ หรือเดือนที่ระบุ
- ขั้นแรก คุณจะต้องเปิด Outlook ของคุณ ตอนนี้ ไปที่ไคลเอนต์ Outlook ของคุณแล้วเลือกโฟลเดอร์อีเมลที่มีอีเมลที่เก่ากว่าระยะเวลาที่กำหนดเพื่อลบออก
- หลังจากเลือกโฟลเดอร์เมลแล้ว ให้คลิกขวาที่โฟลเดอร์นั้นแล้วเลือก "คุณสมบัติ" จากเมนู

- ตอนนี้ เลือก "เก็บถาวรอัตโนมัติ"

- หากเปิดใช้งาน "เก็บถาวรรายการในโฟลเดอร์นี้โดยใช้การตั้งค่าเริ่มต้น" ให้คลิกที่ไอคอน "การตั้งค่าการเก็บถาวรเริ่มต้น"
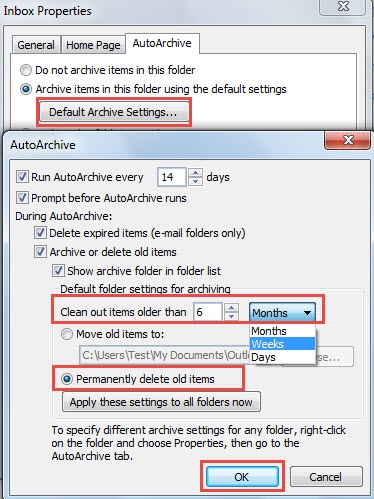
หลังจากนี้ คุณจะเห็นตัวช่วยสร้าง "เก็บถาวรอัตโนมัติ" ใหม่ ในนี้ คุณจะต้องระบุช่วงเวลาที่คุณต้องการลบอีเมลของคุณในกล่อง
ในตอนท้าย อย่าลืมทำเครื่องหมายที่ "ลบรายการเก่าอย่างถาวร" สำหรับ Outlook ลบอีเมลเก่า
- หากเปิดใช้งาน "เก็บถาวรโฟลเดอร์นี้โดยใช้การตั้งค่าเหล่านี้" คุณจะสามารถเปลี่ยนค่าที่เก่ากว่าช่วงเวลาในหน้าจอปัจจุบันได้โดยตรง หลังจากนี้ ให้เลือก "ลบรายการเก่าอย่างถาวร"

- คลิกปุ่ม 'ตกลง' และบันทึกการตั้งค่า
ด้วยการทำตามขั้นตอนข้างต้น คุณจะสามารถ Outlook ลบอีเมลที่เก่ากว่า วัน เดือน หรือปีที่ระบุได้ ซึ่งช่วยให้คุณประหยัดพื้นที่เก็บข้อมูลได้มาก และจะไม่ทำให้ Outlook หนักเกินไป
ส่วนที่ 2 ลบอีเมลเก่าออกโดยใช้ฟังก์ชันโฟลเดอร์ค้นหา Outlook
อีกวิธีหนึ่งใน Outlook ลบอีเมลที่เก่ากว่า ระยะเวลาที่ระบุคือ การเลือกฟีเจอร์โฟลเดอร์การค้นหาใหม่
ด้วยโฟลเดอร์ค้นหา Outlook คุณไม่จำเป็นต้องค้นหาอีเมลที่คุณต้องการลบออกจาก Outlook แยกต่างหาก โฟลเดอร์การค้นหาของ Microsoft Outlook เสนอตัวเลือกที่ช่วยประหยัดเวลาในการสร้างการค้นหาแบบกำหนดเอง เพื่อให้คุณสามารถลบอีเมลทั้งหมดได้ด้วยการคลิกเพียงครั้งเดียว
ต่อไปนี้ เป็นขั้นตอนที่คุณจะต้องปฏิบัติตามเพื่อใช้งานโฟลเดอร์ค้นหาสำหรับ Outlook ลบอีเมลเก่า
- เลือกโฟลเดอร์เมลที่คุณต้องการลบข้อความที่เก่ากว่าระยะเวลาที่ระบุ
- คลิกปุ่มโฟลเดอร์ค้นหาใหม่บนแท็บโฟลเดอร์

- ตอนนี้ คุณจะเห็นกล่องโต้ตอบของโฟลเดอร์การค้นหาใหม่ เลือก "จดหมายเก่า" ในส่วนการจัดระเบียบจดหมาย จากนั้น คลิกปุ่ม "เลือก"

- ตอนนี้ คุณจะเห็นกล่องโต้ตอบอื่นซึ่งคุณสามารถระบุเวลาที่เก่ากว่าระยะเวลาได้ หลังจากนี้ ให้คลิกตกลง 2 ครั้ง
- ในบานหน้าต่างนำทาง เลือกโฟลเดอร์การค้นหาใหม่ ตอนนี้ เลือกข้อความทั้งหมดในโฟลเดอร์การค้นหานี้โดยกดปุ่ม Ctrl + A จากนั้น ลบข้อความทั้งหมดพร้อมกันด้วยปุ่ม Delete
ส่วนที่ 3 ลบอีเมล Outlook เก่าด้วยความช่วยเหลือของการแลกเปลี่ยนกล่องจดหมาย
คอนโซลการจัดการการแลกเปลี่ยนของ Outlook มีตัวเลือกที่ยอดเยี่ยมในการ ลบอีเมล Outlook ที่เก่ากว่า ระยะเวลาที่ระบุ จะลบอีเมลเก่าใน Outlook ด้วยการแลกเปลี่ยนกล่องจดหมายได้อย่างไร?
หากต้องการลบอีเมลขาออกที่เก่ากว่าเวลาที่กำหนด คุณต้องทำตามขั้นตอนต่อไปนี้
- ใต้ Microsoft Exchange ในเมนูเริ่มต้น ให้ไปที่คอนโซลการจัดการการแลกเปลี่ยน

- ตอนนี้ มองหา 'การกำหนดค่าองค์กร' และเลือก 'กล่องจดหมาย' ตามด้วยการคลิก 'แท็กนโยบายการเก็บรักษา'

- ทางด้านขวา ให้แตะ 'แท็กนโยบายการเก็บรักษาใหม่'
- ตอนนี้ คุณจะเห็น 'ตัวช่วยสร้าง' ที่จะแนะนำคุณในการสร้างนโยบายการเก็บรักษาของคุณ ขั้นแรก เลือกโฟลเดอร์เมลที่คุณต้องการลบจากเมนูแบบเลื่อนลง คุณสามารถเลือก 'กล่องจดหมาย' 'รายการที่ส่งแล้ว' หรือ 'ฉบับร่าง' ตามความต้องการของคุณ แต่สำหรับแต่ละโฟลเดอร์ คุณจะต้องสร้างนโยบายแยกกัน
- ตอนนี้ ให้กำหนดจำนวนวันที่จะเก็บอีเมลไว้ ตัวอย่างเช่น หากคุณตั้งค่าเป็น 365 วัน อีเมลที่มีอายุเกิน 365 วันจะถูกลบ

- สุดท้าย ตั้งชื่อให้กับนโยบายการเก็บรักษาของคุณ และคลิก 'ใหม่' เพื่อสร้าง
- คุณจะเห็นแถบความคืบหน้าจากคอนโซลการจัดการการแลกเปลี่ยนขณะสร้างนโยบาย เมื่อคุณได้รับข้อความ "สำเร็จ" แสดงว่า คุณสร้างนโยบายสำเร็จแล้ว
- คลิก 'เสร็จสิ้น' เพื่อออกจากตัวช่วยสร้าง ตอนนี้ แตะที่ 'นโยบายการเก็บรักษา' หลังจากนี้ คลิก 'นโยบายการเก็บรักษาใหม่'
- คลิก 'เพิ่ม' เพื่อเชื่อมโยงแท็กสำหรับนโยบายการเก็บรักษา คุณสามารถเลือกได้มากกว่า 1 แท็กโดยกด 'CTRL' ค้างไว้พร้อมกัน ตอนนี้ คลิก 'ตกลง' และ 'ถัดไป' เมื่อคุณเลือกแท็กที่ต้องการแล้ว
- คลิก 'เพิ่ม' เพื่อเพิ่มกล่องจดหมาย
- ตอนนี้ เลือกกล่องจดหมายโดยกด 'CTRL' และ 'A' เพื่อเลือกทั้งหมดในครั้งเดียว นี่จะช่วยประหยัดเวลา
- คลิก 'ตกลง' เพื่อใช้นโยบายการเก็บรักษากับอีเมลที่เลือก

- เมื่อนโยบายการเก็บรักษาประสบความสำเร็จ คุณจะเห็นข้อความ "เสร็จสมบูรณ์" ใน "นโยบายการเก็บรักษาใหม่" คลิก 'เสร็จสิ้น' เพื่อปิดตัวช่วยสร้าง และสร้างนโยบายของคุณให้เสร็จสิ้น
ส่วนที่ 4 ใช้ฟีเจอร์การล้างข้อมูลเพื่อลบอีเมล Outlook เก่า
Outlook มีฟีเจอร์การล้างข้อมูลที่คุณสามารถใช้เพื่อลบอีเมล Outlook เก่าได้ ไม่จำเป็นต้องเลือกไฟล์ทีละไฟล์ และคุณสามารถลบอีเมลที่ซ้ำกัน และอีเมลที่เก่ากว่าวันที่ระบุพร้อมกันได้ หากต้องการเข้าถึงฟีเจอร์นี้ ให้คลิกขวาที่โฟลเดอร์ที่คุณต้องการลบ จากนั้น คลิกล้างข้อมูลโฟลเดอร์
ส่วนที่ 5 สร้างเครื่องมือแมโครเพื่อลบอีเมล Outlook เก่า
นอกเหนือจากวิธีแก้ปัญหาปกติที่แนะนำข้างต้นแล้ว อีกวิธีหนึ่งที่คุณสามารถลองได้คือ การสร้างแมโครใน Outlook เพื่อลบอีเมลโดยอัตโนมัติ การสร้างกฎด้วยแมโครจะลบอีเมลทั้งหมดที่ตรงกับกฎโดยอัตโนมัติ
ส่วนที่ 6 เคล็ดลับโบนัส: วิธีการกู้คืนอีเมล Outlook ที่ถูกลบโดยไม่ได้ตั้งใจ?
เมื่อคุณลบอีเมลหรือข้อความสำคัญออกจากกล่องจดหมาย Outlook ของคุณโดยไม่ตั้งใจ คุณสามารถกู้คืนได้ภายในระยะเวลาหนึ่ง ต่อไปนี้ เป็น 2 วิธีที่คุณสามารถกู้คืนข้อมูล Outlook ที่คุณลบโดยไม่ตั้งใจ
4.1 กู้คืนอีเมล Outlook จาก Trash
สถานที่แรกที่คุณสามารถกู้คืนอีเมล Outlook ที่ถูกลบได้คือ โฟลเดอร์ Trash หรือลบ
- เข้าสู่ระบบบัญชี Microsoft Outlook ของคุณ และไปที่โฟลเดอร์รายการที่ถูกลบหรือโฟลเดอร์ Trash ค้นหาเมลหรือไฟล์ที่คุณต้องการในโฟลเดอร์นี้
- เมื่อคุณได้รับรายการที่คุณลบโดยไม่ตั้งใจในโฟลเดอร์ Trash ให้เลือกรายการนั้น
- คลิกขวา และเลือกตัวเลือก "ย้าย" เพื่อย้ายไฟล์กลับเข้าไปในกล่องจดหมายของคุณ

บันทึก: ตามค่าเริ่มต้น รายการในโฟลเดอร์ Trash ของคุณจะถูกลบอย่างถาวรหลังจากผ่านไป 30 วัน
หาก Outlook ของคุณแสดงโฟลเดอร์ Trash แทนที่จะเป็นโฟลเดอร์รายการที่ถูกลบ คุณจะไม่สามารถกู้คืนอีเมลที่ถูกลบอย่างถาวรโดยใช้โฟลเดอร์รายการที่สามารถกู้คืนได้
- เปิด Outlook แล้วไปที่หน้าแรก จากนั้น ไปที่รายการที่ถูกลบ และกู้คืนรายการที่ถูกลบจากเซิร์ฟเวอร์
- คุณจะเห็นกล่องโต้ตอบพร้อมชื่อกู้คืนรายการที่ถูกลบ ที่นี่ เลือกอีเมลหรือข้อความที่คุณต้องการกู้คืน หลังจากนั้น เลือกปุ่ม "กู้คืนรายการที่เลือก" แล้วคลิกตกลง

- ตอนนี้ คุณจะได้รับอีเมลที่กู้คืนในโฟลเดอร์รายการที่ถูกลบซึ่งคุณสามารถกู้คืนได้อย่างง่ายดายในกล่องจดหมายของคุณ
4.2 ใช้งานซอฟต์แวร์ Recoverit เพื่อกู้คืนข้อความ Outlook
คุณต้องการกู้คืนอีเมล Outlook ที่ถูกลบโดยใช้เวลาน้อยลงหรือไม่? ถ้าใช่ ซอฟต์แวร์กู้คืนข้อมูล Wondershare Recoverit เป็นตัวเลือกที่ยอดเยี่ยมสำหรับคุณ ด้วยซอฟต์แวร์กู้คืนอีเมลนี้ คุณสามารถกู้คืนข้อมูล และรูปแบบได้มากกว่า 1,000 ประเภทจากฮาร์ดดิสก์ Windows และ Mac, ฮาร์ดไดรฟ์ หรือหน่วยเก็บข้อมูลอื่นๆ
นี่คือ ขั้นตอนในการใช้งานซอฟต์แวร์กู้คืนข้อมูล Recoverit:
ขั้นตอนที่ 1: ดาวน์โหลด และเปิด Recoverit
ขั้นแรก คุณจะต้องดาวน์โหลด และเปิด Recoverit บนระบบ windows หรือ Mac ของคุณ หลังจากนั้น คุณสามารถค้นหาได้โดยดับเบิลคลิกที่ไอคอนค้นหา

ขั้นตอนที่ 2: สแกนดิสก์เพื่อกู้คืนไฟล์ของคุณ
เลือกตำแหน่ง - ในการกู้คืนข้อมูลในระบบของคุณ คุณต้องเลือกตำแหน่งที่คุณสูญเสียข้อมูล คุณสามารถเลือกฮาร์ดดิสก์ไดรฟ์หรือโฟลเดอร์อื่นๆ เพื่อสแกนได้
คลิก "เริ่ม" เพื่อเริ่มการสแกนในตำแหน่งที่เลือก

สแกนตำแหน่ง - Recoverit จะสแกนตำแหน่งที่เลือก แ ละจะทำการสแกนอย่างรวดเร็ว

ขั้นตอนที่ 3: ข้อมูลกลับแสดงตัวอย่างไฟล์ที่กู้คืนแล้วนำกลับมา
หลังจากการสแกน คุณสามารถดูตัวอย่างไฟล์ที่กู้คืนได้ ตรวจสอบ และเลือกเมลหรือไฟล์ Outlook ของคุณโดยคลิกปุ่ม "กู้คืน"

สิ่งที่ดีที่สุดคือ คุณสามารถทดลองใช้งานเวอร์ชันฟรีได้ ซึ่งช่วยให้คุณสามารถกู้คืนอีเมลลบ Outlook ขนาด 100MB ได้ แต่หากต้องการใช้ประโยชน์จากซอฟต์แวร์นี้อย่างเต็มที่ ให้ลองใช้งานเวอร์ชันที่ต้องชำระเงิน
คุณอาจจะชอบ:
6 ซอฟต์แวร์สำรองข้อมูลอีเมลที่ดีที่สุด
การสำรองข้อมูลอีเมล Outlook
สรุป
ตอนนี้ เราหวังว่า คุณจะได้เรียนรู้วิธีลบอีเมลเก่าใน Outlook หลังจากระยะเวลาที่กำหนด หากคุณกำลังดิ้นรนกับการลบเมลพิเศษออกจาก Outlook ให้รับความช่วยเหลือจากวิธีการดังกล่าวข้างต้น
ด้วยฟีเจอร์ที่น่าทึ่งของ Microsoft Outlook คุณสามารถให้ Outlook ลบอีเมลที่เก่ากว่า วัน เดือน หรือปี ได้อย่างง่ายดาย นอกจากนี้ ในกรณีที่คุณลบเมลสำคัญโดยไม่ได้ตั้งใจ คุณสามารถกู้คืนข้อความนั้นได้ด้วยความช่วยเหลือของซอฟต์แวร์ Recoverit ลองใช้งานตอนนี้
What's Wrong with Email
- Emails Lost or Corrupted
- Forgot Email Password




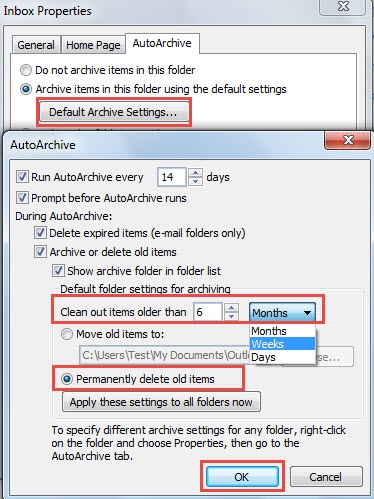














Dea N.
staff Editor