วิธีการใช้งาน Wondershare Recoverit
-
เริ่ม
-
แนะนำสั้นๆ
-
ดาวน์โหลด / อัปเดต / ถอนการติดตั้ง
-
ลงทะเบียน และกู้คืนข้อมูล
-
-
การกู้คืนข้อมูล
-
กู้คืนไฟล์จาก Mac
-
กู้คืนไฟล์จาก Trash ที่ว่างเปล่า
-
กู้คืนข้อมูลจากอุปกรณ์แบบพกพา
-
กู้คืนไฟล์จากไทม์แมชชีน
-
กู้คืนจากดิสก์อิมเมจ
-
-
การกู้คืนคอมพิวเตอร์ล้มเหลว
-
NAS และ Linux
-
การกู้คืนข้อมูล NAS
-
การกู้คืนข้อมูล Linux
-
-
การกู้คืนขั้นสูง
-
การซ่อมแซมวิดีโอที่เสียหาย
แนะนำสั้นๆ
Recoverit กู้คืนข้อมูลสำหรับ Mac สามารถกู้คืนข้อมูลได้มากกว่า 1,000 ชนิด และรูปแบบจากอุปกรณ์จัดเก็บข้อมูลทั้งหมดในสถานการณ์การสูญหายของข้อมูลที่หลากหลาย
ประเภทไฟล์หลักอาจเป็นรูปภาพ วิดีโอ เสียง เอกสาร แฟ้มเก็บถาวร อีเมล และอื่นๆ อีกมากมาย อุปกรณ์จัดเก็บข้อมูล ได้แก่ ฮาร์ดไดรฟ์ Mac, เครื่อง NAS และ Linux, ฮาร์ดไดรฟ์แบบพกพา, แฟลชไดรฟ์ USB, SSD, HDD, กล้องดิจิตอล, กล้องโดรน, การ์ด SD, การ์ด CF ฯลฯ สามารถใช้งานร่วมกับ Mac ที่ใช้ชิป T2 / M1 ได้อย่างสมบูรณ์
สิ่งที่น่าตื่นเต้นที่สุดคือ ผู้พัฒนา Recoverit ได้เอาชนะปัญหาการกระจายตัวของวิดีโอสำหรับการกู้คืนวิดีโอแล้ว คุณสามารถใช้งาน การกู้คืนขั้นสูง ที่ได้รับสิทธิบัตรเพื่อกู้คืนวิดีโอ 4K / 8K เต็มรูปแบบโดยไม่มีความเสียหาย นอกจากนี้ ยังสามารถซ่อมแซมไฟล์วิดีโอที่เสียหายผ่านเครื่องมือซ่อมแซมวิดีโอในตัว
มาตรวจสอบคุณสมบัติโดยละเอียด และทำความเข้าใจว่า ทำไมจึงได้รับการยอมรับว่าเป็นซอฟต์แวร์กู้คืนข้อมูลอันดับ 1
- รองรับการกู้คืนไฟล์มากกว่า 1,000 ประเภท และรูปแบบ

- รองรับการกู้คืนข้อมูลจากสื่อจัดเก็บข้อมูลมากกว่า 2,000 รายการ
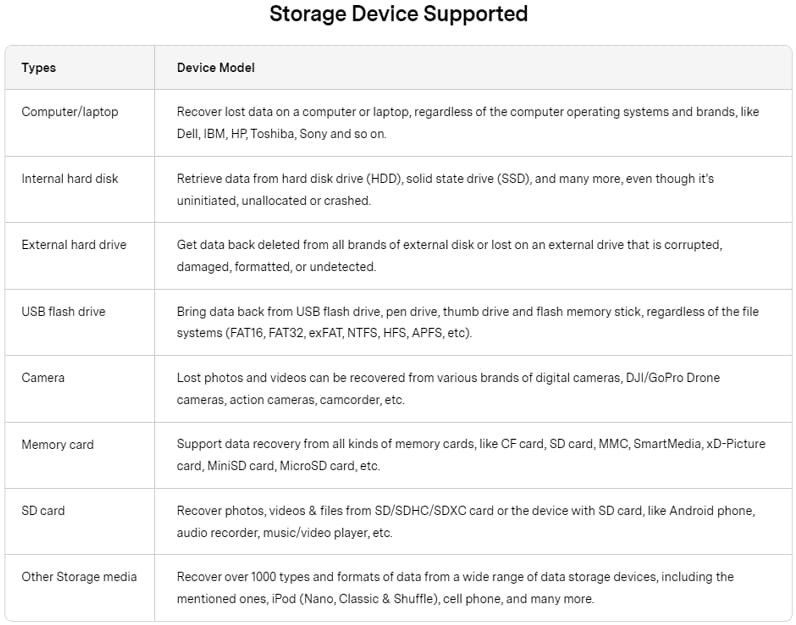
- รองรับการกู้คืนข้อมูลจากสถานการณ์การสูญหายของข้อมูลมากกว่า 500 กรณี เช่น การลบ, การจัดรูปแบบ, ระบบ Mac หยุดทำงาน, การโจมตีของไวรัส, การดำเนินการที่ไม่เหมาะสม ฯลฯ

- คุณสามารถเลือกกู้คืนไฟล์เดียวหรือหลายไฟล์ได้
- นอกเหนือจากการสแกนทั้งดิสก์แล้ว ยังสามารถสแกนเส้นทางไฟล์เฉพาะได้อีกด้วย
- คุณสามารถกู้คืนข้อมูลจากดิสก์อิมเมจได้เพื่อหลีกเลี่ยงการสึกหรอของฮาร์ดไดรฟ์ของคุณ
- การกู้คืนข้อมูล NAS ทำงานผ่านการเชื่อมต่อระยะไกล คุณไม่จำเป็นต้องรื้อเซิร์ฟเวอร์ NAS ของคุณ และนำฮาร์ดไดรฟ์ออกเพื่อการกู้คืน
- การสแกนที่รวดเร็ว และเชิงลึกพร้อมใช้งานสำหรับ Mac ที่มีการป้องกันชิป T2 / M1
- คุณสามารถดูตัวอย่างไฟล์ก่อนการกู้คืนเพื่อให้แน่ใจว่า คุณได้รับไฟล์ที่ต้องการ นอกจากนี้ หากไฟล์ภาพถ่าย และเอกสารเสียหาย Recoverit สำหรับ Mac จะสามารถซ่อมแซมได้โดยอัตโนมัติในระหว่างการดูตัวอย่าง

- มีตัวเลือกการค้นหา และการกรองหลายรายการเพื่อค้นหาไฟล์ที่ต้องการได้อย่างรวดเร็ว
- แถบความคืบหน้าการสแกนที่ด้านล่างจะแสดงเวลาสแกนที่เหลือ จำนวนไฟล์ที่พบ และเซกเตอร์ของฮาร์ดไดรฟ์ที่ถูกสแกน
- เครื่องมือซ่อมแซมวิดีโอช่วยให้คุณแก้ไขไฟล์วิดีโอที่เสียหายได้ทุกประเภท

- ใช้งานได้กับ macOS X 10.10 และใหม่กว่า, Windows 11 / 10 / 8.1 / 8 / 7 / Vista และ Windows เซิร์ฟเวอร์ 2022 / 2019 / 2016 / 2012 / 2008 / 2003
- เข้ากันได้กับระบบไฟล์ Windows, Mac และ Linux เกือบทั้งหมด เช่น FAT16, FAT32, exFAT, NTFS, ReFS, APFS, APFS ที่เข้ารหัส, HFS +, HFS ที่เข้ารหัส, HFSX, RAW, RAID, EXT2, EXT3, EXT4, BTRFS, JFS ฯลฯ .
วิธีดาวน์โหลด / ติดตั้ง / อัปเดต Wondershare Recoverit สำหรับ Mac
1ความต้องการของระบบ
หากต้องการเรียกใช้งาน Wondershare Recoverit สำหรับ Mac คอมพิวเตอร์ของคุณต้องมีคุณสมบัติตรงตามข้อกำหนดพื้นฐานของระบบดังต่อไปนี้:
- ระบบปฏิบัติการ: macOS 10.10 โยเซมิตีถึง macOS 14 โซโนมา
- RAM: ขั้นต่ำ 2 GB (แนะนำ 4 GB)
- Disk: พื้นที่ขั้นต่ำ 56MB สำหรับการติดตั้ง
- หน่วยประมวลผล: โปรเซสเซอร์ Intel® Pentium® 4 สูงกว่าหรือเทียบเท่า
หากต้องการดูรายละเอียดเพิ่มเติม กรุณาไปที่: https://recoverit.wondershare.com/tech-spec/
2ดาวน์โหลด Wondershare Recoverit สำหรับ Mac
คุณสามารถไปที่ https://recoverit.wondershare.com/th/data-recovery-mac.html เพื่อดาวน์โหลด Recoverit สำหรับ Mac เวอร์ชันทดลอง หรือคุณสามารถคลิกปุ่มดาวน์โหลดด้านล่างได้โดยตรง
3ติดตั้ง Wondershare Recoverit สำหรับ Mac
- ขั้นตอนที่ 1 หลังจากดาวน์โหลด Recoverit สำหรับ Mac ให้คลิก “recoverit_full4138.dmg" เพื่อติดตั้งซอฟต์แวร์บน Mac ของคุณ

- ขั้นตอนที่ 2 ยอมรับนโยบายความเป็นส่วนตัว จากนั้น คุณสามารถเลือกภาษาเฉพาะที่คุณต้องการได้ และภาษาอังกฤษจะเป็นภาษาตามค่าเริ่มต้น อ่านนโยบายความเป็นส่วนตัวของ Wondershare แล้วคลิก “ตกลง” เพื่อยืนยัน และยอมรับ
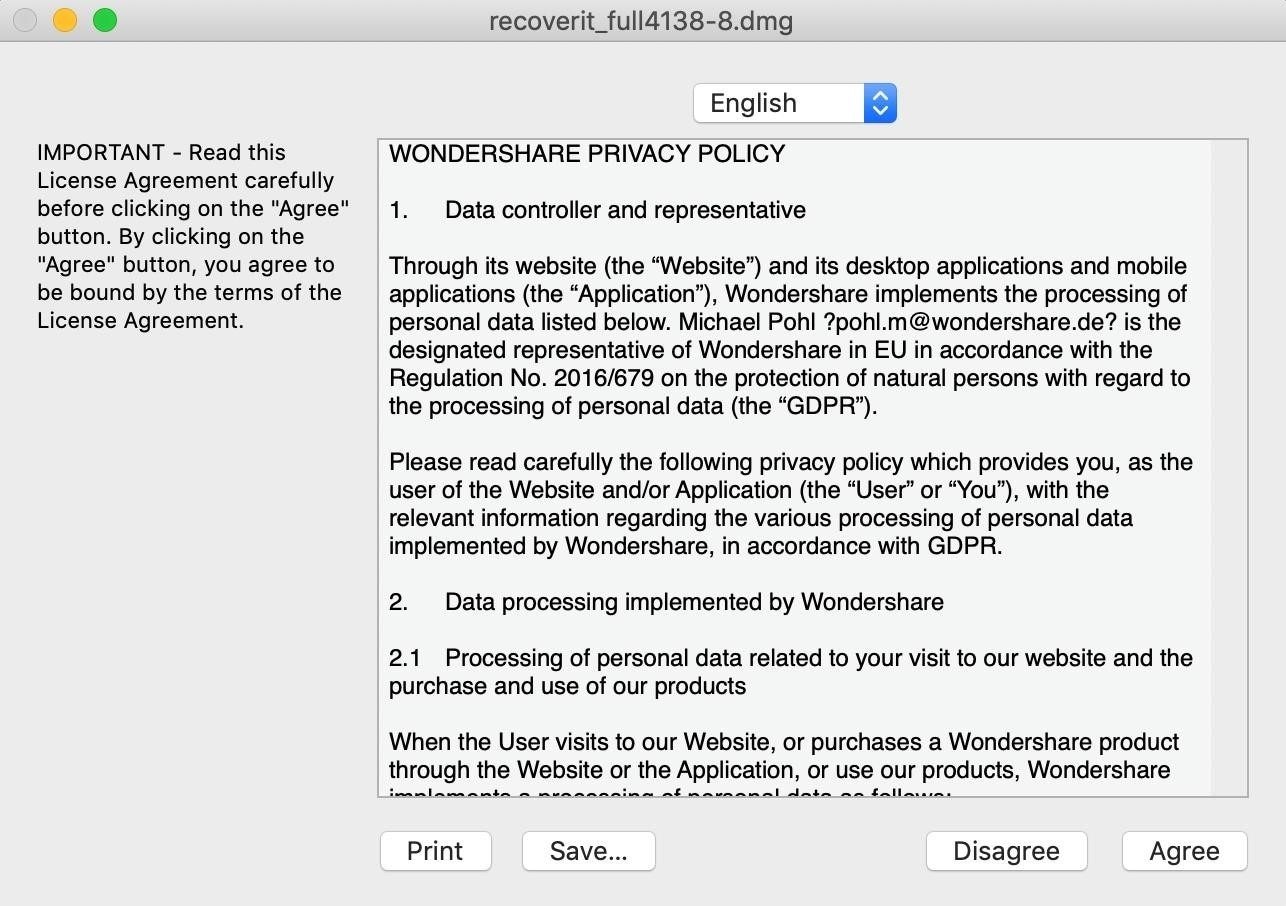
- ขั้นตอนที่ 3 ลาก Recoverit.app ไปที่แอปพลิเคชัน เพื่อให้แน่ใจว่า คุณสามารถใช้งาน Recoverit บน Mac ของคุณได้ กรุณาย้ายไฟล์ .app ไปที่แอปพลิเคชัน
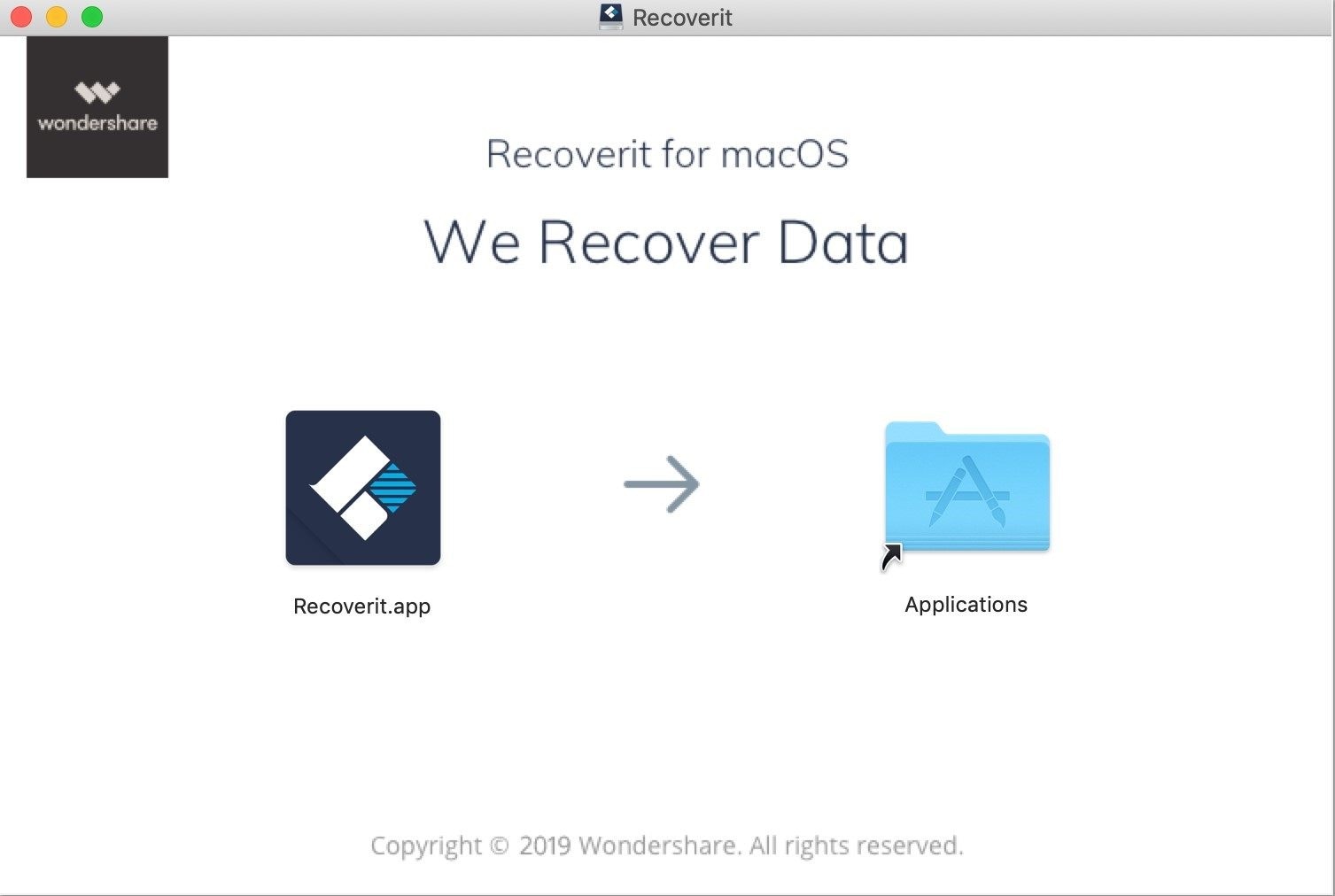
4เปิด Recoverit บน Mac
หากต้องการเปิดตัว Recoverit กู้คืนข้อมูลสำหรับ Mac เพียงดับเบิลคลิกที่ไอคอน “Recoverit” บนเดสก์ท็อป หากไม่มี กรุณาไปที่ “Finder” > “แอปพลิเคชัน” > “Recoverit" และดับเบิลคลิกที่ซอฟต์แวร์
สำหรับผู้ที่ตั้งรหัสผ่าน กรุณาป้อนรหัสผ่าน Mac แล้วกด “Enter” หรือ “Return” เพื่อเปิด Recoverit
5อัปเดต Wondershare Recoverit สำหรับ Mac
ผู้ใช้งานทุกคนที่ซื้อแผน Recoverit แบบรายเดือน รายปี หรือแบบถาวร จะได้รับการอัปเดตฟรีในช่วงระยะเวลาที่แผนมีผลใช้บังคับ
คลิกไอคอน Wondershare Recoverit ที่มุมซ้ายบน จากนั้น เลือกตัวเลือก “ตรวจสอบการอัปเดต หน้าต่างจะแสดงให้คุณเห็นว่า คุณกำลังใช้เวอร์ชันใด และเป็นเวอร์ชันล่าสุดหรือไม่
คุณสามารถดาวน์โหลด Wondershare Recoverit สำหรับ Mac เวอร์ชันล่าสุดได้จากเว็บไซต์อย่างเป็นทางการของ Recoverit การติดตั้งจะแทนที่เวอร์ชันก่อนหน้าโดยอัตโนมัติ
ลงทะเบียน และรับเวอร์ชันเต็มของ Wondershare Recoverit สำหรับ Mac
1ข้อจำกัดของ Wondershare Recoverit สำหรับ Mac รุ่นทดลอง
หลังจากดาวน์โหลด และติดตั้ง Wondershare Recoverit สำหรับ Mac คุณจะได้รับซอฟต์แวร์เวอร์ชันทดลองเท่านั้น เวอร์ชันทดลองมีข้อจำกัดดังต่อไปนี้:
- การกู้คืนข้อมูล: คุณสามารถสแกนข้อมูลที่จัดเก็บไว้ในคอมพิวเตอร์ Mac ของคุณหรืออุปกรณ์จัดเก็บข้อมูลอื่นๆ ที่เชื่อมต่อได้ฟรี แต่ถ้าคุณต้องการกู้คืน และบันทึกข้อมูลที่สแกนคุณต้องอัปเกรดโปรแกรมก่อน
- ตัวอย่างไฟล์: คุณสามารถดูตัวอย่างวิดีโอที่สแกนแต่ละรายการได้ในช่วง 30 วินาทีเท่านั้น (ไม่จำกัดการดูตัวอย่างไฟล์ประเภทอื่น)
2ซื้อใบอนุญาตสำหรับ Wondershare Recoverit
หากต้องการลบข้อจำกัด คุณจะต้องซื้อใบอนุญาตเพื่อเปิดใช้งาน Recoverit กรุณาทำตามขั้นตอนด้านล่างเพื่อเริ่มการกู้คืนข้อมูลบน Mac:
- ขั้นตอนที่ 1 ค้นหาไอคอน รถเข็น ที่มุมขวาบนของหน้าต่างผลิตภัณฑ์ แล้วคลิกที่ไอคอนนั้น หรือคุณสามารถไปที่ Recoverit ร้านค้าออนไลน์อย่างเป็นทางการ
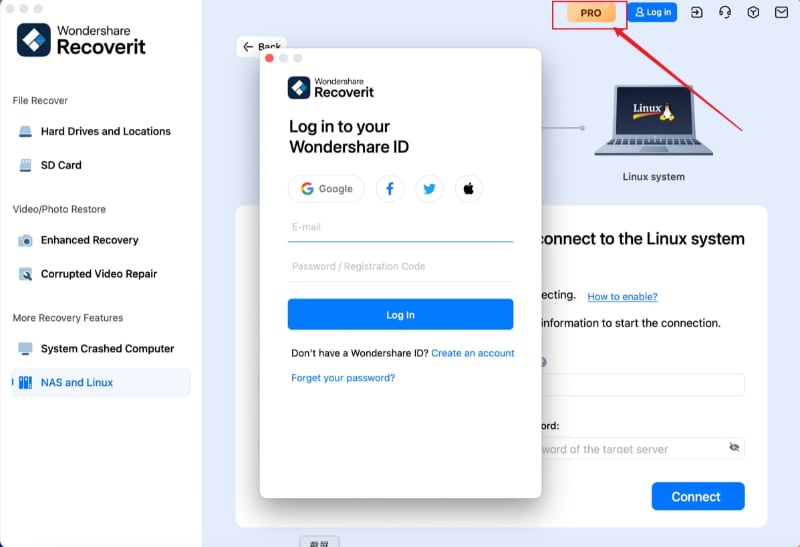
- ขั้นตอนที่ 2 ทำตามคำแนะนำบนหน้าร้านเพื่อดำเนินการซื้อให้เสร็จสิ้น
- ขั้นตอนที่ 3 คุณจะได้รับคำแนะนำเกี่ยวกับวิธีการเปิดใช้งาน Recoverit หลังจากชำระเงินสำเร็จ กรุณาไปที่กล่องจดหมายอีเมลของคุณเพื่อค้นหา และดำเนินการขั้นตอนการเปิดใช้งานให้เสร็จสิ้น
3ลงทะเบียน Wondershare Recoverit สำหรับ Mac
หากต้องการเพลิดเพลินกับฟีเจอร์ทั้งหมดของเวอร์ชันที่ต้องชำระเงิน กรุณาตรวจสอบข้อมูลการลงทะเบียนที่ส่งถึงคุณเพื่อเปิดใช้งานซอฟต์แวร์หลังการซื้อ หากคุณไม่ได้ลงทะเบียน ผลิตภัณฑ์จะยังคงเป็นเวอร์ชันทดลอง แม้ว่าคุณจะชำระเงินแล้วก็ตาม ต่อไปนี้ คือวิธีการลงทะเบียน Recoverit สำหรับ Mac หลังจากซื้อผลิตภัณฑ์
- ขั้นตอนที่ 1 เปิด Recoverit และคลิกปุ่ม "เข้าสู่ระบบ" ที่มุมขวาบน
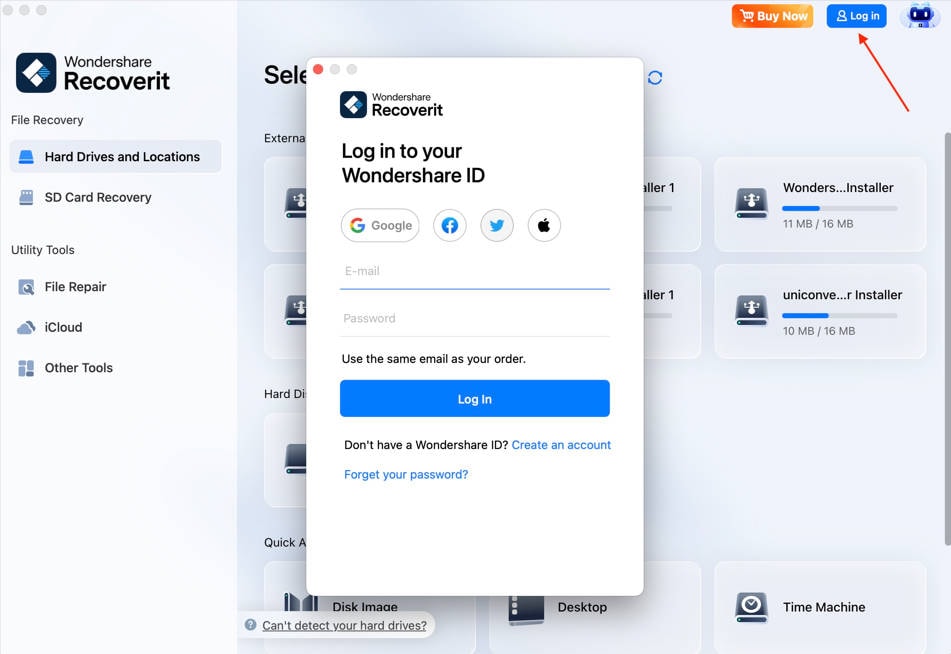
- ขั้นตอนที่ 2 หน้าต่างเข้าสู่ระบบจะเปิดขึ้น คุณสามารถเข้าสู่ระบบด้วย Wondershare ID ของคุณเพื่อเปิดใช้งาน Recoverit
- ขั้นตอนที่ 3 ในกรณีที่คุณลงทะเบียน Wondershare ID ก่อนการซื้อ คุณสามารถคลิก "สร้างบัญชี" ใต้ปุ่ม "ถัดไป จากนั้น ทำตามคำแนะนำเพื่อเสร็จสิ้นขั้นตอนการลงทะเบียน และการซื้อ
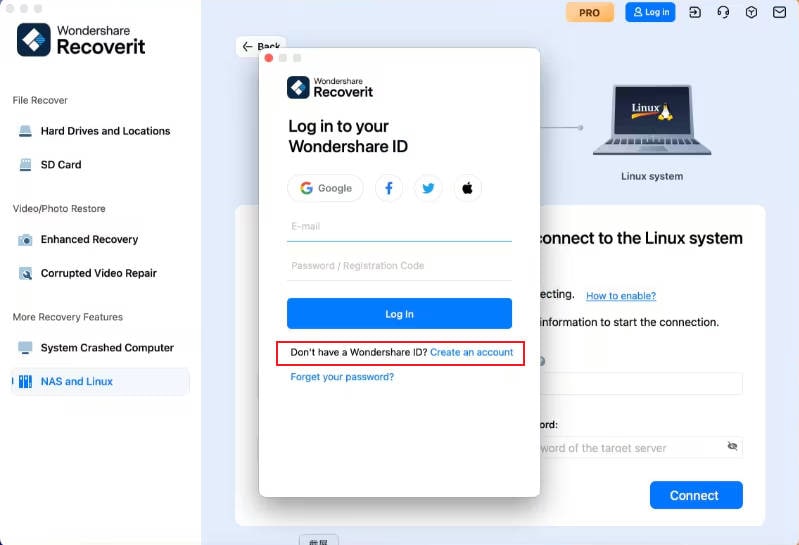
กู้คืนไฟล์จาก Mac
โดยทั่วไป ขั้นตอนในการกู้คืนข้อมูลจะคล้ายกัน ไม่ว่าคุณจะเป็นเจ้าของคอมพิวเตอร์ประเภทใด Windows หรือ Mac
หากต้องการกู้คืนข้อมูลบนคอมพิวเตอร์ กรุณาปฏิบัติตาม 3 ขั้นตอน
- เลือกอุปกรณ์
- สแกนอุปกรณ์
- ดูตัวอย่าง และกู้คืนข้อมูล
ขั้นตอนที่ 1เลือกอุปกรณ์
หากต้องการกู้คืนข้อมูลจากคอมพิวเตอร์ Mac กรุณาเลือกไดรฟ์ใต้แท็บ "อุปกรณ์ฮาร์ดดิสก์" หรือ "เดสก์ท็อป" ใต้แท็บ "เลือกตำแหน่ง"
หากคุณทราบเส้นทางไฟล์ที่แน่นอนของข้อมูลที่สูญหาย คุณสามารถเลือก "เลือกโฟลเดอร์" ใต้แท็บ "การเข้าถึงด่วน" ได้

ขั้นตอนที่ 2สแกนตำแหน่ง
Recoverit จะเริ่มการสแกนแบบรอบด้าน ด้วยอัลกอริธึมการสแกน และค้นหาขั้นสูง คุณจะสามารถค้นหาข้อมูลที่สูญหาย ถูกลบ หรือจัดรูปแบบได้ทั้งหมด
คุณสามารถหยุดชั่วคราวหรือหยุดกระบวนการสแกนได้หากคุณพบข้อมูลของคุณเมื่อใดก็ได้

หากคุณต้องการกู้คืนวิดีโอขนาดใหญ่หรือซับซ้อน คุณสามารถคลิกที่คุณสมบัติ "การกู้คืนวิดีโอขั้นสูง" ที่มุมล่างซ้ายของหน้าจอได้ การดำเนินการนี้จะทำการสแกนแบบลึก โดยเฉพาะในการกู้คืนวิดีโอที่สูญหาย คุณสามารถอ่านเพิ่มเติมเพื่อทราบรายละเอียดเกี่ยวกับคุณสมบัตินี้
1ระบุไฟล์ระหว่างการสแกน
ในกรณีที่ผลลัพธ์มีข้อมูลจำนวนมาก คุณสามารถกรองผลลัพธ์ได้ มีแผงทางด้านขวาที่สามารถช่วยคุณกรองผลลัพธ์ตามพารามิเตอร์ต่างๆ

นอกจากนี้ คุณยังสามารถค้นหาคำสำคัญได้โดยตรงในช่องทางขวา จากนั้น Recoverit จะจดจำไฟล์ทั้งหมดที่อ้างถึงคำสำคัญ

2หยุดชั่วคราวหรือหยุดการสแกน
แม้ว่า Recoverit จะเริ่มสแกนตำแหน่งที่เลือกสำหรับข้อมูลที่สูญหาย คุณสามารถหยุดชั่วคราวหรือหยุดได้ตลอดเวลา คุณสามารถระงับการสแกนชั่วคราวได้โดยคลิก  และข้อความ "กำลังสแกนหยุดชั่วคราว" จะแสดงบนแถบความคืบหน้า หากคุณพบสิ่งที่คุณต้องการ คุณสามารถหยุดกระบวนการเมื่อใดก็ได้โดยคลิกที่ปุ่มหยุด
และข้อความ "กำลังสแกนหยุดชั่วคราว" จะแสดงบนแถบความคืบหน้า หากคุณพบสิ่งที่คุณต้องการ คุณสามารถหยุดกระบวนการเมื่อใดก็ได้โดยคลิกที่ปุ่มหยุด
3บันทึกผลการสแกน
หากคุณไม่มีเวลาเพียงพอที่จะกู้คืนไฟล์ทั้งหมดที่พบในระหว่างการสแกน เพียงคลิกปุ่ม ที่มุมขวาบนเพื่อบันทึกผลลัพธ์เพื่อใช้ในภายหลัง เมื่อคุณพร้อมที่จะดำเนินการต่อ ให้เปิด Recoverit และเข้าถึงความคืบหน้าที่บันทึกไว้ในที่เดียวกัน จากนั้น คุณสามารถเลือกไฟล์ที่ต้องการได้อย่างสะดวก และกู้คืนข้อมูลที่สูญหายโดยไม่ต้องสแกนอีกครั้ง
ที่มุมขวาบนเพื่อบันทึกผลลัพธ์เพื่อใช้ในภายหลัง เมื่อคุณพร้อมที่จะดำเนินการต่อ ให้เปิด Recoverit และเข้าถึงความคืบหน้าที่บันทึกไว้ในที่เดียวกัน จากนั้น คุณสามารถเลือกไฟล์ที่ต้องการได้อย่างสะดวก และกู้คืนข้อมูลที่สูญหายโดยไม่ต้องสแกนอีกครั้ง

ขั้นตอนที่ 3 ดูตัวอย่าง และกู้คืนไฟล์
Recoverit อนุญาตให้ผู้ใช้งานดูตัวอย่างไฟล์ที่กู้คืนได้ก่อนที่จะดำเนินการขั้นตอนการกู้คืน หากคุณเป็นผู้ใช้งานระดับพรีเมียม คุณสามารถดูตัวอย่างไฟล์ได้ไม่จำกัด หากคุณใช้งานเวอร์ชันฟรี คุณยังคงสามารถดูตัวอย่างได้ 10 วินาที
คุณสามารถเลือกไฟล์เป้าหมาย และคลิกปุ่ม "กู้คืน" เพื่อดึงไฟล์ของคุณ
1 ดูตัวอย่างไฟล์บน Mac
- ดูตัวอย่างรูปภาพ
- ดูตัวอย่างวิดีโอ
- ดูตัวอย่างไฟล์เสียง
- ดูตัวอย่างเอกสาร Word
- ดูตัวอย่างเอกสาร PDF
- ดูตัวอย่างเอกสาร PowerPoint




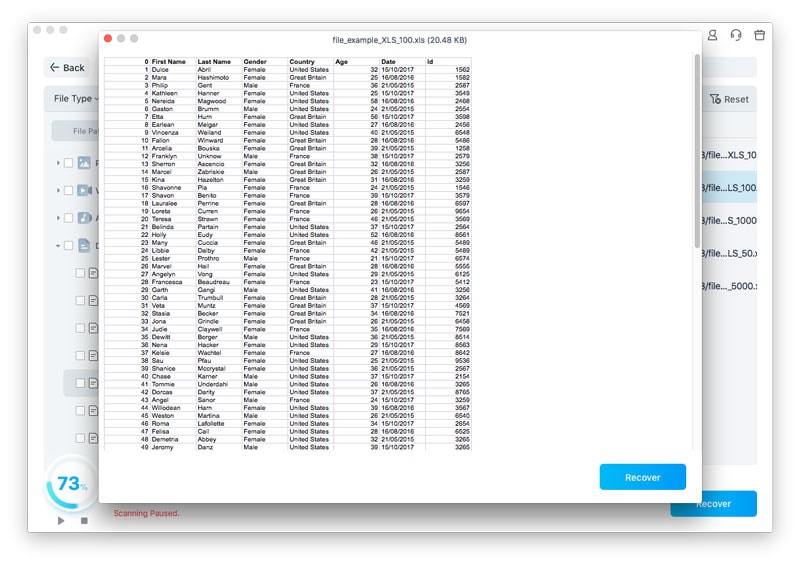

2 กู้คืน และบันทึกไฟล์ Mac
หลังจากตรวจสอบไฟล์ และยืนยันว่า เป็นสิ่งที่คุณต้องการ คุณสามารถนำไฟล์ทั้งหมดกลับมาได้โดยใช้ Recoverit กดปุ่ม "กู้คืน" โดยตรงเพื่อดึงข้อมูลที่สูญหายกลับมา และเลือกเส้นทางเพื่อบันทึกไฟล์ที่กู้คืน
กรุณาอย่าบันทึกไฟล์บนฮาร์ดดิสก์ที่คุณเคยลบหรือสูญหายข้อมูลมาก่อน เพื่อป้องกันการเขียนทับข้อมูล

บันทึก: ขั้นตอนนี้ใช้สำหรับการกู้คืนข้อมูลจากฮาร์ดไดรฟ์ภายในของ Mac หากคุณต้องการดึงข้อมูลจาก Trash ของ Mac, อุปกรณ์แบบพกพา หรือ Mac ที่ขัดข้อง กรุณาอ่านเพิ่มเติมอีกเล็กน้อย
วิดีโอสอนเกี่ยวกับการกู้คืนข้อมูลที่สูญหายหรือถูกลบบน Mac
กู้คืนไฟล์จาก Trash ที่ว่างเปล่า
ทุกครั้งที่คุณลบไฟล์ชั่วคราว ไฟล์นั้นจะถูกย้ายไปที่ Trash Mac โดยปกติคุณสามารถไปที่ Trash Mac เพื่อกู้คืนในภายหลังได้ อย่างไรก็ตาม หากคุณลบไฟล์อย่างถาวรหรือล้าง Trash Recoverit จะกลายเป็นเครื่องมือที่ขาดไม่ได้สำหรับคุณในการนำไฟล์เหล่านั้นกลับมา
ข้อมูลที่แสดงบน Mac Trash อาจมาจากเซกเตอร์ พาร์ติชัน ฮาร์ดไดรฟ์ หรือแม้แต่อุปกรณ์ภายนอกที่เชื่อมต่อบน Mac ที่แตกต่างกัน ดังนั้น การสแกน Mac Trash สำหรับข้อมูลทุกประเภทจะต้องใช้เวลามาก และสร้างภาระให้กับ Mac ของคุณ
เพื่อแก้ไขปัญหา Recoverit มีโหมดการกู้คืน 2 แบบ ได้แก่ การกู้คืนแบบครบวงจรและการกู้คืนแบบลึก โหมดการกู้คืนแบบครบวงจรคือ การสแกนไฟล์ที่ใช้บ่อยบางไฟล์ใน Trash ในขณะที่โหมดการกู้คืนแบบลึกสามารถทำการสแกนแบบลึก และแม้แต่ขุดไฟล์ระบบออกมา
ขั้นตอนที่ 1 เลือก Trash
หากต้องการคืนค่า Trash และดึงไฟล์ที่ถูกลบออกจาก Trash ที่ว่างเปล่า ให้เลือกถังขยะใต้ "การเข้าถึงด่วน" เป็นตำแหน่งเป้าหมาย คลิก "เริ่ม" เพื่อเริ่มการสแกน

ขั้นตอนที่ 2 สแกน Trash
เมื่อพูดถึงการกู้คืน Mac Trash มีโหมดการกู้คืน 2 ประเภท การสแกนรอบด้านจะเริ่มขึ้นก่อน จะใช้เวลาสักครู่จึงจะเสร็จสิ้น
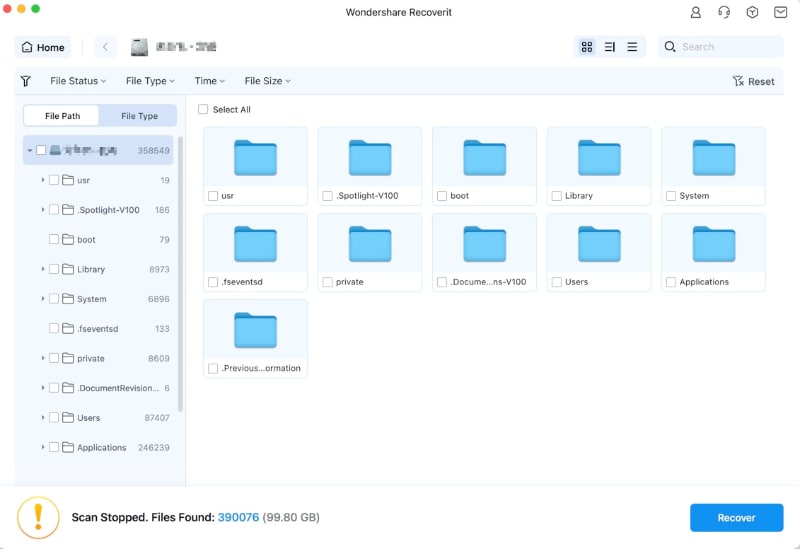
ไม่พบไฟล์ใน Mac Trash? ลองใช้การกู้คืนแบบครบวงจร
หากคุณไม่พบไฟล์ที่ถูกลบหรือสูญหาย คุณสามารถลองใช้งานตัวเลือก "การกู้คืนแบบลึก" จากด้านล่างสุดของอินเทอร์เฟซ มันจะสแกน และค้นหาไฟล์เพิ่มเติมจาก Trash ที่ว่างเปล่า แม้ว่าจะต้องใช้เวลามากกว่านี้ก็ตาม
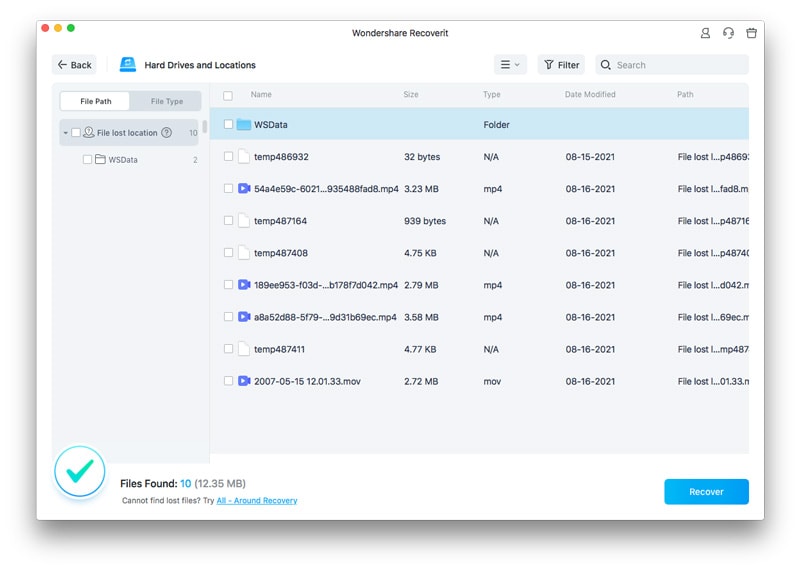
ให้รอเพราะแอปพลิเคชันจะสแกน Mac ของคุณ และกู้คืนข้อมูลที่ถูกลบออกจากโฟลเดอร์ Trash คุณสามารถดูตัวอย่างไฟล์ของคุณ และหยุดกระบวนการสแกนได้ตามความต้องการของคุณ
ขั้นตอนที่ 3 ดูตัวอย่าง และกู้คืนข้อมูลของคุณ
หลังจากการสแกน คุณสามารถค้นหา ดูตัวอย่าง และเลือกไฟล์ก่อนการกู้คืน สุดท้ายคลิก "กู้คืน" เพื่อดึงไฟล์กลับ
1 ค้นหาไฟล์
เมื่อการสแกนเสร็จสิ้น คุณสามารถใช้ฟีเจอร์ด้านล่างเพื่อค้นหาข้อมูลเฉพาะบางอย่างได้รวดเร็วยิ่งขึ้น
- ประเภทไฟล์: กรองผลลัพธ์สำหรับไฟล์บางประเภท เช่น รูปภาพ ไฟล์หลายประเภท หรือดูไฟล์ทุกประเภท
- เวลา: ซึ่งจะช่วยให้คุณสามารถกรองไฟล์ตามวันที่ที่เจาะจงซึ่งมีการแก้ไขหรือสร้างขึ้นได้ สลับระหว่างฟีเจอร์ต่างๆ เพื่อแสดงไฟล์ระบบหรือซ่อนไฟล์ระบบ
- ขนาดไฟล์: หากต้องการดูไฟล์ทั้งหมดโดยไม่คำนึงถึงขนาดหรือไฟล์ที่มีขนาดเฉพาะ (เช่น 100 - 500 MB)
- เอกสารทั้งหมด: เมื่อคลิกที่นี่ คุณจะสามารถดูไฟล์ทั้งหมดหรือดูเฉพาะไฟล์ที่ถูกลบเท่านั้น
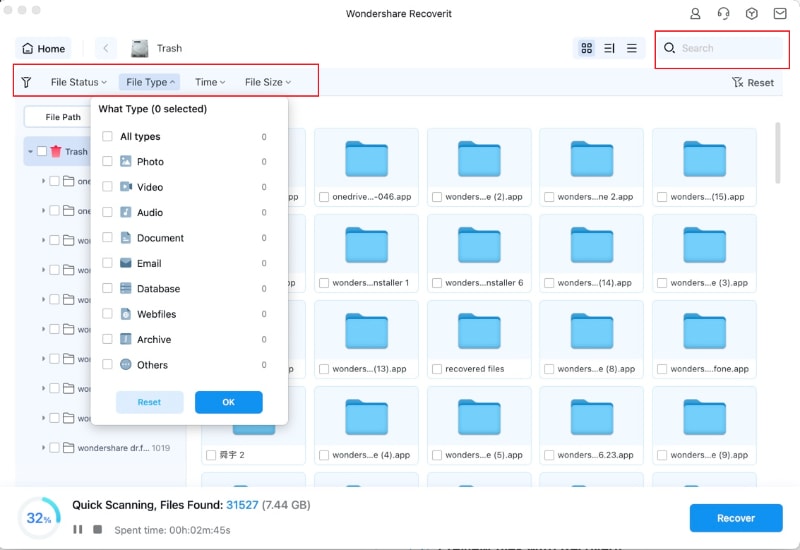
2 ดูตัวอย่างไฟล์ด้วย Recoverit
Recoverit รองรับการแสดงตัวอย่างข้อมูลประเภท และรูปแบบต่างๆ โดยย้อนกลับไปที่ตัวเลือกต่างๆ
- ภาพขนาดย่อ
- ปุ่ม "ดูตัวอย่าง"
- ดับเบิลคลิกที่ไฟล์
- สลับระหว่างโหมดแสดงตัวอย่างต่างๆ
3 กู้คืน และบันทึกไฟล์จาก Trash Mac
จากนั้น คุณสามารถเลือกไฟล์เป้าหมาย และคลิกที่ปุ่ม "กู้คืน" เพื่อดึงข้อมูลของคุณกลับจาก Trash
หลังจากกู้คืนไฟล์แล้ว กรุณาอย่าบันทึกไฟล์เหล่านั้นไว้ในตำแหน่งเดียวกัน แนะนำให้ใช้ตำแหน่งอื่น เช่น ฮาร์ดไดรฟ์แบบพกพาหรือแหล่งอื่นๆ

กู้คืนข้อมูลจากอุปกรณ์แบบพกพา
เมื่อคุณพบว่า ข้อมูลที่จัดเก็บไว้ในอุปกรณ์แบบพกพาสูญหาย ไม่ต้องกังวล! Recoverit สามารถช่วยคุณกู้คืนข้อมูลที่สูญหายจากสื่อแบบพกพาที่เชื่อมต่อกับคอมพิวเตอร์ Mac ของคุณ ไม่ว่าอุปกรณ์แบบพกพาจะเป็นประเภท และรุ่นใด คุณมีโอกาสที่ดีที่จะนำอุปกรณ์เหล่านั้นกลับมาโดยใช้ Recoverit ตัวอย่างเช่น ฮาร์ดดิสก์แบบพกพา การ์ดหน่วยความจำ กล้อง เครื่องเล่นเพลง ไดรฟ์ปากกา ฯลฯ
ขั้นตอนที่ 1 เลือกสื่อแบบพกพา
หากต้องการกู้คืนไฟล์ที่สูญหายหรือถูกลบจากสื่อแบบพกพา คุณควรเชื่อมต่อไฟล์ดังกล่าวเข้ากับ Mac ของคุณก่อน จากนั้น เลือกเป็นตำแหน่งเป้าหมายสำหรับการสแกน และค้นหาข้อมูล

ขั้นตอนที่ 2 สแกนสื่อแบบถอดได้
การสแกนรอบด้านจะเริ่มต้นเมื่อคุณตัดสินใจเลือกแล้ว โดยปกติจะใช้เวลาไม่กี่นาที
ในระหว่างกระบวนการ คุณสามารถกรอง และค้นหาไฟล์ที่คุณเลือกได้

ขั้นตอนที่ 3 ดูตัวอย่าง และกู้คืนไฟล์
หลังจากนั้น Recoverit จะมีฟังก์ชันแสดงตัวอย่างให้คุณก่อนการกู้คืน สามารถดูตัวอย่างไฟล์ได้หลากหลาย เช่น รูปภาพ วิดีโอ ภาพยนตร์ เสียง เพลง เอกสาร และอื่นๆ
จากนั้น เลือกไฟล์อย่างน้อย 1 ไฟล์ที่คุณต้องการกู้คืนแล้วคลิก "กู้คืน" เพื่อนำไฟล์ทั้งหมดกลับมา

กู้คืนไฟล์จากไทม์แมชชีน
ฟีเจอร์ไทม์แมชชีนบน Mac เป็นโซลูชันการสำรองข้อมูลในตัวที่ช่วยให้ผู้ใช้งานสามารถสร้างการสำรองข้อมูลส่วนเพิ่มของทั้งระบบได้ รวมถึงแอปพลิเคชัน ไฟล์ระบบ และไฟล์ส่วนตัว ไทม์แมชชีนช่วยให้กู้คืนไฟล์ กู้คืนข้อมูลที่สูญหาย หรือแม้แต่กู้คืนระบบทั้งหมดเป็นสถานะก่อนหน้าได้อย่างง่ายดาย แต่บางครั้งข้อมูลที่สำรองไว้อาจถูกลบโดยไม่ตั้งใจ คุณสามารถไว้วางใจ Recoverit เพื่อรับข้อมูลสำรองไทม์แมชชีนที่สูญหายกลับมาได้เสมอ
ขั้นตอนที่ 1 เลือกไทม์แมชชีน
เลือกไทม์แมชชีนจากอินเทอร์เฟซ Recoverit และตรวจสอบให้แน่ใจว่า ฮาร์ดไดรฟ์แบบพกพาที่คุณจัดเก็บไฟล์สำรองข้อมูลด้วยไทม์แมชชีนนั้นเชื่อมต่อกับ Mac ของคุณ

มันจะสแกนหาไฟล์สำรองข้อมูลไทม์แมชชีนโดยอัตโนมัติ เลือกโฟลเดอร์สำรองที่คุณทำไฟล์หายเพื่อเริ่มการสแกน จากนั้น รอให้กระบวนการเสร็จสิ้น หาก Recoverit ล้มเหลวในการค้นหาไฟล์สำรองข้อมูลไทม์แมชชีน คุณยังคงสามารถนำเข้าไฟล์เหล่านั้นได้ด้วยตนเองโดยคลิกที่นำเข้าไฟล์สำรองข้อมูลไทม์แมชชีน

ขั้นตอนที่ 2 สแกนไฟล์ที่สูญหาย
เมื่อคุณพบไฟล์ที่คุณต้องการแล้ว คุณสามารถหยุดชั่วคราวหรือหยุดกระบวนการสแกนได้ นอกจากนี้ ตัวเลือกตัวกรองในเมนูส่วนหัวยังช่วยให้คุณค้นหาไฟล์ที่คุณต้องการได้อย่างรวดเร็ว

ขั้นตอนที่ 3 ดูตัวอย่าง และกู้คืนไฟล์
เมื่อการสแกนเสร็จสิ้น ให้แสดงตัวอย่างไฟล์ก่อนที่จะเริ่มกระบวนการกู้คืน จากนั้น เลือกตำแหน่งเดียวเพื่อบันทึกไฟล์

กู้คืนจากดิสก์อิมเมจ (Mac)
สำเนามิเรอร์ของอุปกรณ์ทางกายภาพหรือไดรฟ์แบบลอจิคัลทั้งหมดของคุณที่จัดเก็บไว้ในไฟล์เดียวหรือชุดหนึ่งเรียกว่า ดิสก์อิมเมจ Recoverit ทำให้การนำเข้าที่มีอยู่ และสร้างดิสก์อิมเมจใหม่ของอุปกรณ์จัดเก็บข้อมูลต่างๆ เป็นเรื่องง่ายสำหรับคุณ ช่วยให้คุณสามารถกู้คืนข้อมูลจากเซกเตอร์เสียหรือดิสก์เก่าได้
ขั้นตอนที่ 1 เลือก “ดิสก์อิมเมจ”
เปิดเครื่องมือ และไปที่ตัวเลือก “ฮาร์ดไดรฟ์ และตำแหน่ง ตอนนี้ ให้แตะที่ “ดิสก์อิมเมจ จะอยู่ใต้แท็บ “การเข้าถึงด่วน
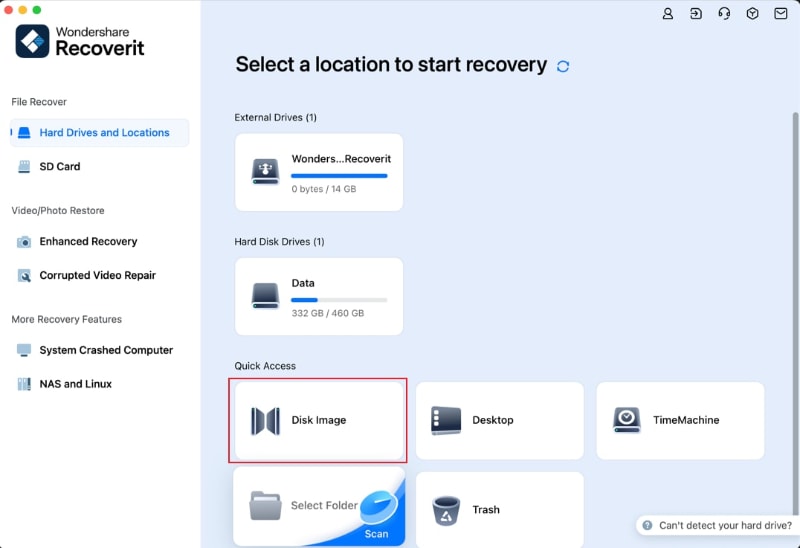
ขั้นตอนที่ 2 นำเข้าที่มีอยู่ / สร้างไฟล์ดิสก์อิมเมจใหม่เพื่อสแกน
คุณมีตัวเลือกในการนำเข้าไฟล์ที่มีอยู่หรือสร้างดิสก์อิมเมจใหม่ “สถานการณ์ที่ 1” ช่วยคุณในการนำเข้าไฟล์ดิสก์อิมเมจที่มีอยู่ ในขณะที่ “สถานการณ์ 2” ช่วยคุณสร้างดิสก์อิมเมจใหม่
สถานการณ์ที่ 1: นำเข้าไฟล์ที่มีอยู่
ตรวจสอบให้แน่ใจว่า มีไฟล์ดิสก์อิมเมจอยู่ในคอมพิวเตอร์ของคุณก่อนที่จะดำเนินการต่อ ตอนนี้ เพียงกดปุ่ม “นำเข้าไฟล์ดิสก์อิมเมจที่มีอยู่” จะช่วยให้คุณสามารถนำเข้าไฟล์ดิสก์อิมเมจของคุณได้
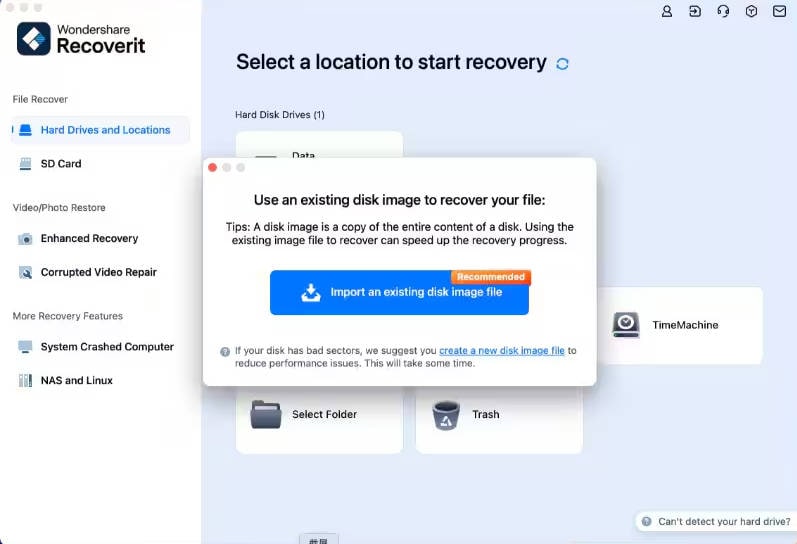
เลือกไฟล์ดิสก์อิมเมจที่มีอยู่แล้วนำเข้าสู่ Recoverit โดยคลิกปุ่ม “เปิด
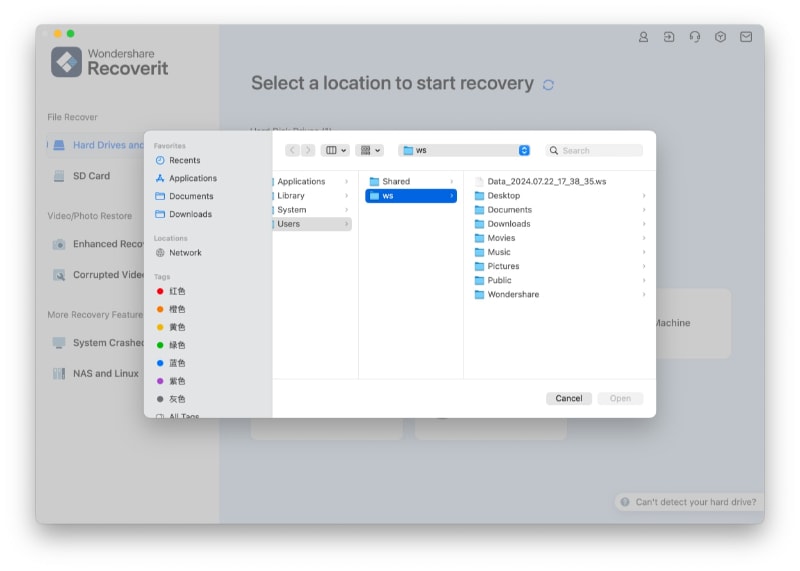
ตอนนี้ Recoverit จะตรวจสอบว่า ไฟล์ที่คุณอัปโหลดนั้นถูกต้องหรือไม่
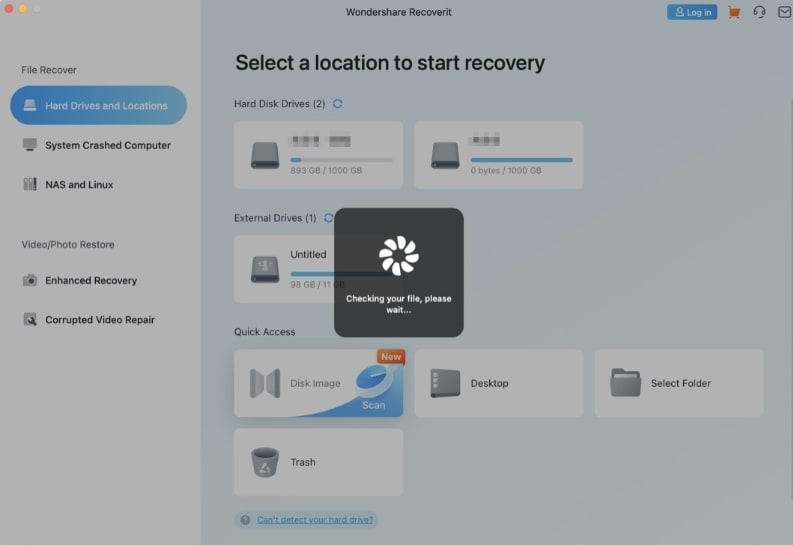
หากไฟล์ที่เลือกถูกต้อง Recoverit จะนำเข้าโดยอัตโนมัติ และแสดงรายละเอียดบนหน้าจอของคุณ ดังที่แสดงด้านล่าง
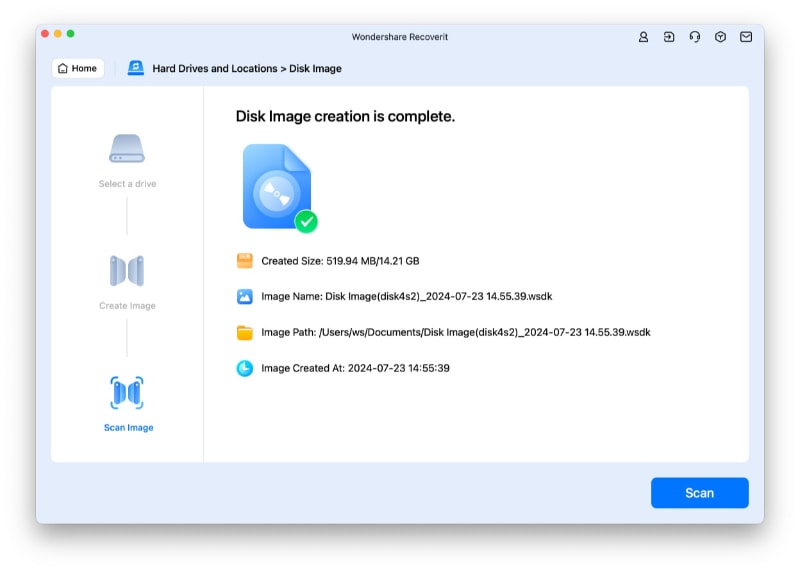
ตอนนี้ คลิกปุ่ม "สแกน" เพื่อให้ Recoverit สแกนไฟล์ดิสก์อิมเมจที่นำเข้า เมื่อการสแกนเสร็จสิ้น ให้ย้ายไปยังขั้นตอนที่ 3 ด้านล่าง
หากระบบของคุณไม่มีไฟล์ดิสก์อิมเมจอยู่ และคุณต้องการสร้างไฟล์ดังกล่าว ตรวจสอบให้แน่ใจว่า คุณได้อ่าน “สถานการณ์ที่ 2” แล้ว
สถานการณ์ที่ 2: สร้างดิสก์อิมเมจใหม่
คลิกที่ลิงก์ Anchor สีฟ้า โดยระบุว่า “สร้างไฟล์ดิสก์อิมเมจใหม่” ดังที่แสดงด้านล่าง
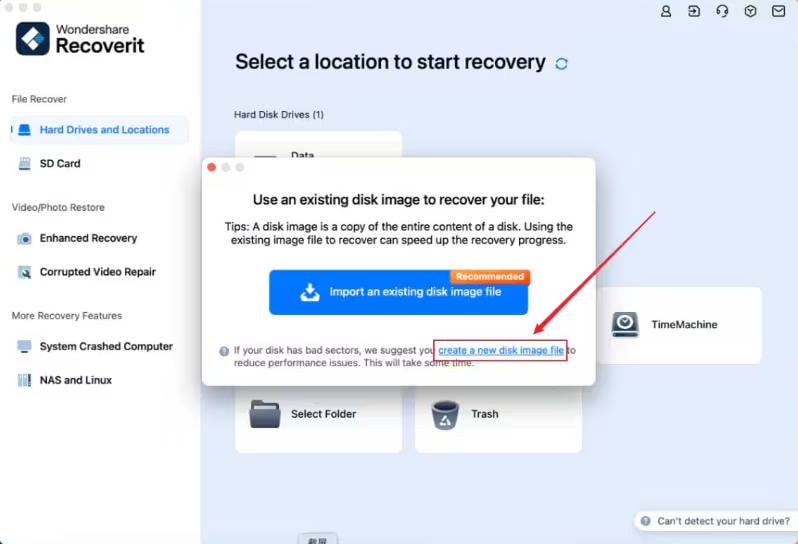
ตอนนี้ คุณจะเห็นพาร์ติชัน 2 - 3 อันบนหน้าจอของคุณ ถึงเวลาที่ต้องเลือกพาร์ติชันหรือไดรฟ์เพื่อสร้างดิสก์อิมเมจใหม่ และเลือกเส้นทางเฉพาะเพื่อบันทึก ดังที่แสดงด้านล่าง จากนั้น กดปุ่ม “สร้าง”
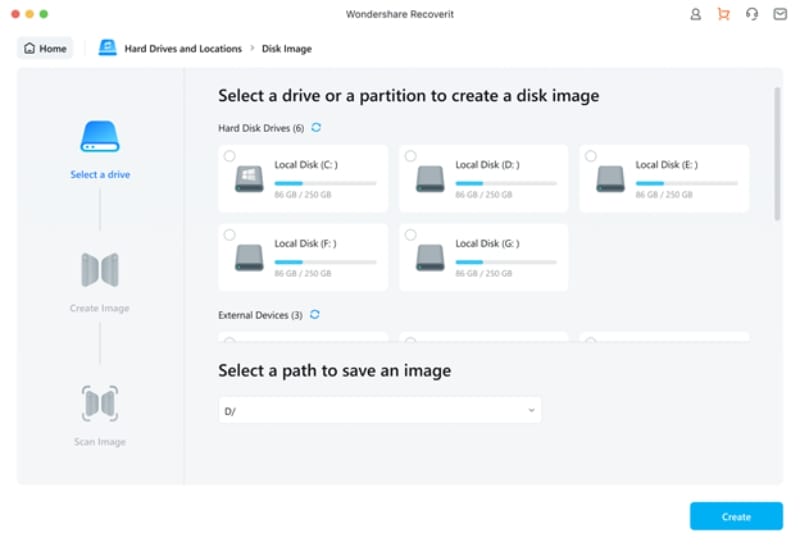
Recoverit จะเริ่มกระบวนการสร้างดิสก์อิมเมจ และกรุณารอสักครู่จนกว่าจะเสร็จสิ้น กรุณาจำไว้ว่า เวลาอาจแตกต่างกันไปขึ้นอยู่กับขนาดของดิสก์
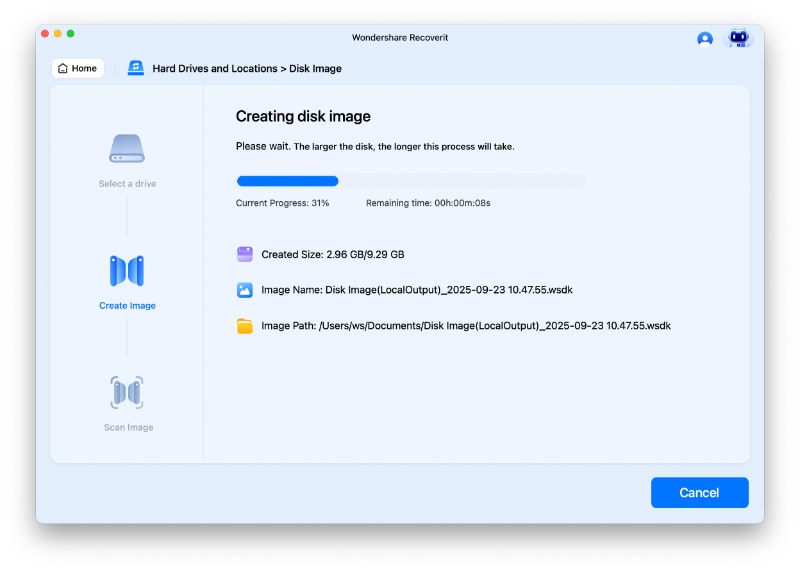
การแจ้งเตือนจะปรากฏบนหน้าจอของคุณเมื่อการสร้างเสร็จสมบูรณ์ คุณสามารถดูรายละเอียด เช่น ขนาดรูปภาพ ชื่อ เส้นทาง และเวลาในการสร้าง
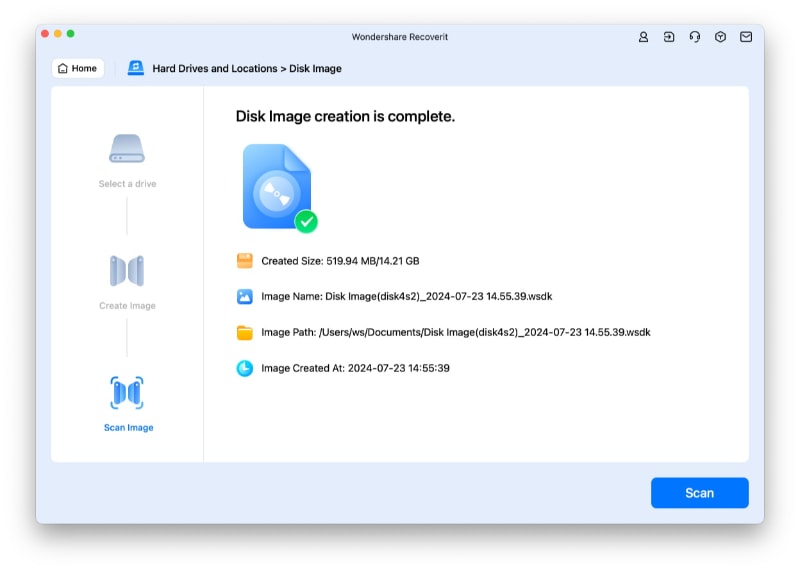
ตอนนี้ ให้แตะปุ่ม “สแกน” สีฟ้า จากนั้น Recoverit จะเริ่มสแกนไฟล์ดิสก์อิมเมจที่สร้างขึ้น
ขั้นตอนที่ 3 ดูตัวอย่าง และกู้คืน
คุณสามารถดูความคืบหน้าในการสแกนได้ที่ด้านล่างของหน้าจอ ไม่จำเป็นต้องรอให้การสแกนเสร็จสิ้น และคุณสามารถหยุดการสแกนเมื่อใดก็ได้เมื่อคุณพบไฟล์ที่ถูกต้องที่คุณต้องการเรียกคืนแล้ว
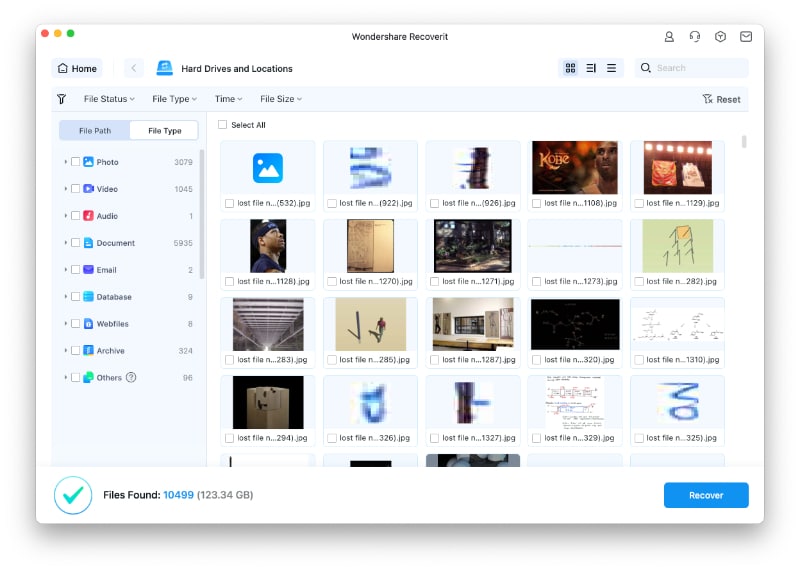
ถึงเวลาดูตัวอย่างไฟล์ก่อนที่คุณจะดำเนินการกู้คืน เพียงคุณแตะ “ดูตัวอย่าง
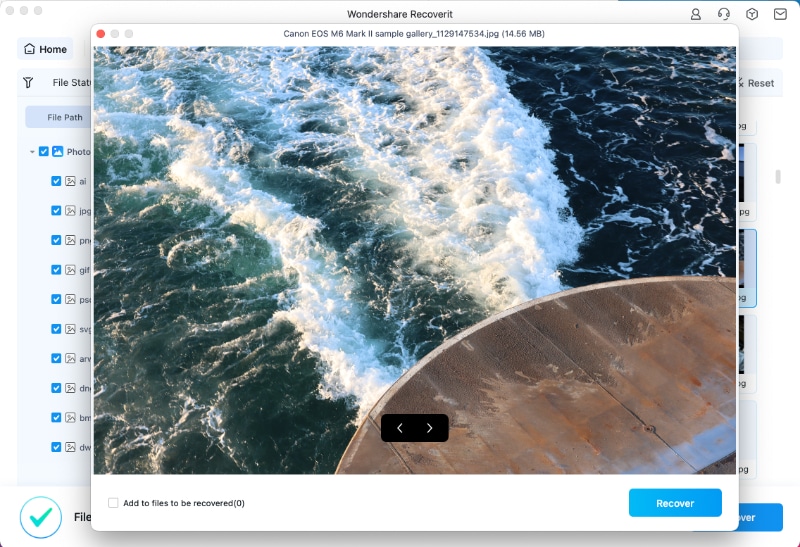
ตอนนี้ เลือกเส้นทางเฉพาะเพื่อบันทึกไฟล์ข้อมูลดิสก์อิมเมจที่กู้คืนของคอมพิวเตอร์ของคุณ ตรวจสอบให้แน่ใจว่า เส้นทางที่คุณเลือกในครั้งนี้แตกต่างจากตำแหน่งที่ไฟล์ของคุณถูกลบหรือสูญหาย
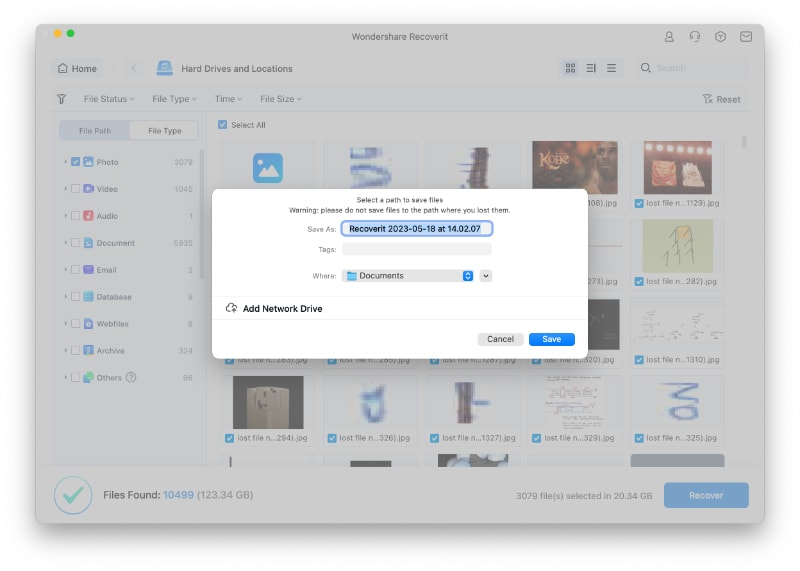
ขั้นตอนข้างต้นจะช่วยให้คุณสามารถกู้คืนข้อมูลของคุณจากดิสก์อิมเมจได้ในเวลาไม่นาน
กู้คืนข้อมูลจาก Crashed Mac
คอมพิวเตอร์ Mac มีความเสี่ยงต่อความผิดพลาดของระบบน้อยกว่าคอมพิวเตอร์ Windows อย่างไรก็ตาม ไม่ได้หมายความว่า Mac Crash จะไม่เกิดขึ้น หากต้องการกู้คืนข้อมูลจาก Mac ที่ขัดข้องหรือไม่สามารถบูตได้ คุณต้องบูตเครื่องก่อน
ขั้นตอนที่ 1 การเตรียมการสำหรับ Mac Crash การกู้คืน
- แฟลชไดรฟ์ USB เปล่า
- คอมพิวเตอร์เครื่องใหม่ที่ทำงานได้ตามปกติ
- เชื่อมต่อสื่อที่สามารถบูตได้เข้ากับคอมพิวเตอร์เครื่องใหม่
ขั้นตอนที่ 2 สร้างสื่อที่สามารถบูตได้
ในการกู้คืนข้อมูลที่สูญหายบน Mac ที่เสียหาย คุณต้องใช้ Recoverit เพื่อสร้างไดรฟ์ที่สามารถบูตได้สำหรับการเริ่มต้น Mac ขึ้นมา ขั้นตอนด้านล่างสามารถช่วยคุณได้
1 เลือก Mac Crash การกู้คืน
ขั้นตอนแรกคือ การเปิดซอฟต์แวร์กู้คืนข้อมูลบนคอมพิวเตอร์เครื่องใหม่ และเลือก "กู้คืนจากคอมพิวเตอร์ที่เสียหาย" ใต้แท็บสุดท้าย คลิก "เริ่ม" เพื่อดำเนินการต่อ

2 เลือกไดรฟ์ USB
Recoverit สามารถใช้เพื่อสร้างสื่อที่สามารถบูตได้เพื่อช่วยคุณดึงข้อมูลจากระบบที่เสียหาย
กรุณาใส่ไดรฟ์ USB เพื่อสร้างไดรฟ์มีเดียที่สามารถบูตได้ เมื่อคุณเชื่อมต่อกับคอมพิวเตอร์ที่ทำงานแล้ว มันจะแสดงในกล่องแบบเลื่อนลง ใส่ไดรฟ์แบบพกพามากกว่า 1 ตัว? คลิกลูกศรเพื่อดูเมนูแบบเลื่อนลง และเลือกรายการว่าง คลิก "เริ่ม" เพื่อดำเนินการต่อ

3 สำรอง และจัดรูปแบบข้อมูล
เพื่อให้แน่ใจว่า มีพื้นที่เพียงพอบนไดรฟ์ USB ระบบจะฟอร์แมตข้อมูลดังกล่าว ดังนั้น ข้อมูลทั้งหมดที่มีอยู่ในไดรฟ์จะถูกล้างข้อมูล ดังนั้น ควรสำรองไฟล์สำคัญไว้ล่วงหน้า

คลิก "ฟอร์แมต" และอินเทอร์เฟซถัดไปจะแสดงขั้นตอนการฟอร์แมตไดรฟ์ USB
4 การสร้างสื่อที่สามารถบูตได้
หลังจากการฟอร์แมตไดรฟ์ Recoverit จะเริ่มสร้างไดรฟ์สื่อที่สามารถบูตได้บน Mac ในระหว่างกระบวนการนี้ อย่าถอดแฟลชไดรฟ์ USB ออกจากคอมพิวเตอร์ Mac ของคุณ

5 สร้างสื่อที่สามารถบูตได้ให้เสร็จสิ้น
โดยปกติไม่กี่นาทีต่อมา แฟลชไดรฟ์ USB ที่สามารถบูตได้จะถูกสร้างขึ้น จากนั้น จะมีคำแนะนำให้คุณบูตเครื่อง Mac ที่ขัดข้อง

6 การบูตทำให้ Mac เสียหายจากแฟลชไดรฟ์ USB
- เสียบไดรฟ์สื่อที่สามารถบูตได้เข้ากับ Mac ที่ไม่สามารถบูตได้
- กดปุ่ม Option ค้างไว้เมื่อรีสตาร์ทคอมพิวเตอร์
- เลือก Recoverit ไดรฟ์มีเดียที่สามารถบูตได้ เมื่อปรากฏขึ้น
ขั้นตอนที่ 3 กู้คืนข้อมูลจาก Mac ที่เสียหาย
- หลังจากเสร็จสิ้นขั้นตอนข้างต้นแล้ว ให้เลือกไฟล์ที่จะคัดลอก
- เชื่อมต่อฮาร์ดไดรฟ์ที่ดีเข้ากับ Mac ที่เสียหาย
- สำหรับปลายทาง ให้เลือกฮาร์ดไดรฟ์ที่คุณเชื่อมต่อ แล้วคลิกปุ่ม "เริ่มการคัดลอก" จากนั้น หน้าจอจะแสดงกระบวนการคัดลอกข้อมูลจาก Mac ที่เสียหายไปยังฮาร์ดไดรฟ์
- เมื่อกระบวนการคัดลอกเสร็จสิ้น ระบบจะแสดงข้อความ “คัดลอกไฟล์เสร็จสมบูรณ์!”
กู้คืนข้อมูลจากเซิร์ฟเวอร์ NAS (Mac)
การติดมัลแวร์ ไฟฟ้าขัดข้อง ข้อผิดพลาดของระบบปฏิบัติการ ความร้อนสูงเกินไป และการจัดรูปแบบโดยไม่ตั้งใจเป็นสาเหตุหลักที่ทำให้คุณสูญเสียข้อมูลที่ละเอียดอ่อนจากอุปกรณ์ NAS ไม่ว่าสถานการณ์จะเป็นอย่างไร คุณลักษณะการกู้คืน NAS ของ Wondershare Recoverit ช่วยให้คุณแก้ไขปัญหานี้จากระยะไกลโดยไม่ต้องถอดปลั๊กฮาร์ดไดรฟ์ NAS คุณสมบัตินี้เข้ากันได้สูงกับ Iomega StorCenter, เซิร์ฟเวอร์ NAS ที่ใช้ BTRF, LaCie, QNAP, Netgear ReadyNAS, Western Digital และอุปกรณ์ NAS อื่นๆ ที่คล้ายกัน
ขั้นตอนที่ 1 เลือกโหมด “การกู้คืน NAS”
เปิดตัว Recoverit เมื่อคุณดาวน์โหลด และติดตั้งซอฟต์แวร์นี้ในระบบของคุณ ไปที่แถบด้านซ้ายจากอินเทอร์เฟซหลัก มองหา “NAS และ Linux” และเข้าสู่โหมดนี้ ถึงเวลาค้นหาอุปกรณ์ NAS ในการดำเนินการนี้ ให้แตะที่ “NAS กู้คืน” ซึ่งเป็นปุ่มสีน้ำเงินที่ด้านล่างของหน้าต่าง Recoverit

ขั้นตอนที่ 2 เชื่อมต่ออุปกรณ์ NAS ของคุณ
ทันทีที่การค้นหาเสร็จสิ้น คุณจะเห็นอุปกรณ์ NAS ที่ตรวจพบบนหน้าจอของคุณ พวกเขาจะแสดงภายใต้ส่วน “เซิร์ฟเวอร์ NAS”

แตะบนอุปกรณ์ NAS ที่ต้องการที่คุณต้องการกู้คืนไฟล์ที่สูญหายหรือถูกลบ
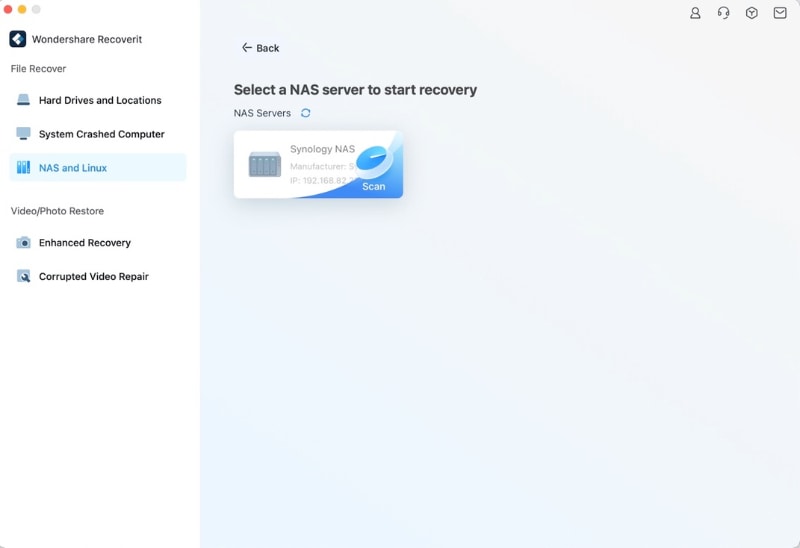
ตอนนี้ ให้ระบุ IP และพอร์ตของคุณพร้อมกับบัญชีผู้ใช้งาน และรหัสผ่านของคุณเพื่อเชื่อมต่ออุปกรณ์ NAS ของคุณจากระยะไกล หลังจากให้ข้อมูลที่ร้องขอแล้วให้คลิกที่ปุ่ม - เชื่อมต่อ - เพื่อดำเนินการต่อ

หลังจากสร้างการเชื่อมต่อแล้ว การสแกนอัตโนมัติจะเปิดใช้งานเพื่อค้นหาข้อมูลที่สูญหายในอุปกรณ์ NAS ที่เลือก
ในกรณีที่คุณไม่สามารถเชื่อมต่อเซิร์ฟเวอร์ NAS ได้ คุณสามารถไปที่แนวทางแก้ไขสำหรับปัญหาการเชื่อมต่อ NAS / Linux ล้มเหลว เพื่อค้นหาวิธีแก้ไขที่ต้องการ
ขั้นตอนที่ 3 สแกน และกู้คืน
รอจนกว่าการสแกนจะเสร็จสิ้น หากต้องการดูความคืบหน้าในการสแกน คุณสามารถดูที่แถบด้านล่างของหน้าจอซอฟต์แวร์

ตอนนี้ แตะที่ตัวเลือก "ดูตัวอย่าง" เพื่อดูไฟล์ก่อนที่จะกู้คืน ช่วยให้คุณสามารถตรวจสอบว่า Recoverit พบไฟล์ที่เหมาะกับคุณหรือไม่ เมื่อคุณพอใจแล้ว ให้กดปุ่ม “กู้คืน” จากนั้น โปรแกรมจะเริ่มกู้คืนข้อมูลของคุณ
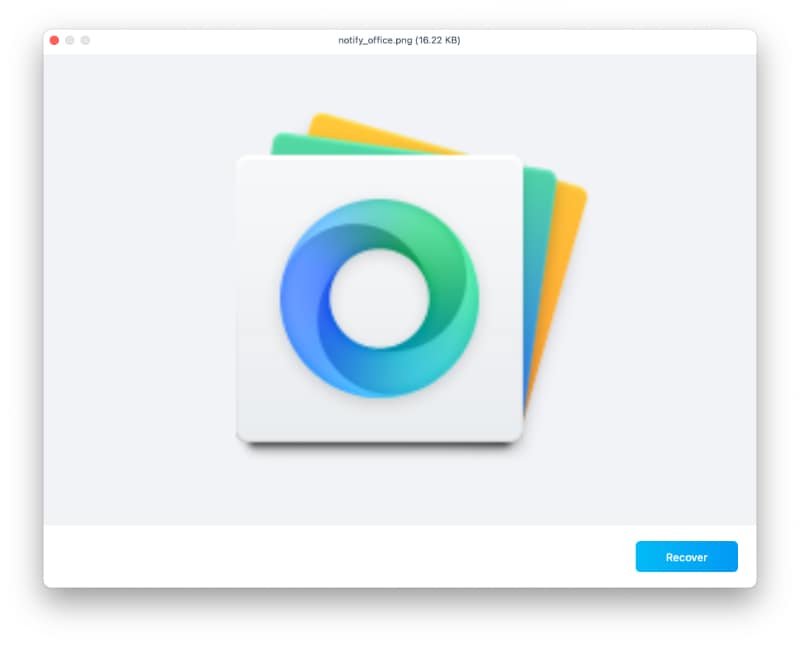
ตอนนี้ เลือกตำแหน่งใหม่ (เทียบกับตำแหน่งที่ข้อมูลที่ละเอียดอ่อนของคุณสูญหายหรือถูกลบ) เพื่อบันทึกสิ่งที่กู้คืน
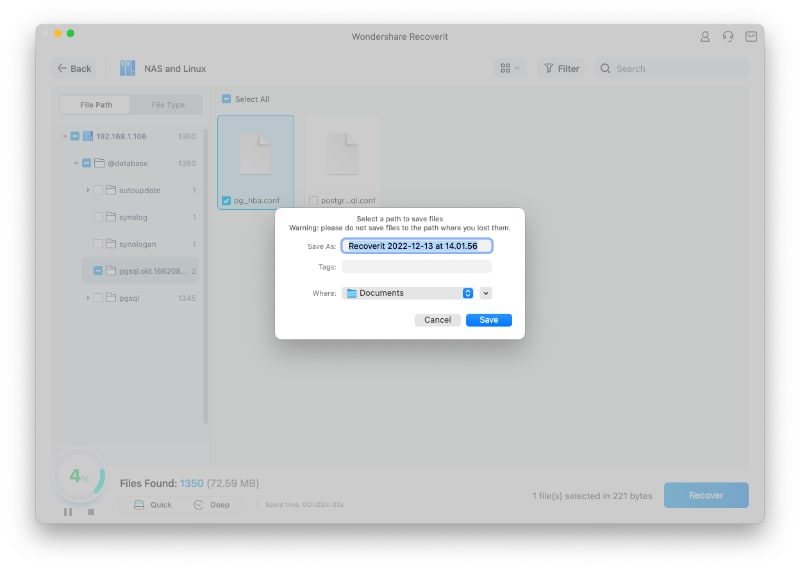
คุณได้ปฏิบัติตามขั้นตอนข้างต้นทั้งหมดอย่างรอบคอบแล้วหรือยัง? ยินดีด้วย! ข้อมูลที่สูญหายของคุณกลับมาแล้ว
กู้คืนข้อมูลจากคอมพิวเตอร์ Linux (Mac)
แม้ว่า Linux จะเป็นระบบปฏิบัติการที่น่าทึ่งสำหรับมืออาชีพ แต่ก็มีความเสี่ยงที่ข้อมูลจะสูญหายได้ มีที่ที่ Wondershare Recoverit เข้ามาช่วยคลายความกังวลของคุณ เป็นเครื่องมือการกู้คืนข้อมูล Linux ที่มีประสิทธิภาพซึ่งทำการสแกนได้อย่างราบรื่นและรับประกันการกู้คืนไฟล์ข้อมูล Linux ที่แม่นยำ ให้การสนับสนุนระบบไฟล์ Ext4 เป็นอย่างดี ภายใน 3 ขั้นตอนง่ายๆ Recoverit จะกู้คืนข้อมูลที่เสียหายหรือสูญหาย
ขั้นตอนที่ 1 เลือก "การกู้คืน Linux"
ดาวน์โหลด Recoverit ติดตั้ง และเปิดซอฟต์แวร์บนระบบของคุณ คุณจะเห็นหน้าต่างด้านล่างบนหน้าจอคอมพิวเตอร์ของคุณ ไปที่บานหน้าต่างด้านซ้ายแล้วคลิก “NAS และ Linux กดปุ่ม "การกู้คืน Linux
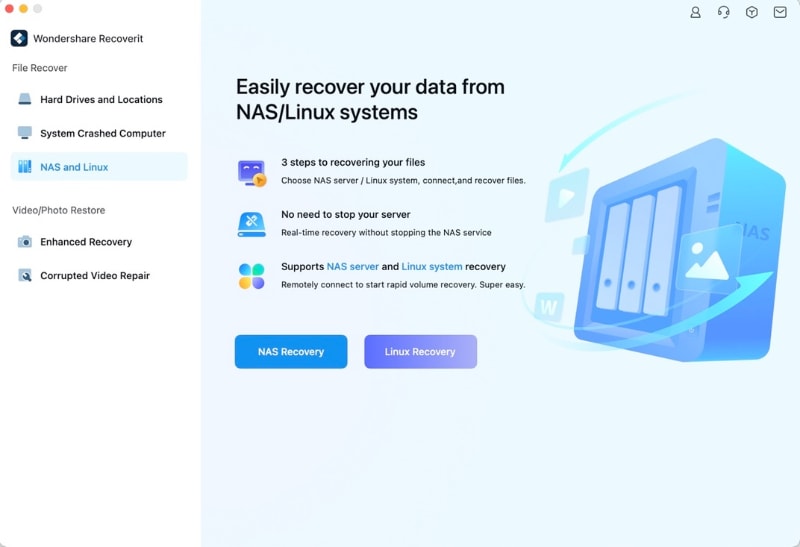
ขั้นตอนที่ 2 เชื่อมต่อคอมพิวเตอร์ Linux ของคุณ
ใส่ IP, พอร์ต, บัญชีผู้ใช้งาน และรหัสผ่าน ในส่วนที่เกี่ยวข้องเพื่อสร้างการเชื่อมต่อจากระยะไกล หลังจากให้ข้อมูลที่ต้องการแล้ว ให้กดปุ่ม “เชื่อมต่อ” ที่มุมขวาล่างของหน้าต่าง

รอสักครู่ จนกระทั่งการเชื่อมต่อสำเร็จ เมื่อเสร็จแล้ว การสแกนอัตโนมัติจะเริ่มต้นเพื่อค้นหาไฟล์ข้อมูลที่คุณสูญหายไปก่อนหน้านี้
ขั้นตอนที่ 3 ดูตัวอย่าง และกู้คืนไฟล์ที่สูญหาย / ถูกลบ
รออีกครั้งจนกว่าโปรแกรมจะพบว่า คุณลบหรือสูญหายไฟล์ เวลาในการสแกนอาจแตกต่างกันไปขึ้นอยู่กับขนาดข้อมูลที่คุณต้องการกลับบนคอมพิวเตอร์ Linux ของคุณ คุณสามารถดูแถบด้านล่างเพื่อดูความคืบหน้าในการสแกน (45 % ในกรณีนี้) คุณไม่จำเป็นต้องรอการสแกนให้เสร็จสมบูรณ์ คุณสามารถหยุดชั่วคราวที่ใดก็ได้ตรงกลางทันทีที่ Recoverit พบไฟล์ที่คุณต้องการกู้คืน

ตอนนี้ คุณจะสามารถดูตัวอย่างไฟล์ข้อมูลก่อนที่จะกู้คืนได้ ฟีเจอร์นี้ทำให้ Wondershare Recoverit แตกต่างออกไป หากคุณได้ดูตัวอย่างสิ่งที่ถูกต้องแล้ว ก็ถึงเวลากดปุ่ม “กู้คืน

ตอนนี้ เรียกดู และเลือกเส้นทางเพื่อบันทึกข้อมูลที่กู้คืนแล้วคลิกปุ่ม "กู้คืน" การทำเช่นนี้จะช่วยคุณบันทึกไฟล์ที่กู้คืนบนคอมพิวเตอร์ Mac ของคุณ อย่าลืมเลือกตำแหน่งอื่นเมื่อเทียบกับตำแหน่งที่ไฟล์สูญหาย

การกู้คืนขั้นสูง: รับภาพถ่าย / วิดีโอที่สูญหายหรือเสียหายกลับมาบน Mac
คุณกังวลเกี่ยวกับการกู้คืนวิดีโอ / ภาพถ่ายที่สูญหายหรือเสียหายบน Mac ของคุณหรือไม่? Recoverit “การกู้คืนขั้นสูง” จะช่วยได้อย่างแน่นอน การสแกนที่รวดเร็ว และเชิงลึกช่วยให้คุณกู้คืนข้อมูลจากอุปกรณ์จัดเก็บข้อมูลทั้งหมด รวมถึง Seagate, Sony, การ์ด SD, GoPro, DJI ฯลฯ
เนื่องจากไดรฟ์มีขนาดใหญ่ ไดรฟ์จึงจัดเก็บวิดีโอ HD ในส่วนต่างๆ โดยปกติแล้ว เครื่องมือการกู้คืนข้อมูลจะกู้คืนเฉพาะวิดีโอที่กระจัดกระจายเท่านั้น ซึ่งน่ารำคาญ คุณลักษณะการกู้คืนขั้นสูงช่วยให้ Recoverit รวบรวมชิ้นส่วนต่างๆ และจับคู่ชิ้นส่วนทั้งหมดเพื่อกู้คืนวิดีโอแบบเต็ม รองรับการกู้คืนวิดีโอ HD, UHD, 4K และ 8K
ขั้นตอนที่ 1 เลือกโหมด “การกู้คืนขั้นสูง”
เปิด Wondershare Recoverit เมื่อดาวน์โหลดลงในระบบของคุณแล้ว คลิกฟีเจอร์ “การกู้คืนขั้นสูง” ทางด้านซ้ายของอินเทอร์เฟซหลัก
คุณจะเห็นทั้งไดรฟ์แบบพกพา และฮาร์ดไดรฟ์บนหน้าจอคอมพิวเตอร์ของคุณ เลือกไดรฟ์ที่ถูกต้องซึ่งทำให้รูปถ่ายของคุณสูญหาย
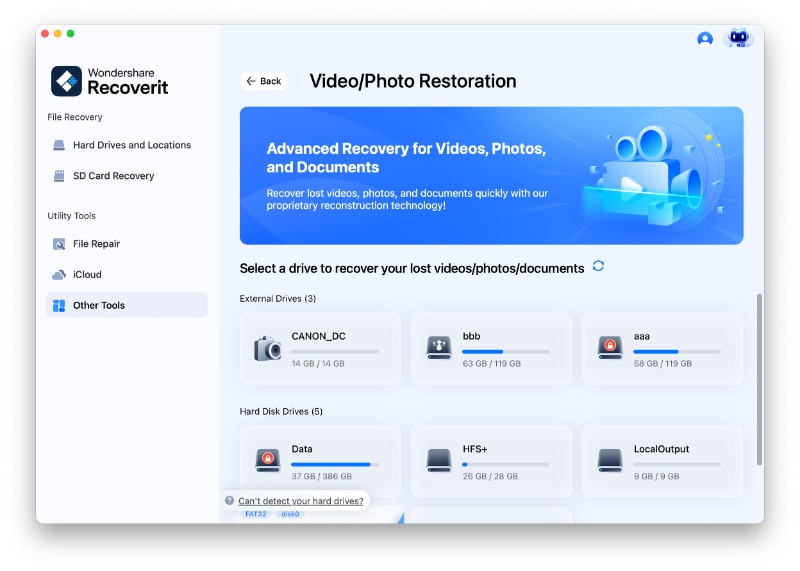
ตอนนี้ เลือกรูปแบบไฟล์ที่ต้องการเพื่อกู้คืนวิดีโอ / ภาพถ่ายของคุณบน Mac
- Recoverit จะถือว่า MP4 และ MOV เป็นรูปแบบไฟล์เริ่มต้น
- เวลาในการสแกนจะเพิ่มขึ้นหากคุณเลือกรูปแบบเพิ่มเติม
หลังจากที่คุณเลือกรูปแบบที่ต้องการแล้ว ให้คลิกปุ่ม “เริ่ม
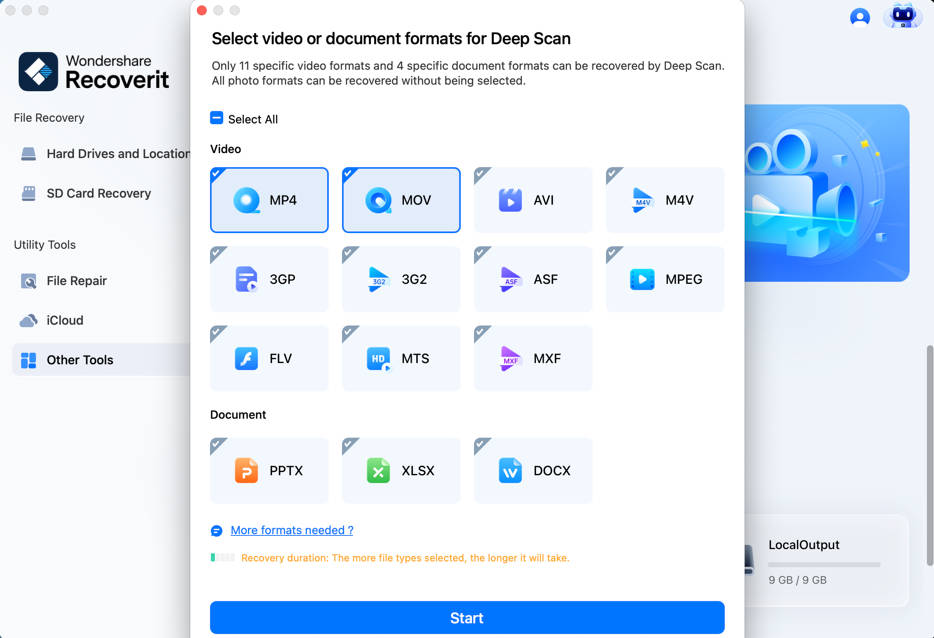
ขั้นตอนที่ 2 สแกนอย่างรวดเร็ว และละเอียดให้เสร็จสิ้น
Recoverit จะดำเนินการ "สแกนเร็ว" และ "สแกนลึก" เพื่อค้นหาวิดีโอ / รูปภาพที่สูญหายหรือเสียหาย การสแกนเร็วจะทำการสแกนไฟล์ทั้งหมด และเรนเดอร์ไฟล์ต้นฉบับเท่านั้น (เช่น ส่วนย่อยของวิดีโอ) ในเวลาเดียวกัน การสแกนลึกจะสแกนรูปแบบที่เลือกเพื่อรวบรวม และจับคู่ส่วนย่อยทั้งหมดเพื่อให้แน่ใจว่า สามารถกู้คืนวิดีโอได้เต็มรูปแบบ ดังนั้น จึงใช้เวลานานกว่าการสแกนเร็วเล็กน้อย
คุณจะสามารถดูความคืบหน้าการสแกนได้ที่ด้านล่างของหน้าจอ Recoverit ภาพด้านล่างแสดงการสแกน 45 % เสร็จสิ้นแล้ว หากคุณพบไฟล์ที่ต้องการกู้คืนก่อนที่การสแกนจะเสร็จสิ้น คุณสามารถหยุดไฟล์นั้นได้
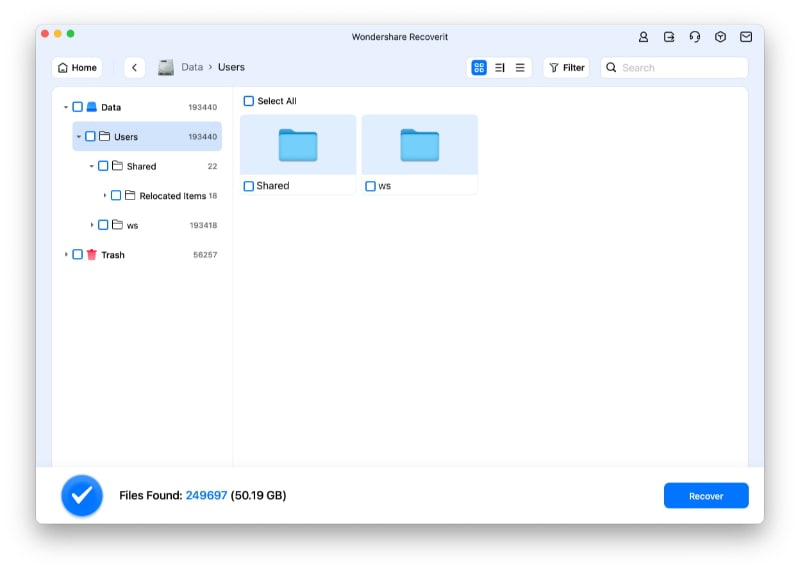
อย่าลืมดูตัวอย่างข้อมูลที่สแกนก่อนทำการกู้คืน การทำเช่นนี้ช่วยให้แน่ใจว่า คุณกู้คืนวิดีโอ / ภาพถ่ายที่ถูกต้องบน Mac
ขั้นตอนที่ 3 ดูตัวอย่าง และกู้คืน
ที่นี่ คุณสามารถดูตัวอย่างภาพถ่ายหรือวิดีโอที่คุณหายไปก่อนหน้านี้ได้ ถึงเวลาวางเมาส์เหนือภาพขนาดย่อแล้วแตะปุ่ม “ดูตัวอย่าง”  จะช่วยให้คุณสามารถดูตัวอย่างข้อมูลที่คุณต้องการได้รับกลับมา
จะช่วยให้คุณสามารถดูตัวอย่างข้อมูลที่คุณต้องการได้รับกลับมา

กรุณาจำไว้ว่า คุณสามารถดูตัวอย่างวิดีโอได้นานถึง 30 วินาทีเท่านั้น ในขณะที่ไม่มีการจำกัดการดูตัวอย่างรูปภาพ

หลังจากดูตัวอย่างวิดีโอ / ภาพถ่ายของคุณแล้ว ขั้นตอนต่อไปคือ การกู้คืนข้อมูล สำหรับสิ่งนี้ ให้คลิกปุ่ม “กู้คืน” และมันจะช่วยคุณกู้คืนข้อมูลของคุณ ตอนนี้ เรียกดูคอมพิวเตอร์ของคุณเพื่อเลือกตำแหน่ง และบันทึกรูปภาพ / วิดีโอที่คืนค่า
เราขอแนะนำอย่างยิ่งให้คุณบันทึกไฟล์ที่กู้คืนไว้ในตำแหน่งอื่นที่ไม่ใช่ตำแหน่งที่เสียหายหรือสูญหาย ทดลองใช้ฟีเจอร์ “การกู้คืนขั้นสูง” ของ Recoverit วันนี้เลย คุณจะมีความสุขที่เห็นผล
ซ่อมแซมวิดีโอที่เสียหาย
Recoverit สามารถซ่อมแซมวิดีโอที่เสียหายของคุณได้ภายใต้สถานการณ์ต่างๆ รวมถึงการถ่ายภาพ การบันทึก การถ่ายโอน การแก้ไข การแปลง หรือการประมวลผล มีฟีเจอร์เฉพาะสำหรับการซ่อมแซมวิดีโอที่คุณสามารถเข้าถึงได้จากที่บ้าน เพียงเลือกตัวเลือก “การซ่อมแซมวิดีโอ” จากหน้าจอต้อนรับ และคลิกที่ปุ่ม “เริ่ม แอปพลิเคชันนี้มีโหมดการซ่อมวิดีโอที่แตกต่างกัน 2 โหมด - ด่วน และขั้นสูงที่คุณสามารถทำงานได้ตามความต้องการของคุณ
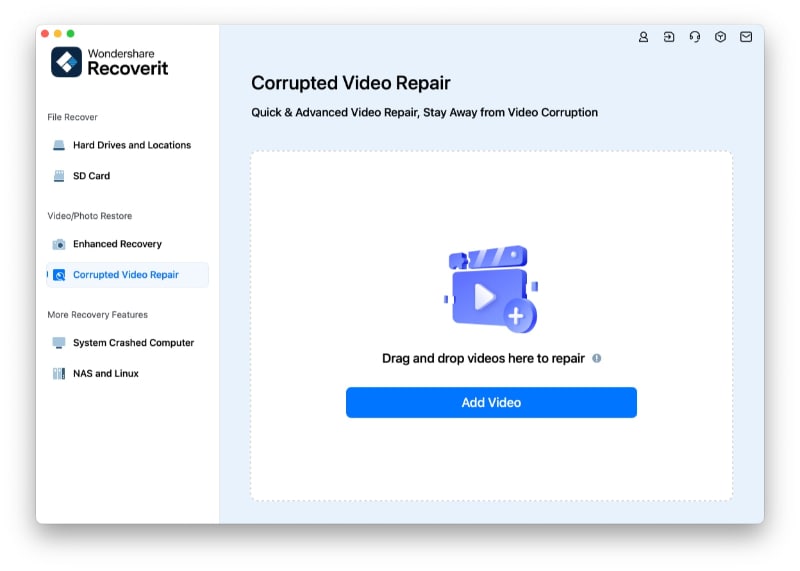
ขั้นตอนที่ 1 เพิ่มวิดีโอที่เสียหาย
หลังจากที่คุณเปิดแอปพลิเคชันซ่อมแซมวิดีโอ คุณสามารถเพิ่มวิดีโอที่เสียหายลงไปได้ ไม่มีการจำกัดขนาดของวิดีโอที่คุณสามารถเพิ่มได้ เพียงลาก และวางวิดีโอจากตำแหน่งใดก็ได้เพื่อ Recoverit คุณยังสามารถคลิกที่ปุ่มเพิ่มเพื่อเปิดหน้าต่างเบราว์เซอร์เพื่อค้นหาวิดีโอที่คุณต้องการซ่อมแซม
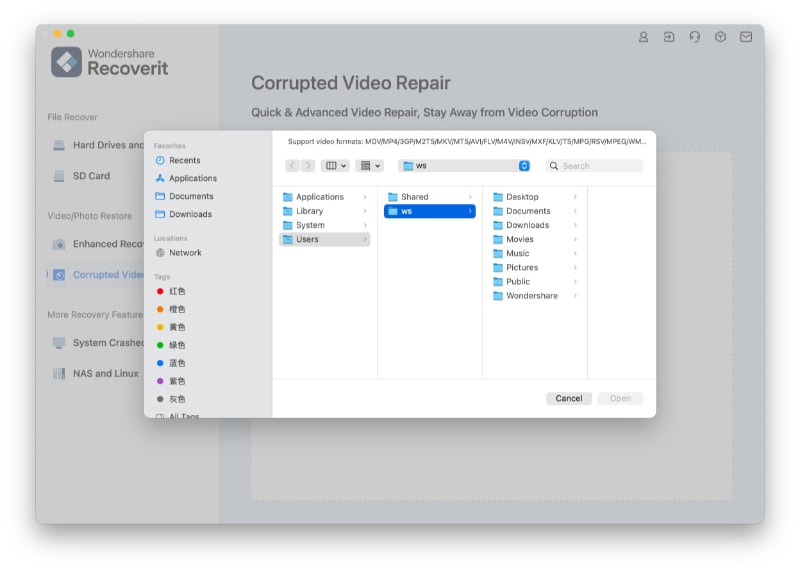
ขั้นตอนที่ 2ซ่อมแซมวิดีโอที่เสียหาย
เนื่องจาก Recoverit จะเริ่มกระบวนการซ่อมแซม คุณสามารถรอให้เสร็จสิ้นได้ มีตัวบ่งชี้เพื่อแจ้งให้คุณทราบความคืบหน้าของการดำเนินการซ่อมแซม
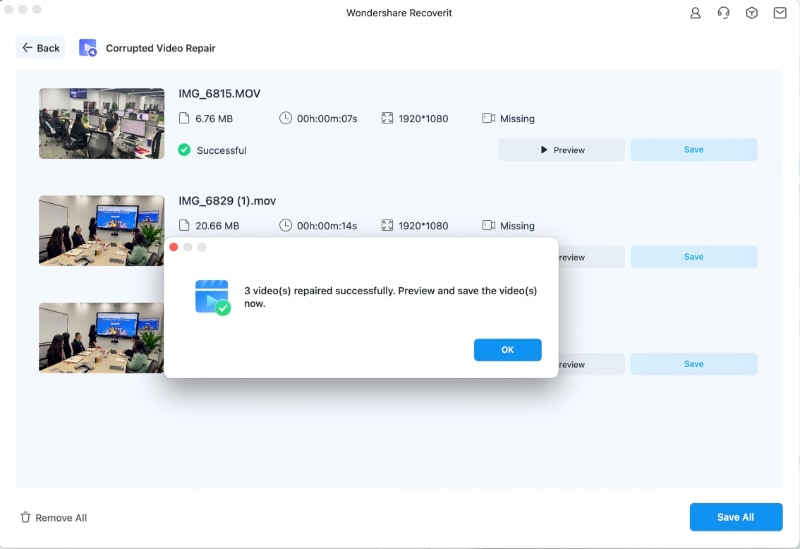
1 ดูตัวอย่างวิดีโอที่ได้รับการซ่อมแซม
เมื่อกระบวนการซ่อมแซมเสร็จสิ้น คุณสามารถดูตัวอย่างผลลัพธ์ได้บนอินเทอร์เฟซ เพียงคลิกปุ่มเล่นเพื่อดูตัวอย่าง

2 การซ่อมแซมขั้นสูง (เพิ่มวิดีโอตัวอย่าง)
หากวิดีโอได้รับความเสียหายอย่างรุนแรงหรือการสแกนแบบมาตรฐานไม่สามารถให้ผลลัพธ์ตามที่คาดหวังได้ คุณสามารถคลิกที่ตัวเลือก "การซ่อมแซมขั้นสูง" แทนได้
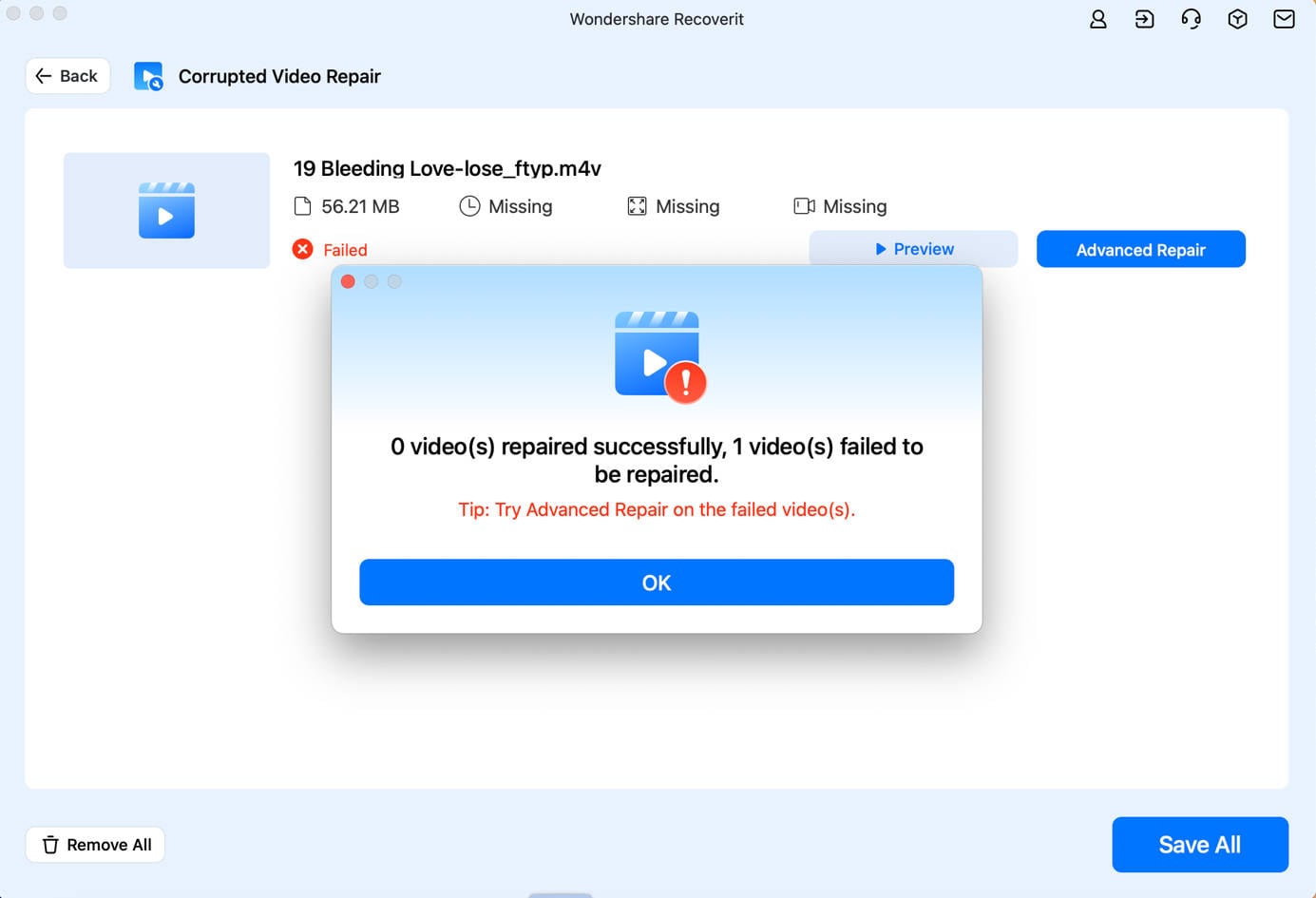
1 เพิ่มวิดีโอตัวอย่าง
หากต้องการซ่อมแซมวิดีโอขั้นสูง คุณต้องเพิ่มวิดีโอตัวอย่างลงในแอปพลิเคชันก่อน วิดีโอตัวอย่างควรมีรูปแบบเดียวกับไฟล์วิดีโอที่เสียหาย และถ่ายบนอุปกรณ์เดียวกันด้วย แอปพลิเคชันนี้จะช่วยให้คุณสามารถเรียกดูไดเร็กทอรีของ Mac เพื่อเพิ่มวิดีโอตัวอย่างได้
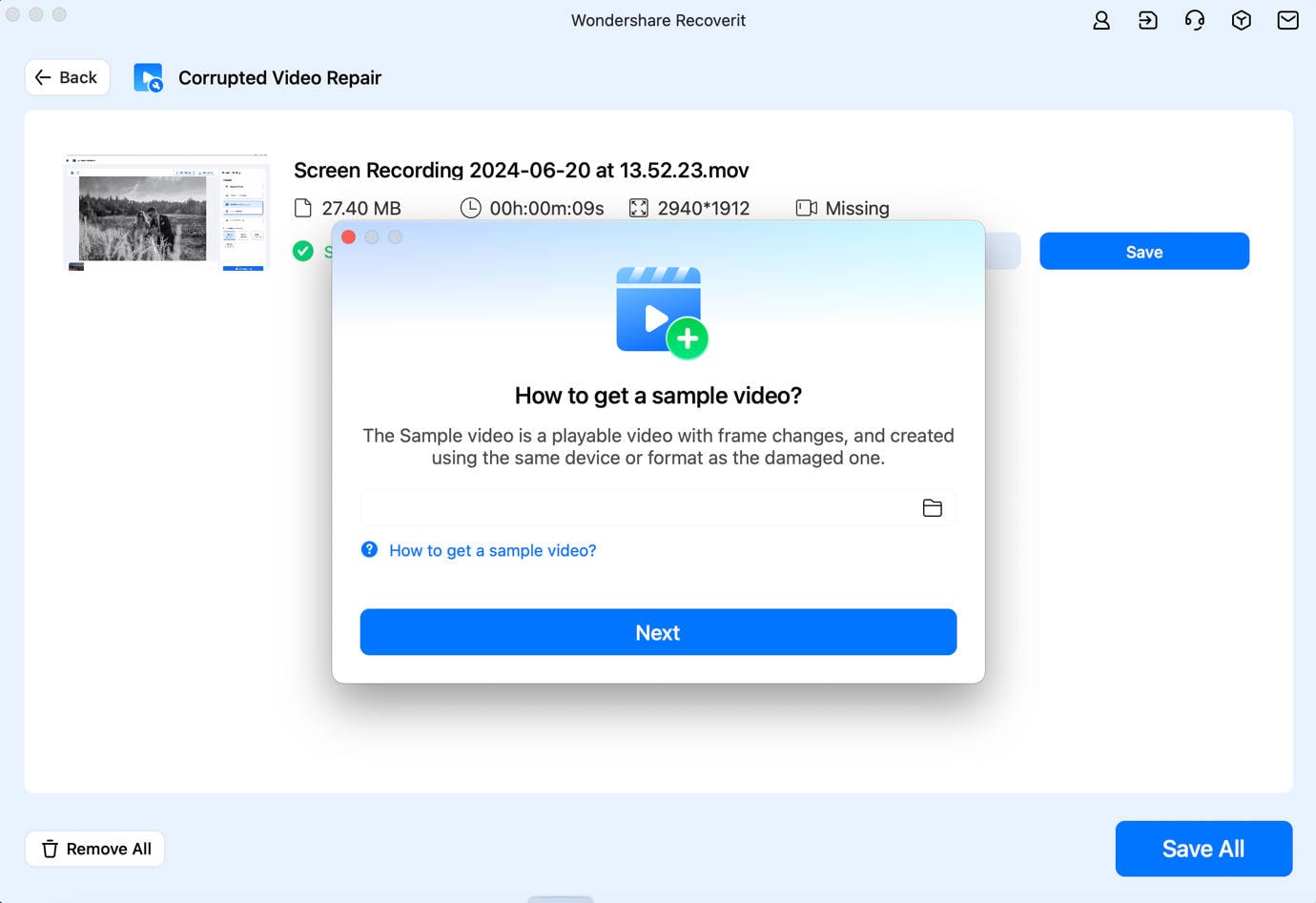
2 ซ่อมแซมวิดีโอที่เสียหาย
เมื่อเพิ่มวิดีโอตัวอย่างแล้ว เพียงเริ่มกระบวนการซ่อมแซมวิดีโอ และรอสักครู่ เนื่องจากการซ่อมแซมขั้นสูงอาจใช้เวลานานกว่าในการซ่อมแซมไฟล์วิดีโอของคุณ

ขั้นตอนที่ 3บันทึกวิดีโอที่ซ่อมแซมแล้ว
ในท้ายที่สุด คุณสามารถดูตัวอย่างผลลัพธ์การซ่อมแซมวิดีโอบนอินเทอร์เฟซ และบันทึกไว้ในตำแหน่งที่คุณเลือกได้ หน้าต่างเบราว์เซอร์จะเปิดขึ้น ให้คุณบันทึกวิดีโอที่ซ่อมแซมแล้วไปยังตำแหน่งที่ปลอดภัยบน Mac ของคุณหรือแหล่งอื่นๆ


