วิธีกู้คืนไฟล์เสียหายบน Windows
สวัสดี เมื่อวานตอนที่ฉันพยายามเปิดไฟล์บนคอมพิวเตอร์ ฉันพบว่ามันไม่สามารถเปิดได้ ไฟล์ทั้งหมดเสียหายและขึ้นข้อความ The file is corrupt and cannot be opened ฉันไม่รู้ว่าเกิดข้อผิดพลาดตรงไหนแต่ก็อยากกู้ไฟล์คืนมา ฉันจะสามารถกู้คืนไฟล์ที่เสียหายได้อย่างไร ขอบคุณ
เสียอาจเสียหายได้จากระบบค้าง, ถูกไวรัส, หรือการทำงานที่ผิดพลาด ไฟล์ที่เสียหายนั้นไม่สามารถใช้งานและใช้ไม่ได้ เมื่อเจอกับปัญหาเหล่านี้ คุณสามารถลองซ่อมแซมมันก่อนหรือลองติดตั้งโปรแกรมป้องกันไวรัส อย่างไรก็ตามหากมันไม่ได้ผล คุณสามารถลองใช้เครื่องมือกู้คืนข้อมูลอย่าง Recoverit Data Recovery เพื่อช่วย กู้คืนไฟล์ที่เสียหายในระบบ Windows กรุณาหยุดใช้งานคอมพิวเตอร์ของคุณและอย่าเปิดไฟล์เอกสารครั้งแล้วครั้งเล่า
สาเหตุของไฟล์ที่เสียหาย
เพื่อที่จะ กู้คืนไฟล์ที่เสียหาย ก่อนอื่นเลยเราต้องเข้าใจว่าสิ่งนี้เกิดขึ้นได้อย่างไร มีหลายสาเหตุที่อาจทำให้ไฟล์บน windows ของคุณเสียหาย เช่น
- ไฟตก ไฟตกอย่างกะทันหันอาจทำให้ระบบไฟล์เสียหายได้ ใช้เครื่องควบคุมไฟเพื่อปกป้องคอมพิวเตอร์ของคุณ
- ไฟดับกะทันหัน หากแหล่งจ่ายไฟขัดข้องกะทันหันและแบตเตอรี่หมดเร็วขึ้นเมื่อไม่ได้ต่อสายชาร์จ มันอาจทำให้ไฟล์เสียหายได้
- ระบบขัดข้อง หากระบบไฟล์ของคุณเสียหายอาจทำให้เกิดข้อผิดพลาดได้และถ้าระบบล่มมันอาจทำให้ไฟล์เสียหายได้
- ข้อผิดพลาดในการอัปเดต ในขณะทำการอัปเดตระบบของคุณ มันเสี่ยงต่อการเกิดไฟล์เสียหายเนื่องจากข้อบกพร่อง
- เวอร์ชั่นไม่ตรง คุณอาจดาวน์โหลดหรือติดตั้งไฟล์ผิดเวอร์ชั่น
- ไวรัสหรือไฟล์ติดไวรัส ไวรัสและมับแลร์ทำลายระบบไฟล์
- ปํญหาฮาร์ดดิสก์ หากฮาร์ดดิสก์ของคอมพิวเตอร์ของคุณเต็มไปด้วยไฟล์ขยะหรือโบลตแวร์ มีอาจโอกาสสร้างความเสียหายให้ไฟล์ได้
ในกรณีที่คุณประสบปัญหาการใช้งานและการเข้าถึงไฟล์ของคุณ คุณควรรู้ว่ามันเป็นไปได้ที่จะ กู้คืนไฟล์ที่เสียหาย
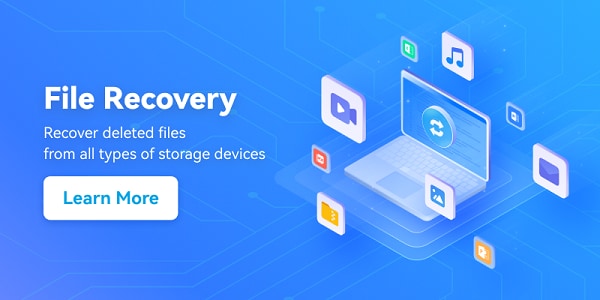
วิธีกู้คืนไฟล์ที่เสียหาย
โปรดอ่านเพื่อหาวิธีที่เร็วที่สุดในการ เรียกคืนไฟล์ที่เสียหาย และแก้ไขมัน
1 คืนค่าเวอร์ชั่นก่อนหน้า
ถ้าหากคุณมีเวอร์ชั่นก่อนหน้าที่เปิดใช้งานอยู่ คุณสามารถใช้วิธีนี้ได้ ดำเนินการตามขั้นตอนต่อไปนี้อย่างระมัดระวัง
- เลือกไฟล์หรือโฟล์เดอร์ที่คุณต้องการคืนค่าแล้วคลิกขวาและค้นหา Restore previous versions แล้วคลิก

- แล้วคุณจะได้รับข้อความ previous versions come from file history or from restore points
- ในที่นี้หากเครื่องของคุณอนุญาต รายการของไฟล์ที่มีเวอร์ชั่นเก่าอยู่จะปรากฎ จากนั้นเลือกมาหนึ่งไฟล์และคลิกที่ตัวเลือก Restore
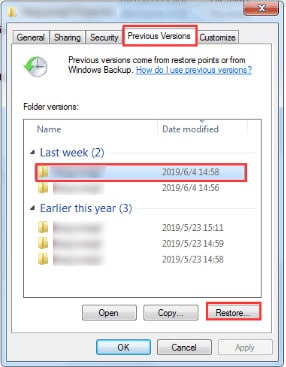
2 ใช้การคืนค่าระบบ
ใครที่มีคอมพิวเตอร์จะคุ้นเคยกับตัวเลือกการคืนค่าระบบเป็นอย่างดี ฟีเจอร์นี้จะมีประโยชน์ใน การกู้คืนไฟล์ที่เสียหาย มาทำความเข้าใจกับการคืนค่าระบบกันเพื่อช่วยให้คุณจากปัญหาที่จะเกิดขึ้นในอนาคต การคืนค่าระบบจะสร้างสำเนาของงานที่คุณกำลังทำ ถ้าหากมีอะไรเกิดขึ้นในอนาคต คุณสามารถคืนค่าและกู้คืนเวอร์ชั่นเก่าได้อย่างง่ายดาย
การคืนค่าระบบไม่มีตัวเลือกเปิดใช้งานอัตโนมัติ อย่างไรก็ตาม เราสามารถเปิดใช้งานฟีเจอร์นี้ได้โดยทำตามขึ้นตอนง่าย ๆ ดังนี้:
- ไปที่แถบ windows แล้วพิมพ์ Create a restore point แล้วคลิกที่ตัวเลือกเมื่อปรากฎขึ้น
- คลิก System Restore แล้วกด Next

- จากนั้นคลิก Show more restore points ที่อยู่ด้านล่างและเลือกหัวข้อการคืนค่าที่มีอยู่ แล้วแตะที่ Next แล้วทำตามขั้นตอนที่แนะนำ

อย่าลืมว่าเมื่อคุณเริ่มขั้นตอนนี้ คุณต้องปล่อยให้ระบบทำงานอย่างต่อเนื่องจนกว่าการคืนค่าจะเสร็จเรียบร้อย
3 ซอฟแวร์การกู้คืนไฟล์เสียหายที่ดีที่สุดคือ Recoverit
Wondershare Recoverit เป็นซอฟแวร์การกู้คืนไฟล์ที่มีประสิทธิภาพและปลอดภัย ด้วย Recoverit File Recovery คุณสามารถ กู้คืนไฟล์ที่เสียหายใน Windows หรืออุปกรณ์เก็บข้อมูลอื่นได้อย่างง่ายดาย เช่น แฟรชไดรฟ์ USB, การ์ด SD หรืออื่น ๆ
ดาวน์โหลดและติดตั้ง Recoverit Data Recovery บนคอมพิวเตอร์ของคุณฟรี Recoverit เวอร์ชั่นสำหรับของ Windows เพื่อกู้คืนไฟล์ที่เสียหายด้วยขั้นตอนง่าย ๆ ถ้าหากไฟล์ที่เสียหายถูกเก็บไว้บนฮาร์ดไดรฟ์ USB โปรดเชื่อมต่อมันกับคอมพิวเตอร์ของคุณ ต่อไปนี้เราจะแสดงขั้นตอนเพื่อกู้คืนไฟล์ที่เสียหายจาก Windows คุณสามารถทำตามการสอนต่อไปนี้เพื่อ กู้คืนไฟล์ที่เสียหายจาก USB
ขั้นตอนที่ 1 ดาวน์โหลดและติดตั้ง
คุณจำเป็นต้องดาวน์โหลดและติดตั้ง Recoverit บนคอมพิวเตอร์ของคุณเป็นลำดับแรก จากนั้นเรียกใช้งานโปรแกรมและนำทางไปที่ฮาร์ดไดรฟ์และตำแหน่งที่ตั้ง

ขั้นตอนที่ 2. แสกนฮาร์ดไดรฟ์
เลือกไดรฟ์ที่ไฟล์ที่เสียหายของคุณหายไป Recoverit Corrupted File Recovery จะเริ่มแสกนเป็นลำดับแรกเพื่อค้นหาฮาร์ดไดรฟ์ของคุณ คุณสามารถดูตัวอย่างไฟล์ที่ถูกกู้คืนหลังจากการแสกน หากหาไฟล์ของคุณไม่พบ โปรดแสกนอีกครั้งด้วยโหมด All-around Recovery มันจะแสกนอย่างละเอียดและค้นหาไฟล์เพิ่มเติมจากฮาร์ดไดรฟ์ แต่มันจะใช้เวลาในการแสกนเพิ่มขึ้น

ขั้นตอนที่ 3 ดูตัวอย่างและกู้คืนไฟล์
หลังจากการแสกน คุณสามารถตรวจสอบไฟล์ที่สามารถกู้คืนมาได้ทั้งหมดจากผลการแสกน และคุณสามารถดูตัวอย่างไฟล์เฉพาะอย่างไฟล์ภาพ (JPEG, JPG, GIF, PNG) เลือกไฟล์ที่ถูกกู้คืนและคลิกปุ่ม Recover เพื่อนำไฟล์กลับมา

โปรดทราบว่า คุณต้องเลือกบันทึกไว้ในที่อยู่ที่ต่างกันเพื่อหลีกเลี่ยงการบันทึกข้อมูลทับกันซึ่งอาจทำให้ข้อมูลหายได้
วิดีโอการสอน 4 วิธีเพื่อลบและกู้คืนไฟล์ที่เสียหาย
4 ใช้งานคำสั่ง SFC /Scannow
วิธีที่ง่ายที่สุดในการไฟล์ที่เสียหายคือการใช้เครื่องมือซ่อมแซมของ windows ที่เรียกว่า SFC หรือเครื่องมือตรวจสอบระบบไฟล์ System File Checker กระบวนการของการแสกนและการซ่อมแซมโดยการใช้ SFC ได้อธิบายขั้นตอนง่ายไว้ด้านล่างนี้แล้ว
- เริ่มต้นด้วยการเปิดการสั่งการ ทำโดยกด Windows + R และพิมพ์ cmd
- กด Enter และเมื่อแถบคำสั่งเปิดขึ้นให้พิมพ์ sfc/scannow กด Enter จากนั้น การแสกนจะเริ่มต้นขึ้น

5 ใช้เครื่องมือ DISM
คุณสามารถใช้เครื่องมือ DISM หรือที่รู้จักกันในนาม Deployment Image Servicing and Management มันถูกใช้โดยนักพัฒนาและผู้ดูแลภายใต้หมวดหมู่ของเครื่องมือ command-line tools สำหรับการแก้ไขและซ่อมแซมระบบภาพอย่างเช่น Windows Setup, Windows Recovery Environment, และ Windows PE (WinPE) ข้อดีคือคุณไม่จำเป็นต้องมีทักษะการเขียนโปรแกรมเพื่อใช้งานเครื่องมือนี้
คุณสามารถใช้ตัวเลือกคำสั่งการบนเครื่องมือ DISM เพื่อตรวจสอบความหลากหลายของไฟล์ที่เสียหายใน Windows 10 ของคุณได้อย่างรวดเร็ว ทำตามขั้นตอนด้านล่างนี้เพื่อให้รู้ว่าทำอย่างไร
- ค้นหา Command Prompt จากนั้นคลิกขวาที่ผลลัพธ์ด้านบนที่แสดง จากนั้นเลือกตัวเลือก Run as Administrator
- ใส่คำสั่งต่อไปนี้เพื่อซ่อมแซม Windows 10 แล้วกด Enter:
DISM/Online/Cleanup-Image/RestoreHealth
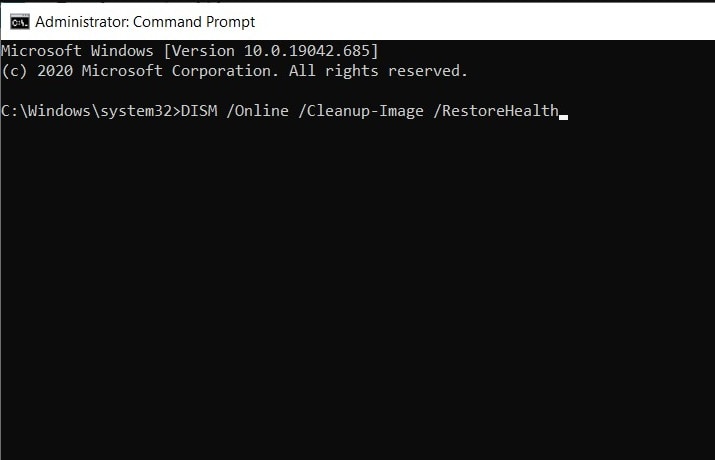
- กระบวนการซ่อมแซมจะเริ่มขึ้นในตอนนี้ รอจนกว่ากระบวนการเสร็จเรียบร้อยและรีสตาร์ทเครื่อง
6 ใช้คำสั่ง CHKDSK
วิธีต่อไปที่สามารถช่วยคุณกู้คืนไฟล์ที่เสียหายได้คือคำสั่งการ Chkdsk ทำตามขั้นตอนน่อไปนี้เพื่อกู้คืนไฟล์ที่เสียหายด้วยการใช้ Chkdsk;
- เปิด command prompt ตามที่เราได้ทำไปก่อนหน้านี้
- ใส่คำสั่ง
chkdsk e: /f /r /x
- “e” แสดงถึงตัวอักษรของไดรฟ์ที่คุณต้องการซ่อมแซม
- chkdsk /f คือ จะทำการแก้ไขข้อผิดพลาดที่รู้จักหรือที่พบ
- chkdsk /r คือ สำหรับการระบุตำแหน่งที่เสียหายและสำหรับการกู้คืนข้อมูลที่สามารถอ่านได้
- chkdsk /x คือ สำหรับการบังคับใช้ไดรฟ์ที่คุณกำลังจะตรวจสอบในกรณีที่มันจะยกเลิกการเชื่อต่อก่อนเริ่มต้นแสกน

- ในกรณีที่พบไฟล์ที่เสียหายในระบบ มันจะแนะนำให้เรียกใช้เครื่องมือคำสั่งการ System File Checker เพื่อซ่อมแซมระบบไฟล์ที่หายไปหรือเสียหายหลังจากคำสั่ง Chckdsk เสร็จสมบูรณ์
คูณสามารถดูวิดีโอเพื่อกู้คืนไฟล์ของคุณ
7 ทำการแสกน SFC ก่อนที่ Windows 10 จะเริ่มทำงาน
เมื่อเครื่องของคุณกำลังเริ่มทำงานและคุณรู้สึกว่ามันใช้เวลานานในการบูต คุณสามารถดำเนินการซ่อมแซมการเริ่มต้น Windows บนเครื่อง Windows 10 ของคุณ และอีกครั้ง กระบวนการนี้ใช้เวลานานและจะใช้เวลาสักพัก อย่างไรก็ตาม มันมีโอกาสที่ดีในการค้นหาตำแหน่งและซ่อมแซมไฟล์ที่เสียหายก่อนที่มันจะกระทบต่อระบบของคุณ
ทำตามขั้นตอนเหล่านี้เพื่อให้มันดำเนินการเสร็จภายในเวลาไม่กี่นาที
- กดปุ่ม SHIFT ค้างไว้และจากรายการตัวเลือกที่อยู่มุมล่างซ้ายให้คลิก Restart
- จากหน้าจอการบูตให้เลือก Troubleshoot

- จากนั้นคลิก Advanced Options แล้วตามด้วย Command Prompt
- ในตอนนี้ให้พิมพ์คำสั่ง
sfc /scannow /offbootdir=C: /offwindir=D:Windows
- กดปุ่ม Enter และการแสกนจะเริ่มขึ้น
8 รีเซ็ต Windows 10 ของคุณ
หากตัวเลือกที่กล่าวมาข้างต้นไม่สามารถย้ายหรือ เรียกคืนไฟล์ที่เสียหาย บนเครื่องของคุณได้ ดังนั้นวิธีสุดท้ายของคุณคือรีเซ็ต Windows 10 โปรดจำไว้ว่ากระบวนการนี้จะลบแอปที่ติดตั้งไว้ก่อนหน้านี้และไฟล์ออก ดังนั้นโปรดมั่นใจว่าได้สำรองไฟล์ที่สำคัญเอาไว้แล้ว
เพื่อเริ่มต้นกระบวนการนี้คุณจะต้องมีสื่อการติดตั้ง Windows 10 ดังนั้นมั่นใจว่าคุณได้สร้างมันแล้วโดยใช้แฟรชไดรฟ์ USB ที่สามารถบูตได้ ในตอนนี้หากกระบวนการรีเซ็ตไม่ได้ผล คุณสามารถทำซ้ำได้อีกแต่ในครั้งต่อไปให้เลือกลบทุกอย่าง
ซึ่งหมายความว่าคุณจะต้องเลือกไดรฟ์ที่มีเพียงไฟล์ Windows ติดตั้งไว้และเลือกตัวเลือก Just remove my files
นี่คือขั้นตอนการรีเซ็ต Windows 10;
- รีสตาร์ทเครื่องของคุณ
- เปิดตัวเลือกการแก้ปัญหาและเลือกรีเซ็ตเครื่อง Reset this PC

- จะมีตัวเลือกให้คุณสองตัวเลือก:
- เก็บไฟล์ของฉัน สิ่งนี้จะติดตั้ง Windows 10 ใหม่แต่จะรักษาไฟล์และการตั้งค่าของคุณ (คุณสามารถใช้ตัวเลือกนี้เพื่อทำความสะอาดไดรฟ์)
- ลบทุกอย่าง ตัวเลือกนี้จะลบทั้งไฟล์ส่วนตัวและการตั้งค่าของคุณ

- ในตอนนี้ เลือกชื่อผู้ใช้งานของคุณเมื่อถูกถามและใส่รหัสผ่าน (คุณอาจถูกขอให้เชื่อมต่อสื่อการติดตั้ง Windows 10 ดังนั้นอย่าลืมทำตาม)
- แล้วเลือกเวอร์ชั่นของ Windows ที่คุณต้องการติดตั้งใหม่และคลิกที่ปุ่ม Restart
- แล้วดำเนินการตามคำแนะนำที่แสดงเพื่อให้การดำเนินการเสร็จสมบูรณ์
9 วิธีแก้ไขไฟล์ที่เสียหายด้วยเครื่องมือซ่อมแซมไฟล์
Recoverit Data Recovery สามารถ เรียกคืนไฟล์ที่เสียหาย จาก Windows ได้ แต่จะแก้ไขไฟล์เอกสารที่ถูกเก็บไว้ใน office Word, Excel และ PowerPoint ที่ถูกทำลายและเสียหายได้อย่างไร คุณไม่ต้องกังวลเกี่ยวกับไฟล์ที่ถูกทำลายหรือเสียหายเหล่านี้ คุณสามารถใช้เครื่องมือซ่อมแซมไฟล์ที่ดีที่สุดเพื่อ แก้ไขไฟล์ที่เสียหาย Repairit File Repair Toolkit เป็นเครื่องมือซ่อมแซมที่ทรงพลัง มันสามารถซ่อมแซมและแก้ไขไฟล์เอกสารที่ถูกทำลายและเสียหาย
ขั้นตอนวิธีการแก้ไขไฟล์ที่เสียหายด้วยเครื่องมือซ่อมแซมไฟล์
ดาวน์โหลดและติดตั้ง Repairit file repair tool บนเครื่องของคุณ ทำตามวิธีการสอนถัดไปเพื่อดำเนินการ การกู้คือเอกสาร Word ที่เสียหาย
ขั้นตอนที่ 1 เรียกใช้งาน Repairit corrupted files repair แล้วเลือกตัวเลือก File Repair เพื่อเริ่ม เลือกไฟล์ที่เสียหายทั้งหมดจากฮาร์ดไดรฟ์ดิสก์

ขั้นตอนที่ 2. เครื่องมือซ่อมแซมไฟล์จะนำเข้าไฟล์ที่เลือกทั้งหมด คุณสามารถเลือกทั้งหมดหรือเลือกเฉพาะไฟล์เพื่อเริ่มการซ่อมแซม

ขั้นตอนที่ 3 หลังจากการซ่อมแซมเสร็จสมบูรณ์ คุณสามารถดูตัวอย่างไฟล์ที่ถูกซ่อมแซม คลิกปุ่ม Save เพื่อบันทึกไฟล์

บันทึกไฟล์ทั้งหมดไว้ในอุปกรณ์ที่ปลอดภัย ถ้าหากไฟล์ Excel และ PPT เสียหาย คุณสามารถใช้วิธีการเดียวกันนี้ในการแก้ไข

วิดีโอการสอน วิธีซ่อมแซมไฟล์ MP4 ที่เสียหาย [4 วิธีการแก้ปัญหา]
บทความที่เกี่ยวข้องเพิ่มเติม:
วิธีหลีกเลี่ยงไม่ให้ไฟล์เสียหายหรือถูกทำลาย
มีมาตรการการป้องกันบางอย่างที่คุณอาจจะนำไปใช้เพื่อให้ข้อมูลของคุณปลอดภัย มาดูสาเหตุบางอย่างของความเสียหายของข้อมูลและวิจารณ์กันทีละส่วน
1. Bad Sectors
คุณสามารถมองเซกเตอร์ว่าเป็นส่วนเก็บข้อมูลเล็ก ๆ ที่คอมพิวเตอร์ของคุณเก็บข้อมูล Bad Sectors เป็นส่วนเหล่านั้นที่มีข้อบกพร่องเนื่องจากข้อผิดพลาดของดิสก์ที่เสียหายต่อไดรฟ์หรือข้อผิดพลาดเชิงตรรกะ (เช่นไฟตก เป็นต้น) หลีกเลี่ยงการไฟตกหรือการสร้างความเสียหายต่อไดรฟ์โดยการทำตกหรือเก็บไว้ในที่ที่ีมีอุณหภูมิสูง คำแนะนำที่ดีคือแสกนไดรฟ์เพื่อหาข้อผิดพลาดเป็นครั้งคราวและถอดออกจากเครื่องอย่างปลอดภัยเสมอ คุณสามารถดูวิธีการแก้ปัญหาแบบเต็มได้ที่ แก้ไข้ bad sectors ของฮาร์ดไดรฟ์
2. ระบบขัดข้อง
หากคุณเคยเห็นหน้าจอสีฟ้าบนเครื่องของคุณและจากนั้นระบบปิดลง คุณเพิ่งจะพบกับระบบขัดข้อง สาเหตุอาจเกิดจากบางโปรแกรมหรือฮาร์ดแวร์ที่ติดตั้งไม่ถูกต้องและถูกติดตั้งใหม่ ไฟล์ที่ถูกบันทึกในขณะที่เกิดความขัดข้องกำลังจะเสียหายในไม่ช้า เมื่อระบบคอมพิวเตอร์ของคุณขัดข้อง คุณสามารถสร้างไดรฟ์การบูตเพื่อนำข้อมูลสำคัญกลับคืนมา มันสามารถ กู้คืนข้อมูลหลังจากระบบขัดข้อง ได้อย่างง่ายดาย คุณสามารถติดตั้งโปรแกรมที่ขัดข้องใหม่ หรือถอดชิ้นส่วนฮาร์ดแวร์ที่เสียบอยู่ก่อนที่จะเจอกับข้อขัดข้องออก เพื่อบูตระบบอีกครั้ง
3. ไวรัสหรือไฟล์ติดไวรัส
สาเหตุของความเสียหายที่พบบ่อยอีกอย่างหนึ่งคือการติดไวรัส ซึ่งอาจติดจากการดาวน์โหลดไฟล์จากแหล่งที่ไม่ปลอดภัยหรือการเชื่อมต่อแฟรชไดรฟ์กับร้านคอมพิวเตอร์และอื่น ๆ หวังเป็นอย่างยิ่งว่าหลังจากการแสกนเอกสารของคุณโดยการใช้ซอฟแวร์ป้องกันไวรัสที่อัปเดตแล้วจะช่วยให้คุณเปิดเอกสารได้อีกครั้ง อย่าลืมที่จะแสกนไดรฟ์เป็นครั้งคราว
4. ไฟล์เกิดการเชื่อมโยงข้ามกัน หรือ lost clusters
คลัสเตอร์ คือพื้นที่เก็บข้อมูลที่เล็กที่สุดของคอมพิวเตอร์ บางครั้งมันเกิดขึ้นเมื่อคอมพิวเตอร์ของคุณบันทึกไฟล์สองไฟล์ที่ต่างกันในคลัสเตอร์เดียวกัน ทำให้เกิดการเชื่อมโยงข้ามกัน และคุณจะได้รับข้อผิดพลาด รวมถึงการลบไฟล์ไม่ถูกต้องเนื่องจากไวรัสหรือข้อมูลเสียหาย มักจะทำให้คลัสเตอร์ที่เกี่ยวข้องไม่พร้อมใช้งานหรือสูญหาย ข้อมูลที่เสียหายสามารถกู้คืนได้ด้วยซอฟแวร์อย่าง Recoverit data recovery และ ข้อผิดพลาดของคลัสเตอร์อาจแก้ไขโดยการใช้ System Scan Disk เพื่อแก้ไขข้อผิดพลาด
หวังเป็นอย่างยิ่งว่าคุณมีความเข้าใจเกี่ยวกับ วิธีกู้คืนไฟล์ที่เสียหายจาก Windows และไดรฟ์อื่น การใช้มาตรการป้องกันจะช่วยให้คุณอยู่ห่างจากปัญหาข้อมูลเสียหาย อย่างไรก็ตาม ถ้ามันเกิดขึ้นคุณต้องรู้ว่าคุณอาจกู้คืนข้อมูลได้ง่ายโดยการใช้วิธีการและ ซอฟแวร์การกู้คืนไฟล์ ที่ได้อธิบายเอาไว้
ผลลัพธ์
เราแนะนำให้คุณสำรองไฟล์สำคัญทุกครั้งเพื่อหลีกเลี่ยงความเสี่ยงที่ข้อมูลอาจถูกลบระหว่างการรีบูตระบบ มันไม่ใช่เรื่องดีที่จะต้องเสียไฟล์เหล่านั้นในขณะที่รีสตาร์ทเครื่องของคุณ แม้ว่านี่จะเป็นวิธีที่รู้จักกันดีเพื่อลบมัลแวร์จากระบบของคุณ
ยังมีวิธีอื่นที่คุณสามารถลบมัลแวร์, รีบูตระบบและเก็บไฟล์ไว้เหมือนเดิม วิธีนี้เรียกว่าซอฟแวร์ Recoverit Data Recovery จาก Wondershare มันเป็นวิธีที่ง่ายที่สุดและดีที่สุดเพื่อกู้คืนระบบและ การกู้คืนไฟล์ที่เสียหาย
ซอฟแวร์นี้มีอัตราการกู้คืนไฟล์ได้ 100% ซึ่งสามารถกู้คืนระบบไฟล์จากกว่า 1000+ รูปแบบอย่าง FAT, NTFS, และ HFS+ โดยไม่มีการขอข้อมูลหรือค่าธรรมเนียมเพิ่มเติม มันเป็นเครื่องมือการกู้คืนระดับสูงที่สามารถกู้คืนไฟล์จากทุกแหล่งเก็บข้อมูลและการดำเนินการมีเพียงสามขั้นตอนเท่านั้น
คำถามที่พบบ่อย
-
สามารถกู้คืนไฟล์ที่เสียหายได้ไหม
ไฟล์ที่เสียหายเป็นเพียงไฟล์ที่ไม่สามารถอ่านได้หรือใช้งานได้ มีหลายสาเหตุที่อาจทำให้ไฟล์เสียหาย คุณสามารถใช้งาน System Scan Disk, เครื่องมือ DISM หรือเครื่องมือคำสั่ง chkdsk เพื่อกู้คืนไฟล์เหล่านั้น
-
ฉันจะสามารถกู้คืนไฟล์ JPEG ที่เสียหายได้อย่างไร
คุณสามารถกู้คืนไฟล์ JPEG ที่เสียหายได้จากการสำรองระบบ, ใช้โปรแกรมดูภาพอื่นเพื่อเข้าถึงไฟล์ในรูปแบบที่ต่างกันหรือใช้เครื่องมือ JPEG ระดับมืออาชีพเพื่อ ซ่อมแซมไฟล์ที่เสียหาย
-
ไฟล์เสียหายมีลักษณะอย่างไร
ไฟล์เสียหายอาจหมายถึงไฟล์ระบบหรือไฟล์อื่นที่บันทึกบนเครื่องของคุณ อาจดูเหมือนไฟล์ที่ไม่สามารถอ่านได้ ซึ่งไม่ได้หมายความว่าการเขียนโปรแกรมของไฟล์เสียหายเสมอไป ตัวอย่างของไฟล์ที่เสียหายสามารถดูได้ง่ายมาก อย่างไฟล์ word ที่ไม่เปิดขึ้นมาเมื่อคลิกเปิด
-
Windows 10 มีเครื่องมือการซ่อมแซมใช่ไหม
มีเครื่องมือการกู้คืนสำหรับ Windows 10 ฟรีมากมายแต่ System File Checker คือเครื่องมือตรวจสอบความเสียหายเริ่มต้น
Rescue & Fix Files
- Recover Document Files
- Repair Document Files
- Recover & Repair More
- Clear & Delete File


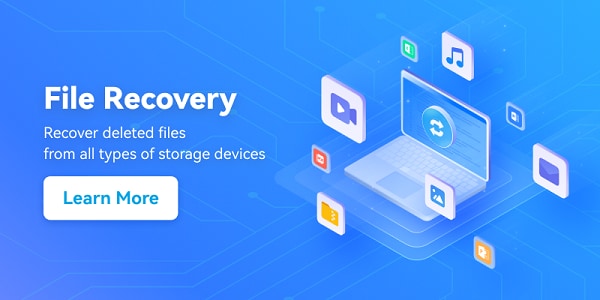

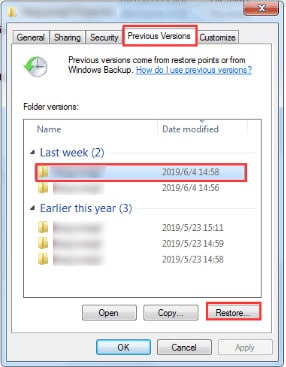






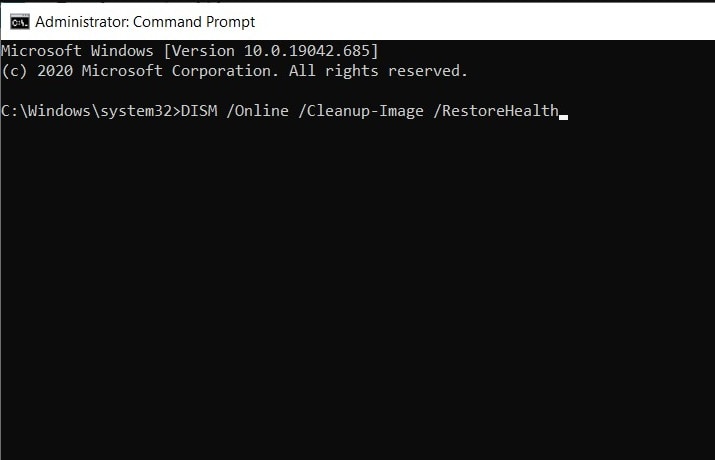










Dea N.
staff Editor