ฉันมีฮาร์ดไดรฟ์ของโตชิบ้ารุ่น HDDR250E03X แต่มันไม่แสดงบนแล็ปท็อป Dell Windows 10 เมื่อใช้งานฮาร์ดดิสก์ใช้งานจะมีไฟติดสีขาวแต่ไม่แสดงบนหน้าจอคอมพิวเตอร์ มีวิธีการที่สามารถแก้ไขได้ไหม? ฉันได้เปลี่ยนช่องเสียบและเปลี่ยนสายเคเบิลหรือแม้กระทั่งเปลียนแล็ปท็อปแล้วแต่ก็ยังใช้งานไม่ได้- Reddit
มันฟังดูคล้ายๆกันไหม? ไม่ต้องคิดมากไป! มันอาจจะเกิดขึ้นได้เมื่อใช้งานกับฮาร์ดดิสก์เก่ากับอุปกรณ์ใหม่ที่จะเกิด ไดรฟ์ไม่แสดงบนคอมพิวเตอร์ เราหลายๆคนอาจจะเคยเจอมาแล้ว
บทความนี้จะช่วยแก้ไขปัญหา ฮาร์ดไดรฟ์ของโตชิบาใช้งานไม่ได้ มากไปกว่านั้นเราจะมาแนะนำเกี่ยวกับสาเหตุที่ฮาร์ดดิสก์ของโตชิบาไม่แสดงบนคอมพิวเตอร์หรือไม่รู้จักหรือการกู้คืนข้อมูลด้วย Recoverit รวมถึงการใช้งานฮาร์ดไดรฟ์ของโตชิบาด้วย
สารบัญ
-
- เช็คที่ช่องเสียบและคอมพิวเตอร์
- การอัปเดตไดรฟ์เวอร์ของฮาร์ดไดรฟ์โตชิบา
- การอัปเดตและถอนการติดตั้งไดรฟ์เวอร์
- ติดตั้งตัวควบคุม USB ใหม่
- เปิดการใช้งานตัวสนับสนุน USB รุ่นเดิม
- เปิด USB Hub เพื่อแสดงอุปกรร์ที่ซ่อนอยู่ทั้งหมด
- เช็คการอัปเดตของ Windows
- สแกนเพื่อหาไวรัส
- กู้คืนไฟล์ด้วยซอฟต์แวร์สำหรับการกู้คืนข้อมูล
- เริ่มการทำงานที่ฮาร์ดไดรฟ์
- เปลี่ยนไดรฟ์พาร์ทและตัวอักษร
- ใช้คำสั่ง CHKDSK
- การแบ่งพาร์ติชันไดรฟ์
- การฟอร์แมตไดรฟ์
- แสดงรายการไฟล์ในฮาร์ดไดรฟ์โตชิบา
- รีบูตคอมพิวเตอร์ในเซฟโหมด
เหตุผลเพราะอะไรฮาร์ดไดรฟ์ของโตชิบาถึงใช้งานไม่ได้หรือไม่รู้จัก

มันมีหลากหลายเหตุผลที่ฮาร์ดไดรฟ์ใช้งานไม่ได้หรือแม้กระทั่งไม่แสดงบนหน้าจอบน Windows หรือ Mac
มาดูกันว่ามีเหตุการณ์ไหนที่จะสามารถเป็นไปได้บ้าง
- ช่องเสียบพังหรือชำรุด
- ปัญหาจากพาร์ติชันหรือระบบ
- ไดรฟ์เวอร์ของ Windows เก่า
- ไม่มีอักษรชื่อไดรฟ์กำหนดบนคอมพิวเตอร์
- โครงสร้างอ่านดิสก์ไม่ได้
- ดิสก์ดีดออกแบบกระทันหัน
- ไม่มีไฟฟ้า ไฟกระชากหรือไฟตก
- การโจมตีจากมัลแวร์
- ติดไวรัส
- ฮาร์ดไดรฟ์หรือระบบไฟล์มีความเสียหาย
- ไดรฟ์เวอร์ซอฟต์แวร์หรือฮาร์ดแวร์เก่า
- ไม่ได้อัปเดต OS
การแก้ไขปัญหาเหล่านี้นั้นสามารถทำได้โดยอัปเดตระบบปฏิบัติการบนคอมพิวเตอร์ ไดรฟ์เวอร์ หรือการเชื่อมต่อฮาร์ดไดรฟ์ของโตชิบา แต่อย่างไรก็ตามถ้าหากคอมพิวเตอร์ยังไม่เจอหรือจำฮาร์ดไดรฟ์ให้ไปที่รายการแก้ไขด้านล่างเพื่อทำให้กลับมาใช้งานได้อีกครั้ง
ฮาร์ดไดรฟ์โตชิบาใช้งานไม่ได้ - ปัญหาที่พบเจอได้ทั่วไปและการแก้ไข
ตารางรายละเอียดแบบย่อเกี่ยวกับปัญหา "ฮาร์ดไดรฟ์ของโตชิบาทำงานไม่ได้" และมีวิธีแก้ไขปัญหาที่เกิดขึ้น
| ปัญหา | สาเหตุเหตุ | การแก้ไข |
| ฮาร์ดไดรฟ์ของโตชิบาไม่แสดงบนหน้าจอและการจัดการดิสก์ | การเชื่อมต่อระหว่างอุปกรณ์ที่อาจจะหลวมหรือสายเคเบิลพัง ไดรฟ์เวอร์ไม่ได้อัปเดต หรือระบุอักษรบนไดรฟ์ไม่ได้กำหนด |
|
| ฮาร์ดไดรฟ์ของโตชิบาเจอใน Disk Management แต่ไม่เจอในคอมพิวเตอร์ | ไวรัส การจัดการไฟล์ที่ผิดพลาด หรือการใช้งานของไดรฟ์ที่ไม่เหมาะสม |
|
| ฮาร์ดไดรฟ์ของโตชิบาแสดงบนหน้าจอแต่ไม่สามารถเข้าไปใช้งานได่ (ไม่สามารถเข้าถึงไฟล์ในฮาร์ดไดรฟ์ได้) | ไวรัส ระบบไฟล์ล้มเหลว ข้อมูลเสียหาย หรือการเข้าถึงมีปัญหา |
|
| ฮาร์ดไดรฟ์ของโตชิบาแสดงบนหน้าจอและมองไม่เห็นไฟล์ | ไฟล์ซ่อนอยู่ ไฟล์ลบไปแล้ว หรือระบบไฟล์ล้มเหลว |
|
| ฮาร์ดไดรฟ์ของโตชิบามีไฟขึ้นแต่ไม่ใช้งานไม่ได้ | ช่องเสียบหรือสายเคเบิลพัง ไดรฟ์เวอร์ของ USB ล้าสมัย หรือฮาร์ดไดรฟ์พัง |
|
วิธีการแก้ไขฮาร์ดไดรฟ์ของโตชิบาใช้งานไม่ได้บนคอมพิวเตอร์ Windows 10
นี่คือวิธีที่ดีที่สุดในการแก้ไขเมื่อฮาร์ดไดรฟ์ของโตชิบามีปัญหาบน Windows 10/11 ถ้าใช้ Mac สามารถไปยังวิธีการแก้ไข ฮาร์ดไดรฟ์ของโตชิบาใช้งานไม่ได้บน Mac
การแก้ไข 1: เช็คดูช่องเสียบและคอมพิวเตอร์
การเชื่อมต่อไดรฟ์กับอุปกรณ์ผ่าน USB แต่มองไม่เห็นบนหน้าจอสามารถลองใช้วิธีนี้ในการแก้ไขปัญหาดู
- เช็คที่ช่องเสียบ USB ว่าสะอาดไหม
ช่องสำหรับเสียบอุปกรณ์อาจจะมีฝุ่นอยู่และเมื่อใช้งานอาจจะมีความร้อนเลยใช้งานไม่ได้ เช็คให้มั่นว่าช่องเสียบสะอาด
- เช็คกับช่องเสียบอื่นๆด้วย
ถึงแม้ว่าช่องเสียบสะอาดแล้วแต่ยังเจอปัญหาอยู่ให้ลองกับช่องอื่นๆ ลองดูว่าปัญหานั้นแก้ได้ไหม ถ้ายังไม่สามรถแก้ปัญหาได้ให่ลองทำวิธีถัดไปในการซ่อมแซมฮาร์ดไดรฟ์ของโตชิบา
การแก้ไข 2: อัปเดตไดรฟ์เวอร์ฮาร์ดไดรฟ์ของโตชิบา
ถ้าหาก ฮาร์ดไดรฟ์ของโตชิบาไม่เจอ บนคอมพิวเตอร์และอัปเดตไม่ได้ผ่าน Device Manager สามารถไปยังเว็บไซต์ทางการของโตชิบาเพื่อดาวน์โหลดและติดตั้งเวอร์ชันล่าสุดของไดรฟ์เวอร์
การแก้ไข 3: อัปและถอนการติดตั้งไดรฟ์เวอร์ของดิสก์
ไดรฟ์เวอร์ที่เก่าแล้วสามารถทำให้การเข้าถึงอุปกรณ์ต่างๆไม่ได้และไม่ตอบสนองต่อการทำงานอีกด้วย คุณสามารถแก้ไขปัญหานี้ด้วยการอัปเดตไดรฟ์เวอร์ของดิสก์บนคอมพิวเตอร์ ทำตามขั้นตอนนี้เพื่อดูการอัปเดต
- พิมพ์ Device Manager ในช่องการค้นหาบน Windows และคลิก Open คลิก Disk drives เพื่อเปิดส่วนนั้นขึ้นมา

- คลิกขวาที่ฮาร์ดไดรฟ์ของโตชิบาและเลือก Update driver
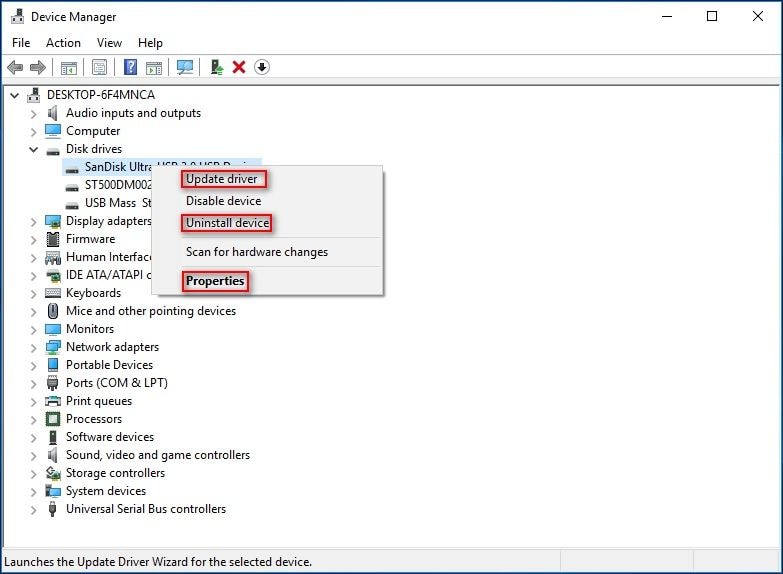
- เลือก Search automatically for updated driver software และทำตามขั้นตอนจนเสร็จ

- ถ้าอัปเดตไม่ได้ให้คลิกที่ Uninstall device เพื่อติดตั้งไดรฟ์เวอร์ ขั้นตอนนี้สามารถแก้ไขปัญหาของฮาร์ดไดรฟ์ ยกเลิกการเชื่อมต่อฮาร์ดไดรฟ์ของโตชิบาและทำการรีสตาร์ทคอมพิวเตอร์ เมื่อคอมพิวเตอร์บูตแล้วให่เชื่อมต่อฮาร์ดไดรฟ์กับคอมพิวเตอร์เพื่อดูว่ามันแสดงบนคอมพิวเตอร์
- จากตัวเลือก Properties สามารถหาสาเหตุของปัญหาที่เกิดขึ้นได้
การแก้ไขที่ 4: ติดตั้ง Controllers ของ USB อีกครั้ง
USB ที่ใช้งานไม่ได้อาจจะเป็นสาเหตุให้เกิดฮาร์ดไดรฟ์ของโตชิบาไม่แสดงบนคอมพิวเตอร์ ถ้าหากเพิ่งติดตั้งไดรฟ์เวอร์ USB ใหม่มันอาจจะป้องกันการตรวจเจอหรือเกี่ยวกับการจดจำอุปกรณ์บนคอมพิวเตอร์ นี่คือเป็นขั้นตอนการแก้ไข
- พิมพ์ Device Manager ลงในช่องการค้นหาของ Windows และคลิก Open

- คลิกที่ Universal Serial Bus (USB) controllers และขยายหน้าต่างส่วนนี้ขึ้นมา

- คลิกขวาที่ USB port ทำเครื่องหมายสีเหลือง และเลือก Uninstall device ยกเลิกการเชื่อมต่อกับฮาร์ดไดรฟ์ของโตชิบาและรีสตาร์ทคอมพิวเตอร์สำหรับติดตั้ง USB controllers ใหม่ คุณจะมองเห็นฮาร์ดไดรฟ์ของโตชิบาได้แล้วตอนนี้บทคอมพิวเตอร์

การแก้ไขที่ 5: เปิดการใช้งานการรองรับ USB รุ่นเดิม
เมื่อ ฮาร์ดไดรฟ์ของโตชิบาไม่แสดง บนคอมพิวเตอร์ Windows 10 มันอาจจะเกิดจากการใช้งานของตัวรองรับ USB ปิดใช้งานอยู่ เปิดการใช้งานได้ตามขั้นตอนต่อไปนี้
- ทำการรีสตาร์ทคอมพิวเตอร์และไปยังฟีเจอร์ของ BIOS ด้วยการกดปุ่มที่อยู่บนคอมพิวเตอร์
- ไปยังที่ Advanced และเลือกที่ USB configuration
- คลิกที่ Legacy USB Support และเลือก Enabled
- ออกจากหน้าต่างนั้นและบันทึกการเปลี่ยนแปลง

การแก้ไขที่ 6: เปิด USB Hub และแสดงอุปกรณ์ที่ซ่อนอยู่ทั้งหมด
ถ้าหากเปิดการใช้งาน USB selective suspend บนคอมพิวเตอร์ระบบจะทำการระงับในแต่ล่ะพอร์ตเพื่อไม่ให้ส่งผลกระทบกับไดรฟ์อื่นๆ ระบบกันสะเทือนเป็นประโยชน์กับแล็ปท็อปเพราะช่วยให้ประหยัดกับแบตเตอรี่ เปิดการใช้งาน USB hub ด้วยวิธีเหล่านี้
- พิมพ์ power plan ลงบนช่องการค้นหาและเลือก Choose a power plan
- คลิกบน Change plan settings และย้ายไปที่ Change advanced power settings

- เปิดหน้าต่าง USB settings และขยายหน้าต่าง USB selective suspend setting
- ถ้าสามารถเปิดใช้งานได้คลิกที่ Disabled
- คลิกที่ Apply และจากนั้น OK.

ถ้าอุปกรณ์ยังมองไม่เห็นให้พิมพ์ devmgmt.msc เพื่อรันในกล่องโต้ตอบเพื่อเปิด device manager และเลือก Show hidden devices โดยคลิกเพื่อดู

การแก้ไขที่ 7: เช็คการอัปเดต Windows
บางครั้งการใช้งาน Windows เก่าทำให้ฮาร์ดไดรฟ์เข้ากันไม่ได้กับอุปกรณ์และไม่แสดงบนคอมพิวเตอร์ การอัปเดต Windows เวอร์ชันล่าสุดจะช่วยให้แก้ปัญหาตรงนี้ ทำตามขั้นตอนนี้ได้เลย
- พิมพ์ windows update ในช่องการค้นหา คลิกที่ Check for updates เพื่อดูเวอร์ชันล่าสุด ตอนนี้สามารถรอจนกว่าการอัปเดตเสร็จเรียบร้อย

- ถ้าการอัปเดตสามารถทำได้มันจะมีลิงค์ขึ้นมา แต่ถ้าหากว่าระบบมีการอัปเดตเป็นเวอร์ชันล่าแล้วจะไม่มีการอัปเดตสำหรับระบบ
- ถ้ามีการอัปเดตให้คลิกที่ Download and install เพื่อทำการติดตั้ง
- Windows จะติดตั้งการอัปเดตแบบอัตโนมัติ เมื่อการอัปเดตติดตั้งแล้วถ้ามีการกำหนดเวลา Restart ให้การรีสตาร์ทคอมพิวเตอร์จนเสร็จการอัปเดต
การแก้ไขที่ 8: สแกนหาไวรัส
การสแกนหาไวรัสมันมีความสำคัญในการแก้ไขปัญหาของฮาร์ดไดรฟ์ที่ใช้งานบนคอมพิวเตอร์บน Windows เพราะมัลแวร์หรือไวรัส นี่คือการสแกนหาไวรัสด้วย Windows Defender ซึ่งมีติดตั้งอยู่ในซอฟต์แวร์ใน Windows 10:
- กดที่ปุ่ม Windows และพิมพ์ Windows Security ในช่องการค้นหา คลิกที่แอปพลิเคชัน Windows Security ในช่องการค้นหาและเปิดมันขึ้นมา

- ในหน้าต่าง Windows Security คลิกที่ Virus & threat protection ด้านบนซ้ายบนเมนู

- ใต้ส่วนของ Current threats คลิกที่ Quick scan เพื่อทำการสแกนของระบบบนคอมพิวเตอร์ หรืออีกวิธีคลิกที่ Scan options เพื่อเลือกวิธีการสแกนอย่างเช่น Full scan หรือ Custom scan

- ถ้าหากเลือก Custom scan มันจะทำการสแกนไฟล์ที่เฉพาะหรือไดรฟ์ที่ต้องการทำการสแกน เลือกฮาร์ดไดรฟ์ของโตชิบาจากลิสท์และคลิกที่ Scan now
- Windows Defender จะเริ่มทำการสแกนบนฮาร์ดไดรฟ์ของโตชิบาสำหรับหาไวรัสและมัลแวร์ เวลาที่ใช้ในการสแกนจะขึ้นอยู่กับขนาดของฮาร์ดไดรฟ์และจำนวนของไฟล์ที่มี

- เมื่อการสแกนเสร็จแล้ว Windows Defender จะแสดงผลลัพธ์ ถ้าหากมีสิ่งที่คุกคามให้ทำตามคำแนะนำและลบไฟล์ที่ติดไวรัส
- หลังจากที่ตรวจเจอสิ่งที่คุกคามแล้วให้รีสตาร์ทคอมพิวเตอร์และเช็คว่าฮาร์ดไดรฟ์ของโตชิบาทำงานได้ปกติหรือยัง
การแก้ไขปัญหาที่ 9: การกู้คืนข้อมูลด้วยซอฟต์แวร์กู้คืนข้อมูล
ถ้าลองทำวิธีข้างต้นแล้วหากว่าฮาร์ดไดรฟ์ของโตชิบายังไม่แสดงบนคอมพิวเตอร์ให้ลองใช้ซอฟต์แวร์การกู้คืนข้อมูลดู คำเตือนข้างต้นจะทำให้ไม่เสียข้อมูลระหว่างการแก้ไขปัญหาไปมากกว่านี้
นี่เป็นวิดีโอสอนที่เราเลือกมาให้ Wondershare Recoverit Recoverit เป็นเครื่องมือการกู้คืนข้อมูลที่มีประสิทธิภาพและสามารถกู้ข้อมูลกลับมาจากฮาร์ดไดรฟ์บนคอมพิวเตอร์ Windows หรือ Mac
- กู้คืนข้อมูลจากฮาร์ดไดรฟ์ทุกแบรนด์รวมทั้ง LaCie WD Samsung SanDisk เป็นต้น
- สามารถรองรับสถานการณ์การสูญหายของข้อมูลได้มากกว่า 500 รูปแบบรวมถึงการลบ การฟอร์แมตและดิสก์เสียหาย
- เป็นมิตรกับผู้ใช้งานและใช้เวลาไม่นานในการกู้คืนข้อมูล

นี่คือวิธีการกู้คืนข้อมูลจากฮาร์ดไดรฟ์ของโตชิบาซึ่งสามารถทำตามขั้นตอนได้ ดังนี้
- ดาวน์โหลด ติดตั้ง และไปยัง Recoverit บนคอมพิวเตอร์
- ใช้ Recoverit ไปยัง Hard Drives and Locations และเลือกไดรฟ์ของโตชิบาในส่วนของ External Drives

- ให้ Recoverit สแกนไปยังแหล่งที่ข้อมูลหายไป

- ดูตัวอย่างจากการสแกนและคลิกที่ Recover เพื่อกู้คืนข้อมูลกลับมา

เมื่อ Recoverit กู้คืนกลับมาแล้วให้บันทึกไว้ในแหล่งจัดเก็บใหม่หรือสำรองข้อมูลไว้ที่อื่นด้วย
การแก้ไขที่ 10: เริ่มต้นฮาร์ดไดรฟ์
สำหรับ Windows ที่หาฮาร์ดไดรฟ์ของโตชิบาไม่เจอสามารถเริ่มต้นฮาร์ดไดรฟ์เพื่อให้มันแสดงขึ้นมาได้ คอมพิวเตอร์ตรวจไม่พบ HDD ไม่ว่าจะเป็นบล็อกไดรฟ์พัง การเชื่อมต่อไม่ดี MBR เสียหาย เป็นต้น นี่คือการแก้ไข
- พิมพ์ Disk Management ในช่องการค้นหาบน Windows และคลิก Open คลิกขวาที่ฮาร์ดดิสก์ที่ยังไม่ใช้งานและเลือก Initialize Disk

- เลือกรูปแบบพาร์ติชันและกด OK ตัวเลือก MBR มันเหมาะสำหรับการสร้างพาร์ติชันของ BIOS GPT สามารถช่วยสร้างพาร์ติชันมากกว่า 4 ตัวและเหมาะกับดิสก์ที่มีขนาดใหญ่กว่า 2TB ขึ้นไป ทำตามขั้นตอนนี้

การแก้ไขปัญหาที่ 11: เปลี่ยนไดรฟ์พาร์ทและตัวอักษร
การเปลี่ยนไดรฟ์พาร์ทหรือตัวอักษรบมฮาร์ดดิสก์ของโตชิบาอาจจะช่วยซ่อมแซมระบบไฟล์บนไดรฟ์ได้ การซ่อมแซมนี้สามารถแก้ไขระบบไฟล์ที่มีปัญหาซึ่งเป็นหึ่งในสาเหตุหลักของฮาร์ดไดรฟ์โตชิยาใช้งานไม่ได้หรือไม่แสดงบนคอมพิวเตอร์
นี่คือการเปลี่ยนอักษรบนฮาร์ดไดรฟ์
- พิมพ์ Disk Management ในช่องการค้นหาบน Windows และคลิก Open
- คลิกขวาที่ฮาร์ดไดรฟ์โตชิบสและเลือก Change Drive Letter and Paths

- ใส่อักษรและไดรฟ์พาร์ทใหม่ลงไปในฮาร์ดไดรฟ์โตชิบา

- เลือก Change ในหน้าต่างใหม่และคลิก OK เพื่อเปลี่ยนอักษรบนไดรฟ์

เปลี่ยนอักษรบนไดรฟ์และพาร์ทเพื่อไม่ให้ไฟล์ลบออกจากไดรฟ์ มันสามารถซ่อมแซมระบบไฟล์เพื่อทำให้คอมพิวเตอร์ตรวจเจอ ถ้าหากว่าฮาร์ดไดรฟ์ไม่สามารถซ่อมแซมได้สามารถเปลียนอักษรกลับไปเหมืนเดิมก่อนหน้านี้
การแก้ไขที่ 12: ใช้คำสั่ง CHKDSK
ถ้าวิธีข้างต้นไม่สามารถใช้งานได้ให้ลองใช้คำสั่ง chkdsk ตามขั้นตอนต่อไปนี้ ฟีเจอร์นี้บนวิดีโอสามารถแก้ไขปัญหาหลายๆอย่างบนคอมพิวเตอร์ได้ไม่ว่าจะเป็นฮาร์ดไดรฟ์พัง ไดเร็กเทอรี คลัสเตอร์ใช้งานไม่ได้ เป็นต้น
พิมพ์ cmd บนช่องค้นหาบนคอมพิวเตอร์และเลือก Run as Administrator ทำตามขั้นตอนนี้เพื่อแก้ไขปัญหาด้วยชุดคำสั่ง chkdsk
- พิมพ์
chkdsk *: f/ในช่อง CMD และกด Enter (เปลี่ยนสัญลักษณ์ * ให้เป็นตัวอักษรบนฮาร์ดไดรฟ์โตชิบา)
- รอ cmd ให้ทำงานเรียบร้อย

- เมื่อ CMD ทำงานเรียบร้อยแล้วให้พิมพ์ exit และกดปุ่ม Enter. ถอดฮาร์ดไดรฟ์ของโตชิบาก่อนและรีสตาร์ทคอมพิวเตอร์ เชื่อมต่อฮาร์ไดรฟ์อีกครั้งและดูว่ามันแสดงขึ้นบนหน้าจอคอมพิวเตอร์ไหม
การแก้ไขที่ 13: พาร์ติชันของไดรฟ์
ถ้าหาก Windows ไม่สามารถจำฮาร์ดไดรฟ์ของโตชิบาได้ให้ไปที่พาร์ติชันเพื่อทำการแก้ไขให้สามารถมองเห็น สร้างพาร์ติชันใหม่บนไดรฟ์ในคอมพิวเตอร์เพื่อให้หาและใช้พื้นที่ที่ยังไม่ได้ นี่คือขั้นตอนต่างๆ
- พิมพ์ Disk Management ในช่องการค้นหาบน Windows และคลิก Open คลิกขวาที่พื้นที่ว่างและเลือก New Simple Volume และคลิก Next

- เลือก Simple volume size in MB และ Next

- ใส่ตัวอักษรและพาร์ทไปยังพาร์ติชันใหม่บนฮาร์ดไดรฟ์ของโตชิบาและคลิก Next และ Finish เพื่อให้เรียบร้อย
การแก้ไขที่ 14: ฟอร์แมตไดรฟ์
การฟอร์แมตไดรฟ์ของโตชิบาทำให้การทำงานของฮาร์ดไดรฟ์กลับมาใช้งานได้ไม่ว่าจะเกิดจากไม่ตรวจเจอบนคอมพิวเตอร์ เช่น ระบบเข้ากันไม่ได้ระบบไฟล์เสียหาย เซกเตอร์พัง ไวรัสหรือมัลแวร์ รวมทั้งการเปลี่ยนรูปแบบของพาร์ติชัน แต่อย่างไรก็ตามมันสำคัญที่ต้องทำการสำรองข้อมูลหรือใช้เครื่องมือการกู้คืนข้อมูลหลังจาการฟอร์แมตไปแล้วเพื่อให้ข้อมูลที่หายไปกลับมา
- ไปยังเมนู Start คลิกขวาที่ไอคอนและเลือก Disk Management.

- มองหาฮาร์ดไดรฟ์ของโตชิบาในส่วนของ Volume และคลิกขวาที่ Format

- ทำเครื่องหมายถูกที่ Perform a quick format และคลิก OK. คลิก OK อีกครั้งเพื่อยืนยันการฟอร์แมต

ถ้าหากฟอร์แมตไปโดยไม่ได้สำรองข้อมูลไม่ต้องตกใจไปเพราะสามารถ กู้คืนข้อมูลกลับมาจากฮาร์ดไดรฟ์ได้ ด้วยตัวเองโดยใช้ Wondershare Recoverit
การแก้ไขที่ 15: แสดงไฟล์ที่ซ่อนอยู่ในฮาร์ดไดรฟ์ของโตชิบา
การแสดงไฟล์ที่ซ่อนอยู่ด้วยชุดคำสั่งสามารถช่วยให้แก้ปัญหาของฮาร์ดไดรฟ์ของโตชิบาได้ให้คอมพิวเตอร์ตรวจพบและมองเห็นไฟล์ สำหรับการแสดงไฟล์บนคอมพิวเตอร์ Windows สามารถทำตามได้ขั้นตอน ดังนี้
- กด Windows key + R พร้อมกันเพื่อเปิดกล่อง Run dialog
- พิมพ์ "cmd" ในกล่อง Run dialog และกด Enter นี่จะเป็นการเปิด Command Prompt
- ใน Command Prompt เพื่อไปยังฮาร์ดไดรฟ์โดยการใส่อักษรที่ไดรฟ์ตามด้วย เครื่องหมายทวิภาค (:) และกด Enter อย่างเช่นถ้าฮาร์ดไดรฟ์ใส่ตัวอักษร E ให้พิมพ์ "E:" และกด Enter
- ตอนนี้พิมพ์ชุดคำสั่งต่อไปนี้และกด Enter เพื่อแสดงไฟล์ทั้งหมดและโฟลเดอร์ฮาร์ดไดรฟ์ของโตชิบา
attrib -h -r -s /s /d *.* - รอให้ชุดคำสั่งให้ทำงานเรียบร้อยซึ่งอาจจะใช้เวลาสักพักโดยขึ้นอยู่กับจำนวนไฟล์และโฟลเดอร์ของฮาร์ดไดรฟ์โตชิบา
- เมื่อชุดคำสั่งทำงานเสร็จเรียบร้อยและให้เช็คว่าฮาร์ดไดรฟ์ใน File Explorer ไฟล์ทั้งหมดที่ซ่อนอยู่ก่อนหน้าและโฟล์เดอร์จะมองเห็น
วิธีแก้ไขที่ 16 รีบูตคอมพิวเตอร์ในเซฟโหมด
ถ้าหากว่าขั้นตอนการแก้ไขข้างต้นทำไม่ได้ให้บูตคอมพิวเตอร์ในเซฟโหมดเพื่อดูว่าฮาร์ดไดรฟ์ของโตชิบาใช้งานได้หรือยัง
- คลิกขวาที่ Start menu > Settings
- ไปที่ Update > security และคลิก Recovery > Advanced startup > Restart now
- กด F4 เพื่อไปยังคอมพิวเตอร์ใน Safe Mode เมื่อมีหน้าจอ Startup Settings ขึ้นมา
- เช็คว่าฮาร์ดไดรฟ์ของโตชิบาตรวจพบบนคอมพิวเตอร์ไหม
บทส่งท้าย
ถึงแม้ว่าฮาร์ดไดรฟ์ของโตชิบาจะรองรับกับอุปกรณ์คอมพิวเตอร์หลายๆแบบกับช่อง USB มีความทนทานและใช้งานได้นานแต่ไม่ได้หมายความว่าจะไม่เกิดปัญหาเลย
อย่างไรก็ตามสามารถแก้ไขปัญหาส่วนใหญ่กับการบำรุงรักษาอย่างต่อเนื่องได้ ถ้าหากว่าฮาร์ดไดรฟ์โตชิบาตรวจไม่พบบนคอมพิวเตอร์สามารถใช้วิธีด้านล่างนี้เพื่อแก้ไขมัน
อย่าลืมว่าการสำรองข้อมูลนั้นสำคัญมากเพื่อไม่ให้ไฟล์หายไป ถ้าหากลืมสำรองข้อมูลสามารถใช้ Wondershare Recoverit เพื่อนำไฟล์ที่หายไปกลับมา
คำถามที่พบบ่อย
-
ระบบไฟล์ที่เสียทำให้ฮาร์ดไดรฟ์โตชิบาใช้งานไม่ได้ใช่ไหม?
ถูกต้อง เพราะว่าระบบไฟล์ที่เสียในฮาร์ดไดรฟ์ของโตชิบามันทำให้อุปกรณ์พังแต่สามารถป้องกันได้ด้วยการใช้งานอย่างถูกต้อง มันสามารถเกิดขึ้นได้จากไฟกระชาก หรือการถอดฮาร์ดไดรฟ์ออกเลย รวมไปถึงเจอไวรัสหรือมัลแวร์ สามารถใช้ชุดคำสั่ง CHKDSK เพื่อทำการซ่อมแซมระบบไฟล์ที่เสียได้เช่นกัน -
ต้องทำอย่างไรเมื่อฮาร์ดไดรฟ์ของโตชิบาตรวจไม่พบบนคอมพิวเตอร์?
ถ้าหากฮาร์ดไดรฟ์ไม่เจอบนคอมพิวเตอร์สามารถทำตามขั้นตอนได้ ดังนี้- ดูสายเชื่อมต่อหรือช่องเชื่อมต่อว่าพังไหม
- อัปเดตหรือติดตั้งไดรฟ์เวอร์ของฮาร์ดไดรฟ์โตชิบา
- ใช้ device manager เพื่อทำการสแกนอีกครั้งบน USB
- เช็คการอัปเดตของ Windows ซึ่งมันเป็นไปได้ที่อาจจะไม่ได้อัปเดต
- ลองเสียบ USB หลายๆช่องเพื่อดูว่ามีปัญหาไหม
- หาการแก้ไขอื่นๆได้จากคู่มือ




