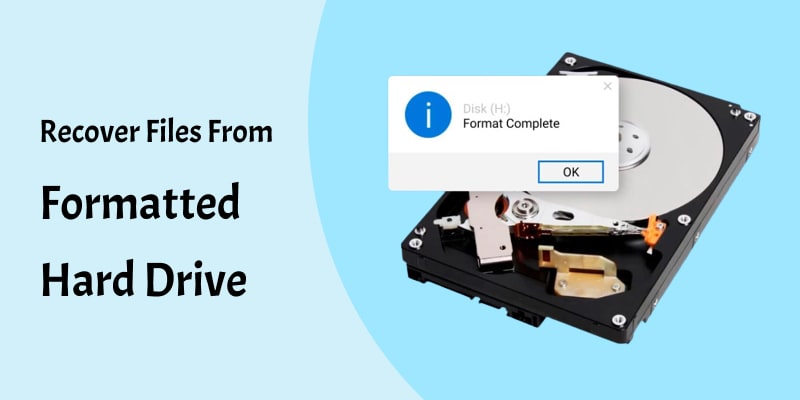Have you accidentally formatted your hard drive and lost your precious data? There’s no reason to be worried. You can recover files from a formatted hard drive in several ways. We’ve prepared a guide to help you do that.
Our guide will help you understand why formatting your hard disk is essential and what you should do after it. We’ve prepared a step-by-step guide on three ways for formatted hard drive recovery to help you learn everything you need about formatted HDD data recovery.
Table of Content
When Do I Need to Format My Hard Drive?

Formatting a hard drive implies deleting all stored data and preparing it for new data and file systems. People usually format a hard drive before they sell it or when they’re done using it. Besides deleting all data, formatting a hard drive also improves its performance.
Since formatting improves the hard drive’s performance, you can try formatting it when you encounter some errors. Formatting your hard drive gives you a clean slate to start over. It prepares your hard disk for new OS installation.
If your hard disk starts to malfunction, it can be due to several reasons. You could experience frequent freezes of your hard disk, inaccessible files, strange noises, a black screen, overheating, bad sectors, undetectable hard disk, etc. Numerous things could be happening.
Your hard disk could have firmware faults, viruses, malware, mechanical failure, corrupt files, etc. You could try formatting your hard drive if you suspect any of these problems. Formatting a hard drive restores it to a factory state, allowing you to start again with a clean hard disk.
You may also be interested in: how to fix a corrupted external hard drive
I Accidentally Formatted My Hard Drive. What Should I Do Now?
Almost everyone has formatted their hard drives at least once. It’s a common mistake, and you shouldn’t worry about it. However, you happened to format your hard drive. What should you do next? The first thing you should do is stop using that hard drive immediately. If you continue to use it, you’re risking the chance to overwrite the deleted data with new data and lose it forever.
When you format your hard disk, you create a new, empty file allocation table (FAT) meant to overwrite the old one. That marks your hard disk as available space for new data. However, your old data isn’t gone – it’s just inaccessible through your file systems. That means you can still recover it if you don’t overwrite it with new data.
Is It Possible to Recover Files From Formatted Hard Drive?
Yes, recovering data from a formatted hard disk is possible. However, sometimes it’s more challenging to do it. For instance, the success of recovering your lost data can depend on whether you have an SSD or an HDD. When formatted, HDDs make your data inaccessible and wait for it to be overwritten.
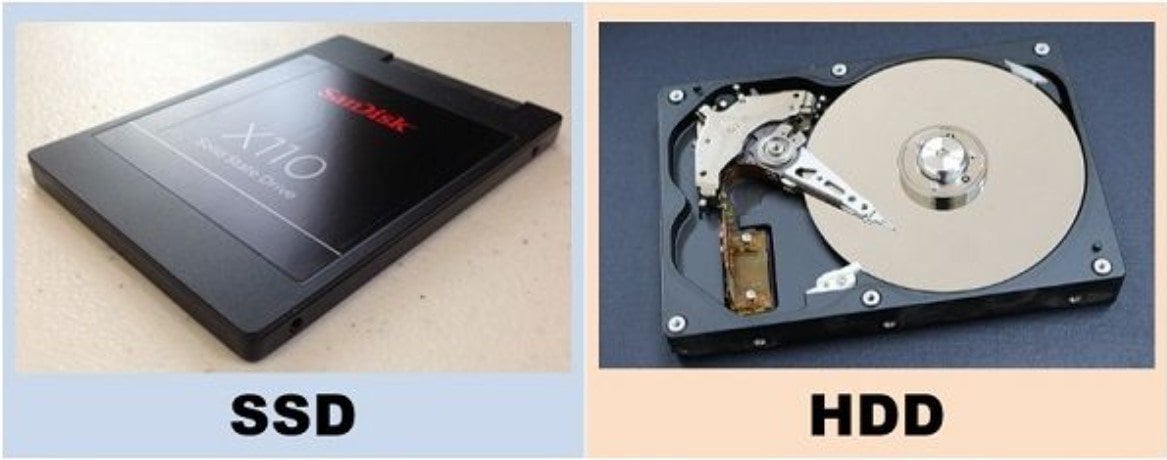
Recovering data from a formatted HDD is quite easy with recovery tools or professional services. On the other hand, SSDs store and erase data differently. When you format an SSD, your data is permanently deleted from the flash cells through the process called TRIM. That makes SSD data recovery much more complex and challenging.
Another difference in the recoverability of data from a formatted hard drive is whether it had a Quick or Full Format done. Your data is easily recoverable if you’ve done a Quick Format on your hard disk. However, if you perform a Full Format of your hard drive, all the sectors are wiped clean, and the format writes zeros on them, making data recovery impossible.
3 Ways to Recover Files From a Formatted Hard Drive
If you’ve accidentally formatted your hard drive with the Quick Format and realized you need your data back, you can restore it in several ways. We’ve prepared three easy methods to recover lost files from a formatted hard drive.
Way 1. Recover Data From a Formatted Hard Drive With Recovery Software
The first and most effective way to recover data from a formatted hard drive is to use a data recovery software. Wondershare Recoverit is a professional hard drive recovery tool that can recover data from SSDs, HDDs, crashed computers, NAS and Linux systems, etc.
Wondershare Recoverit is perfect in case of accidental deletion, hard disk formatting, virus attack, disk corruption, computer crash, partition loss, and numerous other scenarios. If you accidentally formatted your hard drive and need to recover lost data, Wondershare Recoverit is a safe and reliable solution.
Here’s the steps:
- Install and open Wondershare Recoverit. Select your formatted hard disk in the Hard Drives and Locations section and click Scan.

- The program will start scanning for lost files on your hard disk. You can monitor the scanning process on the screen.

- When the scanning process is finished, you can preview the files found on your formatted hard drive. If you’re satisfied with the files, select the ones you want to restore and click Recover.

Way 2. Restore Your Formatted Hard Drive if You Are Using a Backup

The easiest way to recover data is if you have backed it up. That way, you don’t have to worry if it got overwritten, lost, or deleted. Data backup is an essential part of preserving data and being able to access it at any time, so we always suggest you back up your hard drive data to avoid losing it when you format it.
Retrieve the Formatted Hard Drive Data from File History
Windows File History constantly backs up even the most minor changes in your data. Moreover, it allows you to recover individual files later. If you’re using Windows File History to back up your hard disk data, follow these steps to recover it:
- Open Settings on your PC.
- Go to the Update & Security section and click Backup in the left-side menu.
- Under the Back up using File History section, click on More Options.

- Click on Restore files from a current backup in the pop-up menu.
- Select the files you want to recover from your formatted hard disk in the File History backup window.
- Then, click the green Restore button. Moreover, you can right-click on the Restore button and select Restore to… to set the new location for your recovered data.

Way 3. Contact Professional Services That Recover Data From Formatted Disks
Another way to recover lost data from a formatted hard drive is to contact professional hard drive recovery services. If you’re not confident you could recover your lost files and don’t want to risk losing important files forever, calling a reliable service provider and having professionals recover your data is a safer option.
If you’ve formatted your SSD or performed a full format, recovering data on your own probably wouldn’t bear fruit. You could also be deleting your lost data permanently, so contacting a reliable, professional service that can recover your data from the formatted hard disk is wiser.
How To Format a Hard Drive Without Any Data Loss

As mentioned, formatting a hard drive is very important, and you should do it occasionally. If you’re selling your computer, upgrading to a new hard drive or new system, or your hard drive is corrupted, it’s necessary to format your hard drive. However, before you format your hard drive, ensure you backed it up first.
Follow these steps to format your hard drive without any data loss:
- Back up your hard drive before formatting.
- Open File Explorer.

- Find the hard drive you want to format in the left-side menu. Right-click on it and select Format…

- It will open a pop-up window where you can set your preferred file system. Tick the box next to Quick Format and click Start.

This will perform a quick format on your hard drive. When done, your hard drive will be wiped clean and ready to store new data. If you forgot to back up your data, there's still a high chance of recovering files after a quick format.
Conclusion
If you accidentally format your hard drive, you’ll probably encounter data loss. However, there are ways to recover lost data from a formatted hard disk:
- You can use recovery software like Wondershare Recoverit to restore lost files safely.
- You can use a backup if you’ve made one.
- You can contact professional services to help you recover formatted hard drive data.
Your hard drive should be formatted if it gets corrupted, you’re selling your computer, or upgrading to a new hard drive or system. However, if you accidentally formatted your hard drive, follow our guide to recover lost data or format hard drives without any data loss to avoid deleting important files.
Formatted Hard Drive Recovery FAQs
-
Can a formatted hard disk be recovered?
Yes, you can recover data from a formatted hard disk using recovery software like Wondershare Recoverit:- Download and install Recoverit on your computer from the official website.
- Connect the formatted hard disk to your computer.
- Launch Recoverit and select the formatted hard disk from the Hard Disk Drives section.
- Recoverit will begin scanning the hard disk for lost files automatically.
- Once the scan is complete, preview and select the files you wish to recover.
- Click Recover and save the files to a new location, avoiding the formatted hard disk to prevent any potential data overwriting.
-
How do I recover an accidentally formatted hard drive?
There are multiple ways to unformat a hard drive. You can use Wondershare Recoverit to recover lost data quickly and easily. You can also recover data from a backup. Lastly, contact a reliable service provider and ask professionals for help. -
How to recover data from a formatted hard disk on Mac?
Follow these steps to recover data from a formatted hard drive on Mac using Wondershare Recoverit:- Download and open Wondershare Recoverit on your Mac device
- Go to Hard Drives & Locations and select your formatted hard drive
- Wondershare Recoverit will start the scan of your formatted hard disk. Wait for the scan to finish
- After the scanning process, preview the files it found.
- Select the files you want to restore and click Recover
-
Can a formatted SSD be recovered?
SSDs store and erase data differently from HDDs. If you format an SSD, it deletes files through the TRIM process. The files are deleted from the flash cells, and recovering lost data is more complex and challenging. However, professional data recovery software like Wondershare Recoverit can help you get data back from formatted SSD.