7 วิธีการแก้ไขเมื่อ SSD ไม่แสดงหรือตรวจไม่พบบน Windows
เมื่อเปิด Windows ขึ้นมาและไปยัง This PC ไดรฟ์จะแสดงขึ้นมาเป็นอย่างแรกใช่ไหม? มันมีความแตกต่างกันอย่างไร? ในแต่ล่ะไดรฟ์มีอักษรไดรฟ์ต่างกัน อักษรเหล่านี้จะช่วยให้ระบุได้ว่า SSD มาจากไดรฟ์อื่นและยังช่วยให้ Windows จดจำและเข้าถึง SSD ได้
เมื่อมีข้อผิดพลาดเกิดขึ้น SSD ได้ถูกซ่อนใน Windows ใช่ไหม? ถูกต้องเพราะการใช้แอปพลิเคชันบน Windows กลายเป็นปัญหาในขณะที่ย้ายไฟล์ระหว่างไดรฟ์นั้นจะใช้ไม่ได้เลย นั่นเป็นเพราะตัวอักษรบนไดรฟ์นั้นหายไป ใช้วิธีเหล่านี้เพื่อทำการแก้ไขปัญหาที่เกิดขึ้น
เพราะอะไร SSD ถึงไม่ถูกจดจำในระบบ?
SSD สามารถมีข้อผิดพลาดได้และเพื่อการแก้ไขปัญหานั้นจะต้องมาดูถึงเหตุผลเหล่านั้น ไม่ต้องกังวลเกี่ยวกับการแก้ไขในตอนนี้ มันจะมีวิธีในส่วนต่อไป การที่รู้ของสาเหตุจะทำให้เราเข้าใจมากขึ้น
- SSD ตัวใหม่ยังไม่ได้ติดตั้ง
มันดูตลกมากที่ SSD ตัวใหม่ใช้ไม่ได้ใช่ไหม? มันมีวิธีการแก้ไขอย่างง่าย เพียงแค่ เริ่มต้นใช้งาน SSD จากนั้นมันสามารถใช้ได้เลย
ปัญหานี้สามารถบอกได้เลยว่าเป็นเพราะไดรฟ์เวอร์ที่ล้าสมัย จำไว้ว่า SSD เชื่อมต่อกับคอมพิวเตอร์ที่ใหม่กว่าบน Windows นั้นอาจจะต้องทำการอัปเดตไดรฟ์เวอร์เพื่อให้ตรวจจับ SSD ได้ สามารถใช้ "Device Manager" บน Windows เพื่อทำการอัปเดตไดรฟ์เวอร์ มากไปกว่านั้นสามารถใช้เครื่องมืออื่นๆในการอัปเดตไดรฟ์เวอร์ได้
- อักษรชื่อไดรฟ์ของพาร์ติชัน SSD หายไป
ปัญหาพื้นฐานเหล่านี้สามารถเกิดขึ้นได้กับ HDD และ SSD Windows จะทำงานได้น้อยลงเมื่อไม่สามารถกำหนดอักษรชื่อไดรฟ์กับพาร์ติชัน ซึ่งมันอาจจะเกิดจากระบบเองหรือแม้กระทั่ง SSD ด้วย หรือการแก้ไขปัญหานี้อย่างง่ายๆเลยคือการกำหนดอักษรบนไดรฟ์ด้วยตัวเองโดย "Disk Management."
ต้องเช็คการเชื่อมต่อซึ่งดูให้แน่ใจว่า SSD's USB นั้นถูกเชื่อมต่ออย่างถูกต้องกับพอร์ตบนคอมพิวเตอร์ ดูให้มั่นใจว่ามันถูกเสียบเข้าไปแบบสนิท รวมทั้งการดูว่าสายเคเบิลใช้งานได้ไม่ได้มีความเสียหายใดๆ เพราะมันอาจจะเป็นปัญหาได้
ซึ่งการเช็คแบบนี้จะไม่ได้ทำอะไรเกี่ยวกับ Windows เลย ปัญหาอาจจะมาจากฮาร์ดแวร์หรือสาย USB ที่รีบเสียบสายเร็วเกินไป
ความแตกต่างระหว่าง SSD กับ HDD คืออะไร?
7 วิธีการแก้ไขเมื่อ SSD ไม่แสดงบน Windows 10/11
รายการข้อผิดพลาดต่างๆข้างต้นมีเพียงไม่กี่ข้อที่อาจจะสร้างความเสียหายให้กับ SSD ตอนนี้ถึงเวลาที่คุฯจะสามารถแก้ไขปัญหาเหล่านี้ด้วยตัวเอง เพราะอะไรถึงเป็น 7 วิธีการแก้ไข?
นั่นเป็นเพราะเลข 7 เป็นเลขแห่งความโชคดีใช่ไหม? จากการสังเกตุที่ผ่านมาในการแก้ไขข้อผิดพลาดและปัญหาต่างๆนั้นจะมีไปไม่มากกว่า 7 วิธีการแก้ไขเพื่อแก้ปัญหาของ SSD
1 การซ่อมแซมฮาร์ดแวร์ที่เสียหาย
มันไม่มีทางอื่นเลยถ้าหากฮาร์ดแวร์นั้นเสียหาย ซึ่งจะมีวิธีที่มีประโยชน์จะเอามาอธิบายไว้ที่นี่ คุณเห็นรูปภาพที่มีข้อผิดพลาดเหล่านี้ไหม?
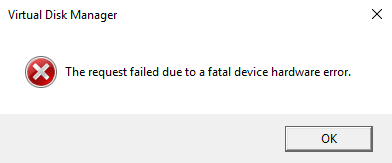
มันคือข้อผิดพลาดของ SSD เมื่อมีความเสียหายเิกิดขึ้นและไม่สามารถเข้าใช้งานได้บน Windows คุณสามารถทำตามนี้เพื่อแก้ไขมันได้
SMART Attributes/Command Prompt/Properties
SMART คือเครื่องมือพื้นฐานบน Windows ที่จะทำการวิเคราะห์และตรวจสอบพารามิเตอร์ของ SSD ถ้าการวิเคราะห์ของ SSD แล้วขึ้นว่า "Caution" หรือ "Bad" หรือ "Unknown" นั่นหมายความว่ามีความเป็นไปได้สูงที่ SSD มีความเสียหาย สิ่งที่ต้องทำเลยคือการสำรองข้อมูลก่อนที่จะมีความเสียหายเกิดขึ้น ใช้เครื่องมือ SMART ด้วยการทำแบบนี้
1. กดที่ "Windows" + "S" และพิมพ์ "command prompt" เมื่อชุดคำสั่งเปิดขึ้นมาแล้วให้คลิกขวาและเลือก "Run as administrator."
2. พิมพ์ wmic diskdrive get status ในช่องชุดคำสั่งอีกครั้ง
ถ้าหากว่ายังเห็นคำเตือน "Bad" และ "Caution" อยู่รู้ไหมต้องทำอะไร? แต่ถ้ามีผลลัพธ์แบบด้านล่างแล้วให้ปิดชุดคำสั่งแล้วไปยังขั้นตอนถัดไป

3. คำสั่ง "chkdsk" สามารถแก้ไขปัญหาตรงนี้ได้โดยเฉพาะปัญหาเล็กๆน้อยๆ ไปยัง "command prompt" อีกครั้งและเลือก "Run as administrator."
4. พิมพ์คำสั่ง และกด "Enter"
CHKDSK [volume [[path] filename]] [/F] [/V] [/R] [/X] [/C] [: size]]
ในช่องคำสั่งด้านบน [/F] จะพยายามแก้ไขข้อผิดพลาดของระบบขณะที่ [/R] จะแก้ไขเซกเตอร์ที่เสีย
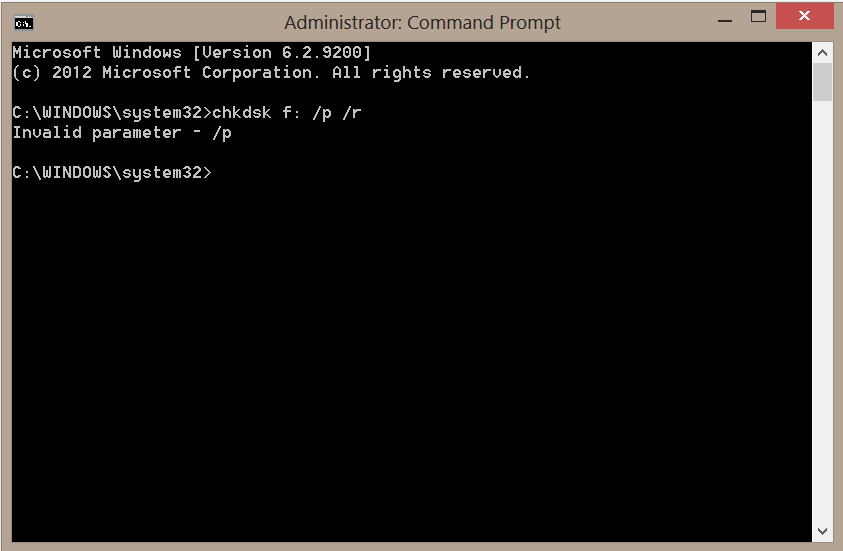
5. ถ้าหากว่า SMART และชุดคำสั่งนั้นใช้งานไม่ได้ให้กดที่ "Windows" + "E" พร้อมกัน ไปยัง SSD และคลิกขวาตรงนั้น
6. เลือก "Properties" และเลือก "Tools" จากนั้นคลิกที่ "Check" รีบูตคอมพิวเตอร์เมื่อขั้นตอนเหล่านั้นเรียบร้อยแล้ว

คำเตือนที่ว่าอย่าใส่ไข่ไว้ในตระกร้าใบเดียวกันมันมีความหมายเสมอ ในบางครั้งฮาร์ดแวร์มีความเสียหายอาจจะมีความรุนแรงและดีที่สุดคือให้ผู้เชี่ยวชาญช่วยเหลือในการเปลี่ยน
2 การกำนดการตั้งค่า BIOS
1. รีสตาร์ทคอมพิวเตอร์และกด "F2" (ขึ้นอยู่กับคอมพิวเตอร์ในแต่ล่ะรุ่นหรือผุ้ผลิต) และกด "Enter" เพื่อไปยัง "Config."
2. เลือก "Serial ATA" และกด "Enter." คุณจะมองเห็น "SATA Controller Mode Option". เลือก "IDE Compatibility Mode."

3. บันทึกการเปลี่ยนแปลงและรีสตาร์ทคอมพิวเตอร์เพื่อไปยัง BIOS ซึ่งในตอนนี้จะทำให้ SSD ตรวจพบบนคอมพิวเตอร์
3 อัปเดตไดรฟ์เวอร์ SSD
เหมือนกับคอมพิวเตอร์ทั่วไปที่เมื่อ SSD ทำงานได้ไม่ดีจะต้องเจอกับไดรฟ์เวอร์ที่ล้าสมัย
1. กดที่ "Windows" และพิมพ์ "Device Manager" ในช่องการค้นหาเริ่มต้น คลิกและกด "Enter"
2. ไปยัง "Disk drives" และขยายหน้าต่างออกจากนั้นคลิกขวาเลือกทุกตัวและคลิก "Update driver." เมื่ออัปเดตผ่านการรีบูตคอมพิวเตอร์

4 การเริ่มต้นใช้งาน SSD ใหม่
1. กด "Windows" + "R" พร้อมกัน จะมี "Run" แสดงขึ้นมาบนหน้าจา พิมพ์ชุดคำสั่งในช่องการค้นหา diskmgmt.msc.
2. เมื่อกด "Enter" แล้ว "Disk Management" จะเปิดขึ้นมา จากนั้นระบบจะให้เริ่มต้น SSD เพื่อการตำเนินการต่อ ปิดทั้ง "MBR" หรือ "GPT" ทั้งนี้ขึ้นอยู่กับระบบของคอมพิวเตอร์ด้วยจากนั้นคลิก "OK."

3. กลับไปยัง "Disk Management" และคลิกขวาบน "Volume" ของ SSD เลือก "Initialize Disk"
4. เมื่อเสร็จแล้วให้คลิกขวาที่ SSD volume อีกครั้งและเลือก "New Simple Volume" ทำตามคำแนะนำแล้วมันจะให้ใส่ตัวอักษรพิมพ์ชื่อโวลลุ่มและชื่อระบบ (ไม่ว่าจะเป็น exFAT หรือ NTFS ) คลิกที่ "Next" และ SSD จะสามารถเข้าถึง "File Explorer."
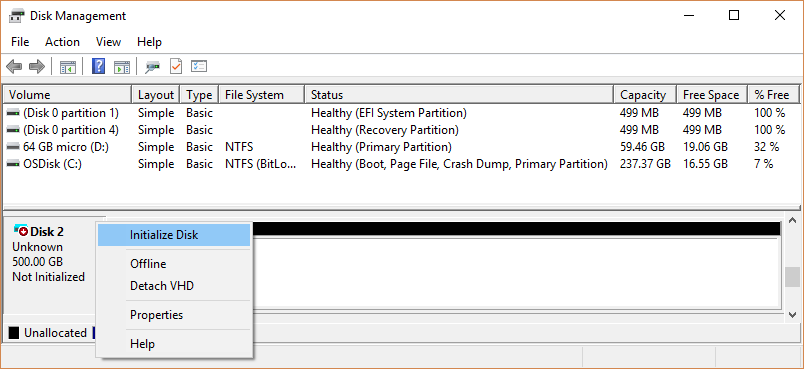
5 ซ่อมแซมด้วย Disk Management
1. ไปยัง "Disk Management" และดูให้แน่ใจว่าไดรฟ์ข้อมูล SSD ไม่ได้รับการจัดสรร หรือเปลี่ยนเป็นไฟล์ RAW รวมทั้งมันว่างอยู่ไหม ถ้าหากใช่หรือมีหนึ่งในนั้นที่กล่าวมาการฟอร์แมตไดรฟ์ง่ายต่อการแก่ไขปัญหานี้
2. ถ้าหาก SSD ใหม่มันจะไม่มีข้อมูลดังนั้นจึงสามารถทำการฟอร์แมตได้เลย คลิกขวาที่ volume บน SSD และคลิก "Format."
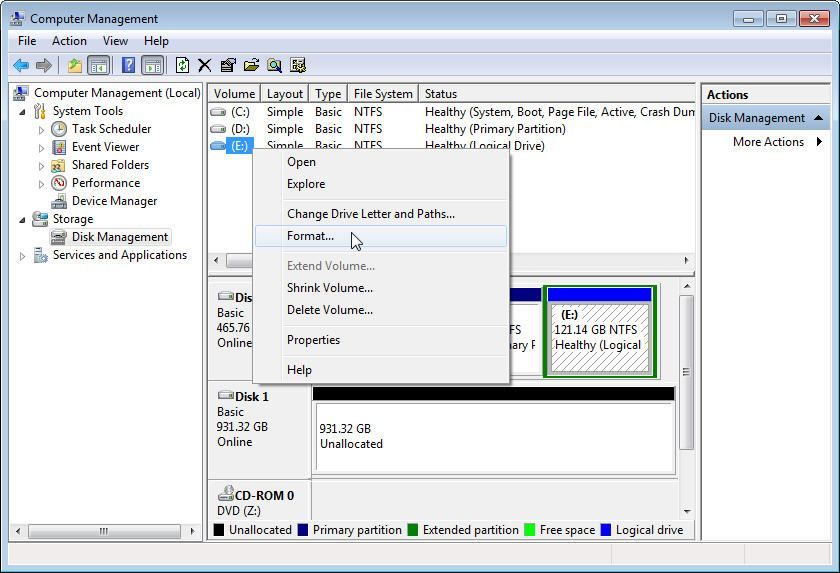
3. หน้าต่างทีี่เหมือนกันจะขึ้นมาและให้ใส่รายละเอียดต่างๆ ซึ่งสามารถจัดเรียงพาร์ติชันและเปลี่ยนระบบไฟล์ได้ที่นี่
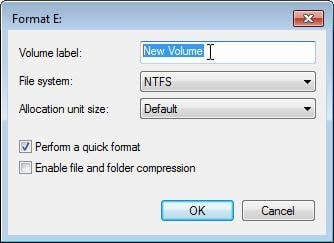
4. ข้อความสุดท้ายจะแสดงขึ้นมาเพื่อนเตือนสำหรับข้องมูลอาจจะหาย คลิกที่ "OK" เพื่อฟอร์แมต

6 ใส่ตัวอักษรหรือเปลี่ยนอักษรไดรฟ์ SSD
1. ไปยัง "This PC" และคลิกขวาแล้วเลือก "Manage" ในเมนูของ "Storage" เลือก "Disk Management."
2. คุณจะมองเห็นพาร์ติชันของ SSD ไปที่รายการนั้นเลือกเลือกตัวที่ไม่มีอักษร คลิกขวาแล้วเลือก "Change Drive Letter and Paths."

3. คลิกที่ "Add" จากนั้นเลือกระบุอักษรไดรฟ์จากเมนูแบบเลื่อนลง คลิก "OK" เพื่อสิ้นสุดกระบวนการ
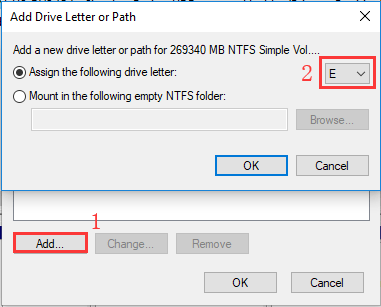
7 การกู้คืนข้อมูลจาก SSD (Recoverit Data Recovery)
คำถาม: มันจะเกิดอะไรขึ้นเมื่อทำการฟอร์แมต SSD ไปแล้วแต่ต้องการไฟล์กลับมา? มันก็ต้องตกใจมากเลยที่ต้องคิดต่อมาว่าทำอย่างไรให้ได้ไฟล์พวกนั้นกลับมา
ไม่ต้องคิดอีกต่อไปเพราะ Wondershare Recoverit จะกู้คืนข้อมูลเหล่านั้นกลับมา ในฐานะของเครื่องมือการกู้คืนข้อมูลนั้น Recoverit มีความปลอดภัยและประสิทธิภาพในการกู้คืนข้อมูลกลับมาได้ทั้งหมด
ซอฟต์แวร์ไม่ได้เพียงแต่กู้ข้อมูลคืนกลับมาหรือ SSD ที่ใช้งานไม่ได้แต่มากกว่านั้นคือการที่สามรรถใช้กับ HDD ได้ผลดีเหมือนกัน Recoverit ได้รับการพัฒนามาเพื่อการทำงานทั้ง Windows และ macOS (มันมีเวอร์ชันที่แยกกันสำหรับระบบปฏิบัติการที่ต่างกัน)
ไม่ต้องกังวลว่าจะใช้งานไม่ได้เพราะ Recoverit สามารถกู้คืนข้อมูลกลับมาเพีงแค่ 3 ขั้นตอน ไปทำตามนี้กันเลย
ขั้นตอนที่ 1: เลือกแหล่งจัดเก็บข้อมูล
- เชื่อมต่อ SSD กับคอมพิวเตอร์และเริ่มใช้งาน Recoverit จากนั้นเลือก SSD จากรานการไดรฟ์ที่มองเห็นบนคอมพิวเตอร์
- ถ้าไม่รู้ว่าอันไหนคือ SSD ที่ใช้งานอยู่ให้ดูที่ใต้ "External Devices" มันจะอยู่ตรงนั้น เช็คที่ขนาด SSD เพื่อให้มั่นใจว่าเลือกถูกอัน คลิกที่ "Start."

ขั้นตอนที่ 2: แสกนในไดรฟ์นั้นๆ
- Recoverit จะเริ่มการสแกน SSD เมื่อการสแกนเรียบร้อยแล้วให้ไปที่หน้าต่างถัดไปจะเห้นดูตัวอย่างไฟล์ซึ่งนั่นคือไฟล์ที่มากจาก SSD ก่อนการฟอร์แมตนั่นเอง
- Recoverit เป็นไปได้สำหรับไฟล์ที่เลือกหรือไม่เลือกก็ตามเพื่อหาไฟล์ที่หายไปกลับมา ที่ต้องรู้คือตัวกรอง "File Type" มันเฉพาะเพราะถ้าต้องการหาไฟล์ที่ต้องการกู้คืนแล้วมันจะสแกนหาให้

ขั้นตอนที่ 3: ดูตัวเอย่างและกู้คืนข้อมูล
- เมื่อเลือกเสร็จแล้วให้คลิกที่ "Recover" เพื่อทำการกู้คืนข้อมูลกลับมา Recoverit จะทำการเรียกทุกอย่างคืนจากการที่เลือกไว้ก่อนหน้านี้ สิ่งที่ต้องทำคือรอจนกว่าจะเสร็จเรียบร้อย
- ห้ามจัดเก็บไฟล์ไว้ที่ SSD ตัวเดิม ใช้ฮาร์ดไดรฟ์ตัวอื่นสำหรับคอมพิวเตอร์และจัดเก็บไฟล์เหล่านั้น
สรุปอย่างง่ายๆเลยคือ Recoverit เลือกที่ SSD ดูตัวอย่างไฟล์และกู้คืนไฟล์เหล่านั้นกลับมา

SSD มีความซับซ้อนมากกว่า SDD ดังนั้นมันจึงไม่ควรใช้ซอฟต์แวร์กู้คืนข้อมูลพวกนี้ ไม่ต้องไปสนใจรีวิวอื่นและลองใช้ Recoverit ได้เลย
ฟีเจอร์ต่างๆนั้นมีประสิทธิภาพมากพอที่สามารถกูคืนข้อมูลได้จากทุกรูปแบบ ซอฟต์แวร์จะสแกนและกู้คืนข้อมูลกลับมาจากทุกที่ที่ต้องการ Recoverit ใช้งานได้ง่ายและมีพลังมหาศาลในการใช้งานของการกู้คืนข้อมูล
การป้องกันไดรฟ์และไฟล์ SSD ทำอย่างไร?
มันมีความปลอดภัยในการใช้บนคอมพิวเตอร์กับ SSD ไหม? ถ้าคอมพิวเตอร์ยังใช้ HDD ทำงานนั่นคือคุณต้องหยุดใช้มัน (พร้อมกับคุณด้วย)
เอาน่า มันปี 2019 แล้ว! ถ้าหากยังไม่ได้อัปเกรดหน่วยเก็บความจำบนคอมพิวเตอร์ไปยัง SSD ใช่ไหม รออะไรล่ะ? ไปยังไดรฟ์นั้นและทำได้เลย
- ต้องระมัดระวังเรื่องอุณภูมิที่อาจจะไปถึง "Extreme"
ถึงแม้ว่ามันจะมีความทนพอๆกับ SSD ก็ตามแต่ต้องดูด้วยว่าการวางตำแหน่งของคอมพิวเตอร์นั่นจะสัมผัสกับความร้อนหรือเย็นของ SSD นั่นแหละมันต้องใช้เซ้นต์ให้มาก
ต้องรู้ว่าอย่าใช้ SSD ไปยังอุณหภูมิที่ร้อนจัดหรือเย็นเกินไป
ถ้าหากคอมพิวเตอร์ถูกตัดไฟไปขณะที่กำลังเขียนข้อมูลลงไดรฟ์ข้อมูลเหล่านั้นอาจจะหายไปเลย ต้องแน่ใจว่าคอมพิวเตอร์นั้นเชื่อมต่อสายไฟแล้วและมันดีพอที่จะใช้งาน
- ให้พื้นที่มากขึ้นบนแหล่งจัดเก็บ
SSD แข็งแรงก็จริงแต่การมีไฟล์จำนวนมากในนั้นมันทำให้ช้าลงได้ นี่คือเคล็ดลับเล็กๆน้อยๆเพื่อทำให้มีพื้นที่การจัดเก็บมากขึ้นมากกว่า 75 เปอร์เซ็นต์บน SSD
- จำกัดความถี่ในการเขียนข้อมูลไปยัง SSD
เคล็ดลับนี้เหมือนจะได้บอกไปแล้วในการเขียนข้อมูลลงใน SSD ใช่ไหม? ใช่ แต่มีมากกว่านั้น การลบข้อมูลออกจาก SSD มันจะเพิ่มรอบการเขียนได้
อธิบายอย่างง่ายๆเลยคือ SSD คือยางลบดินสอที่จะสึกหรอไปจนใช้งานไม่ได้ แต่นั่นไม่ใช่ปัญหาอะไร SSD จะสามารถใช้งานได้หลายปีแต่นั่นจะต้องฟอร์แมตหรือลบข้อมูลออกไปบ้าง
- การจัดเรียงข้อมูลของ SSD ไม่ได้ดีเสมอไป
มันดีที่มีการจัดเรียงข้อมูลบนฮาร์ดไดรฟ์แต่ไม่ใช้ SSD อย่างเช่นมันสามารถทำให้เกิดการเขียนเพิ่มเติมซึ่งจะกัดกินตามอายุการใช้งาน
บทส่งท้าย
SSD ราคาจะแพงกว่า HSS แต่ต้องดูแลอย่างต่อเนื่องเพื่อยืดอายุการใช้งานออกไป นั่นเป็นเพราะแค่อุปกรณ์ไม่ได้หมายความว่าจะใช้งานอย่างไรก็ได้ซึ่งอาจจะมีความเสียหาย ถ้าไม่เช่นนั้นแล้วข้อมูลจะเสียหายมากกว่าที่คิด
หากไฟล์ต่างๆเสียหายไปให้ใช้ Recoverit Data Recovery เพื่อนำทุกอย่างกลับมา เวลาที่เสียไปในการให้ไฟล์นั้นเสี่ยงต่อการสูญหายนั้นจะต้องรีบทำมันเลย
What's Wrong with Drive
- Recover Your Drive
- Fix Your Drive
- Format/Wipe Drive
- Know Your Drive


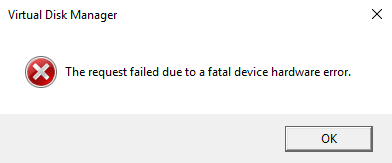

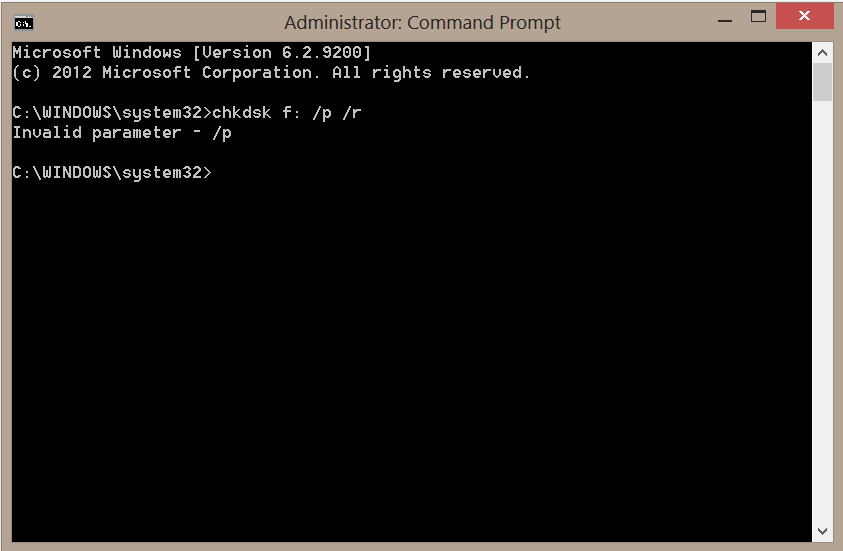




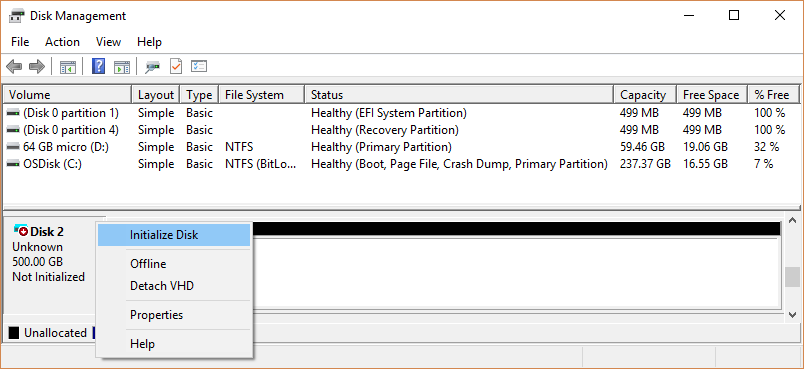
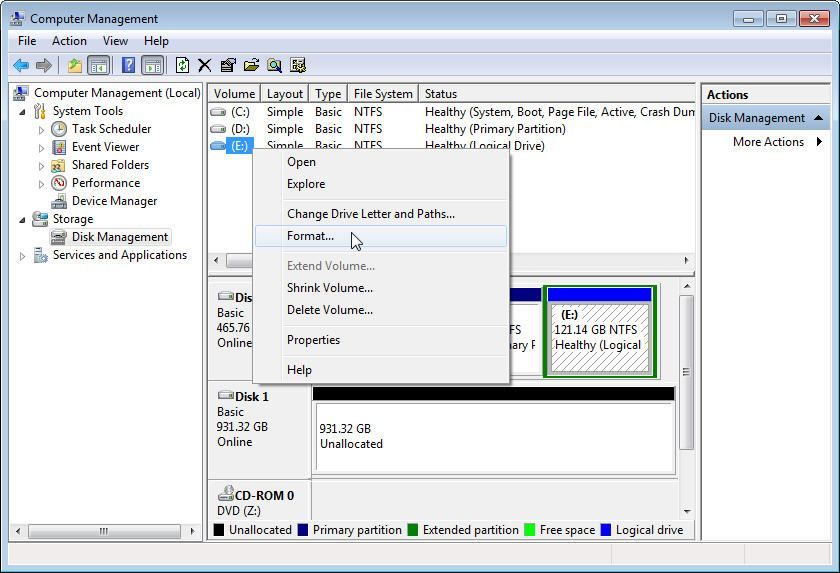
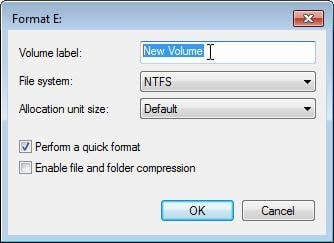


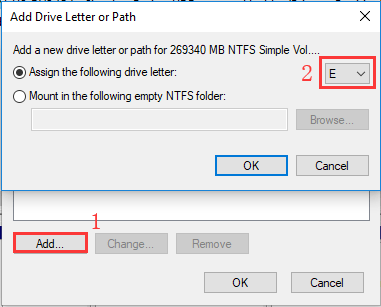





Dea N.
staff Editor