"ฉันพึ่งจะทำการอัปเดต Mac ของฉันสู่ Monterey แต่ตอนนี้ฉันไม่เจอ hard drive ของฉันบนเดสก์ท็อป Mac เลย ฉันกำลังสงสัยเกี่ยวกับ วิธีการโชว์ Hard Drive บน Mac?"
ไม่ต้องสงสัยเลยว่าการเข้าถึง Mac HD โดยตรงอย่างรวดเร็วนั้นจะมีประโยชน์มากในหลาย ๆสถานการณ์ คุณจะสามารถเข้าถึงโฟลเดอร์หลายๆโฟลเดอร์ ตัวอย่างเช่น System, Users, Applications, และ Library. น่าเศร้าที่ macOS Monterey อาจไม่แสดงโฟลเดอร์ Macintosh HD บนเดสก์ท็อปหรือ Finder ของคุณตามค่าเริ่มต้น มันจะทำให้การเข้าถึงไฟล์ยากขึ้น
แต่ข่าวดีก็คือมีวิธีมากมายในการ โชว์ hard drive บน Mac ในโพสนี้คุณจะได้ศึกษาเกี่ยวกับวิธีต่างๆและรู้ถึงวิธีการแก้ไขในการ แสดง hard drive ภายนอกบน Mac
ในบทความนี้จะครอบคลุม
ตอนที่ 1. ทำไมคุณถึงไม่สามารถมองเห็น Hard Drive ใน Mac?
ถ้าอย่างงั้นมันก็พอจะมีเหตุผลหลายๆเหตุผลที่ทำไม hard drive ถึงไม่แสดงขึ้นบน Mac ตอนนี้เราจะมาพูดถึงสาเหตุหลักๆกันเลย:
- ปัญหาเกี่ยวกับการตั้งค่า:คุณอาจไม่ได้ตั้งค่ากำหนดที่ทำให้ hard drive มองเห็นได้บน Mac Finder หรือเดสก์ท็อปของคุณ
- ปัญหาเกี่ยวกับการเชื่อมต่อ อาจเป็นกรณีที่คุณไม่สามารถเชื่อมต่อ hard drive เข้ากับพอร์ต USB ของ Mac ได้อย่างถูกต้อง และบางทีสายเคเบิลที่คุณใช้เชื่อมต่ออาจเสียหายหรือไม่สามารถใช้งานได้
- ความเสียหายของระบบไฟล์: นอกจากนี้ยังอาจเกิดขึ้นในกรณีที่ระบบไฟล์ของ hard drive เสียหายเนื่องจากเซกเตอร์เสีย ข้อผิดพลาดเชิงตรรกะ ฯลฯ ในบางครั้งการที่ระบบ hard drive ของคุณเสียหายอาจนำไปสู่ non-mounting HD ใน Finder.
- Hard drive ล้มเหลว: อาจเป็นกรณีที่ไดรฟ์ของคุณได้รับความเสียหายทางกายภาพเนื่องจากส่วนประกอบล้มเหลว ความผิดพลาดของหัวเชื่อมต่อ หรืออื่นๆ
ตอนที่ 2. วิธีการแสดงสัญลักษณ์ Hard Drive บนเดกส์ท็อป Mac?
เป็นหน้าที่ของ Finder ในการแสดงเดสก์ท็อปและสัญลักษณ์ต่างๆ ซึ่งรวมถึงสัญลักษณ์อุปกรณ์จัดเก็บข้อมูลด้วย คุณสามารถแสดงหรือซ่อน hard drive หลักของ Mac จากเดสก์ท็อปของ Mac ได้อย่างง่ายดาย และสิ่งที่คุณต้องทำคือการปรับตัวเลือก Finder บางส่วน ถ้าหากคุณต้องการที่จะเก็บสัญลักษณ์ hard drive ไว้บนเดกส์ท็อปเพื่อที่คุณจะได้ทำการเข้าถึงข้อมูลได้ง่ายยิ่งขึ้น นี้คือสิ่งที่คุณต้องทำ โชว์ hard drive บน Mac
ก่อนอื่นคุณต้องมีตัวเลือก Finder อยู่ก่อน ทำการตรวจสอบได้โดยการมองหาคำว่า "Finder" ที่อยู่บนแถบเมนูของ Mac ของคุณหรือไม่ ถ้าหากไม่มี สิ่งที่คุณต้องทำนั้นก็คือการกดที่สัญลักษณ์ "Finder" จาก Dock ของ Mac เพื่อให้ปรากฏในหน้าจอ
ถ้าหากคุณทำสิ่งนั้นสำเร็จแล้วต่อไปให้คุณทำตามขั้นตอนดังต่อไปนี้ โชว์ hard drive บน เดกส์ท็อป Mac:
- ไปที่แถบเมนูจากนั้นไปที่ "Finder". จากนั้นให้กดเลือก"Preferences"

- ขั้นตอนต่อไป กดเลือก "General" เมื่อหน้าต่างการตั้งค่า Finder ปรากฏบนหน้าจอ Mac ของคุณ
- หลังจากนั้น ตรวจสอบกล่อง "Hard disks" ภายใต้ "การโชว์สิ่งเหล่านี้บนเดกส์ท็อป".

- ในขั้นตอนสุดท้ายนี้สัญลักษณ์ hard drive บน Mac ควรปรากฏบนเดสก์ท็อปของคุณดังแสดงในรูปด้านล่าง

ทีนี้คุณจะได้เห็นว่ามันง่ายขนาดไหนในการ โชว์ hard drive บนเดกส์ท็อป Mac เมื่อใดก็ตามที่คุณต้องการเข้าถึงข้อมูลบน Mac ของคุณอย่างรวดเร็ว สิ่งที่คุณต้องทำก็แค่ดับเบิลคลิกที่ไดรฟ์ Mac HD จากเดสก์ท็อป จากนั้นคุณจะถูกนำทางไปยังตำแหน่งที่เก็บข้อมูล Mac ทั้งหมดของคุณ
ตอนที่ 3. วิธีค้นหาและแสดง hard drive ภายนอกบน Mac
Mac ของคุณไม่ตรวจจับ hard drive ภายนอกใช่ไหม? ในหลายกรณี hard drive ภายนอกไม่แสดงบน Mac ของคุณ ไม่ต้องสงสัยเลยว่ามันค่อนข้างน่าหงุดหงิดขนาดไหน โดยเฉพาะอย่างยิ่งเมื่อคุณต้องการถ่ายโอนสิ่งที่สำคัญมากในตอนนั้น นอกจากนี้ อาจมีการเปลี่ยนแปลงว่าข้อมูลที่อยู่ใน hard drive ภายนอกเสียหาย ซึ่งเป็นสาเหตุหนึ่งที่ทำให้ Hard drive ภายนอกของคุณไม่แสดงบน Mac
ข่าวดีก็คือ มีวิธีแก้ไขปัญหาอยู่บางวิธีที่สามารถช่วยให้คุณแก้ไขปัญหานี้และ แสดงฮาร์ดไดรฟ์ภายนอกบน Mac ได้อย่างง่ายดาย มาดูกัน:
1. ติดตั้ง hard drive ภายนอกบน Mac
อาจเป็นกรณีที่ Mac ของคุณตรวจพบ hard drive ภายนอกแล้ว แต่เพียงแต่ไม่แสดงไอคอนบนหน้าจอเดสก์ท็อปของคุณ ถ้าหากเป็นไปตามกรณีนี้ งั้นคุณก็จะสามารถเมานต์และเข้าถึงไดรฟ์ของคุณอีกครั้งได้อย่างง่ายดาย และสิ่งที่คุณต้องทำนั่นคือตามขั้นตอนด้านล่างนี้:
- เริ่มต้นด้วยที่เมนู Finder และเลือก Preferences.
- ในหน้าต่างการตั้งค่า Finder ให้เลือกแท็บทั่วไป
- ขั้นตอนนี้คุณต้องตรวจสอบให้แน่ใจว่าได้เลือกตัวเลือก "Disks ภายนอก" ภายใต้ "แสดงรายการเหล่านี้บนเดสก์ท็อป แล้ว

นอกจากนี้คุณยังสามารถตั้งค่า Mac ของคุณให้แสดง hard drive ภายนอกใน Finder ได้อีกด้วย โดยไปที่ "Finder">" Preferences">" Sidebar". ขั้นตอนนี้คุณต้องเลือกตัวเลือก"External disks" ที่อยู่ด้านล่างของเมนู "Locations"
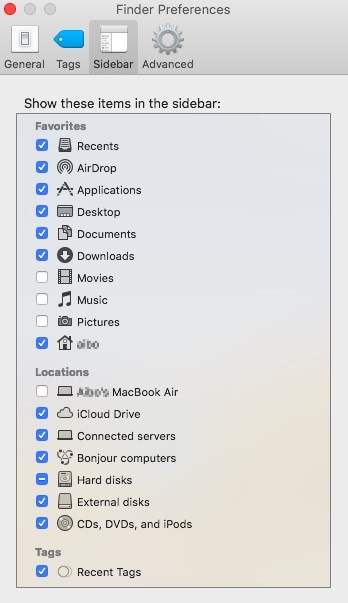
วิธีนี้อาจช่วยให้คุณแสดง hard drive ภายนอกที่เชื่อมต่อบน Mac ของคุณได้ ถ้าหากยังไม่ได้ คุณต้องใช้วิธีแก้ไขต่อไปนี้ และหากคุณต้องการให้ตรวจพบแฟลชไดรฟ์ USB วิธีแก้ไขอาจเป็นไปได้มากกว่า: แก้ไข USB ที่ไม่แสดงบน Mac
2. ติดตั้ง Disk Utility เพื่อใช้เครื่องมือ First Aid
อาจมีกรณีที่ hard drive ภายนอกของคุณประสบปัญหาบางอย่างโดยที่คุณไม่รู้ตัว ในกรณีนี้ คุณสามารถลองแก้ไขปัญหาด้วยตนเองโดยใช้ Disk Utility เพื่อเรียกใช้เครื่องมือ First Aid หลังจากนั้นคุณสามารถเข้าถึงไฟล์ของคุณได้ เครื่องมือจะตรวจสอบ disk เพื่อหาปัญหาและข้อผิดพลาดจากนั้นลองซ่อมแซมตามที่จำเป็น สิ่งนี้มีประโยชน์มากในการตรวจสอบและแก้ไขปัญหาต่างๆ ที่เกี่ยวข้องกับไดรฟ์ภายนอกและ HD
นี่คือคำแนะนำทีละขั้นตอนเกี่ยวกับวิธีการเรียกใช้ First Aid บน hard drive ภายนอกของคุณ:
- เริ่มต้นด้วยการติดตั้ง Disk Utility. คุณสามารถค้นหาได้ด้วยการใช้ sportlight search หรือได้ที่ "Finder">" Application">" Utility".
- หลังจาดนั้นคุณจำเป็นต้องตรวจสอบ hard drive ภายนอก จากนั้น คลิกแท็บ "First Aid" และเลือก "Run" เพื่อเริ่มเรียกใช้การวินิจฉัย

First Aid กลายเป็นเครื่องมือที่ประสบความสำเร็จในการแก้ไขปัญหา ดังนั้น hard drive ภายนอกของคุณควรพร้อมให้คุณติดตั้งแล้ว คุณสามารถดูคำแนะนำที่เกี่ยวข้องกับ hard drive ภายนอกที่ไม่ได้ติดตั้งบน Mac เพื่อดูวิธีแก้ปัญหาเพิ่มเติมหากคุณต้องการ จะเกิดอะไรขึ้นหากเครื่องมือไม่สามารแก้ไขปัญหาได้? จากนั้น ไดรฟ์ของคุณอาจเสียหรืออาจฟอร์แมตผ่านระบบไฟล์ที่ Mac ไม่สามารถอ่านได้ ในกรณีนี้เราขอแนะนำให้คุณทำการกู้คืนข้อมูลจาก hard drive ที่เกิดความเสียหาย มาลองดูส่วนถัดไปเพื่อเรียนรู้วิธีกู้คืนข้อมูล hard disk บน Mac
วิดีโอสอนการค้นหาและแสดง Hard Drive บน Mac
เคล็ดลับโบนัส: วิธีการกู้คืนและแสดงข้อมูล Hard Drive บน Mac
คุณเคยสงสัยบ้างไหมว่าจะเกิดอะไรขึ้นหากคุณพบว่าคุณไม่สามารถเข้าถึงข้อมูลที่จัดเก็บไว้ใน hard drive บน Mac ของคุณได้เนื่องจากไฟฟ้าขัดข้องกะทันหันหรือไวรัสโจมตี หรือถ้าหากวิธีการด้านบนนั้นแก้ไขได้ไม่สำเร็จ "ฮาร์ดไดรฟ์ภายนอกไม่ได้ติดตั้ง Mac". ในกรณีเช่นนี้ ซอฟต์แวร์กู้คืนข้อมูลสามารถช่วยให้คุณกู้คืนข้อมูล hard drive บน Mac ของคุณได้อย่างง่ายดาย
1. Recoverit - ซอฟแวร์ที่ดีที่สุดในการกู้คืนไฟล์ Mac:
ไม่ว่าตอนไหนก็ตามที่คุณพบกับสถานการณ์ที่ข้อมูลหาย Recoverit Data Recovery Macจะช่วยให้คุณกู้คืนกลับมาได้ ซอฟต์แวร์กู้คืนข้อมูลนี้จะมีประโยชน์ถึงแม้ว่าคุณจะไม่เคยสำรองข้อมูลอุปกรณ์ของคุณก็ตาม ตอนนี้คุณจะรู้วิธีการแสดง hard drive บน Mac แต่การรู้ที่ว่าคุณสามารถกู้คืนไฟล์ที่สูญหายหรือถูกลบออกจากไดรฟ์ได้อย่างไรก็เป็นสิ่งจำเป็นเช่นกัน
2. วิธีการกู้คืนไฟล์ที่สูญหายจาก Mac:
ขั้นที่ 1: เลือกตำแหน่ง
เปิดซอฟต์แวร์และเลือกไดรฟ์จากตำแหน่งที่ไฟล์ข้อมูลสูญหาย ถ้าหากคุณไม่รู้ว่าต้องค้นหาที่ไดร์ฟไหนให้เลือก "scan the entire disk" และกดปุ่ม Scan

ขั้นที่ 2: แสกนในไดรฟ์นั้นๆ
โดยทั่วไปแล้ว ซอฟต์แวร์จะสแกนการกู้คืนแบบ All-Around เพื่อค้นหาไฟล์ที่สูญหายและถูกลบในไดรฟ์ทั้งหมด

ขั้นที่ 3: ดูตัวอย่างและกู้คืน
เมื่อการสแกนเสร็จสิ้นไฟล์จะแสดงรายการบนหน้าจอ ซอฟต์แวร์จะจัดเรียงไฟล์ตามรูปแบบของไฟล์เพื่อให้ง่ายต่อการค้นหามากขึ้น คุณสามารถเลือกหลายไฟล์พร้อมกัน และดูตัวอย่างได้

บทสรุป
สรุปได้ว่า การแสดงฮาร์ดไดรฟ์บน Mac นั้นไม่ใช่เรื่องยาก คุณแค่ต้องระมัดระวังในขั้นตอนนี้ และในกรณีที่เกิดอุบัติเหตุ Recoverit พร้อมให้ความช่วยเหลือคุณเสมอ เพื่อที่คุณจะได้ไม่ต้องเสียใจต่อการที่ข้อมูลของคุณสูญหาย
คำถามที่พบบ่อย
-
คำถาม. จะสามารถโชว์ Hard Drive บน Mac ได้อย่างไร?
ไปที่แถบเมนูแล้วย้ายไปที่ Finder เลือกการตั้งค่า เลือกแท็บทั่วไปในหน้าต่างการตั้งค่า Finder จากนั้นทำเครื่องหมายที่ช่อง 'Hard disks'. หลังจากนั้น คุณจะพบการแสดงฮาร์ดไดรฟ์บนเดสก์ท็อป Mac ของคุณ -
คำถาม. จะสามารถเจอไฟล์ hard drive ทั้งหมดบน Mac ของคุณได้อย่างไร?
1. กดเลือก Go-Utilities-Terminal.
2. พิมพ์คำสั่ง: defaults write com.apple.Finder AppleShowAllFiles true
3. กด Enter.
4. พิมพ์: killall Finder.
5. กด enter จากนั้นคุณจะพบกับไฟล์ hard drive ทั้งหมดบนอุปกรณ์ Mac ของคุณ
6. หากต้องการยกเลิกการตั้งค่า เพียงพิมพ์: defaults write com.apple.Finder AppleShowAllFiles false จากนั้นกด enter -
คำถาม. จะหาฮาร์ดไดรฟ์ที่ซ่อนอยู่บน mac ได้อย่างไร?
1. ไปที่ Finder-Preferences-Sidebar
2. ทำเครื่องหมายที่ช่องดิสก์ภายนอก



