Have you connected your external hard drive to your Mac but can't access it? Hard drives need to be mounted to get access. If you can't mount your hard drive to your Mac, there might be a problem.
Luckily, we've prepared a guide on how to mount your external drive to a Mac computer. In addition, we will show you how to recover files from an external drive that won't mount on Mac.
Table of Content
-
- Change Drive Display Settings on Your Mac
- Relaunch Finder
- Repair the Corrupted External Drive Using First Aid
- Fix the Corrupted External Drive Using Terminal
- Reset Mac Firmware
- (Re)Format Your External Drive
- Reconnect Your External Drive or Change the Connector
- Restart Your Mac Device
- Force Mount the External Drive to Mac Using Disk Utility
- Contact a Professional Hard Drive Repair Service
Why Is an External Hard Drive Not Mounting on Mac?
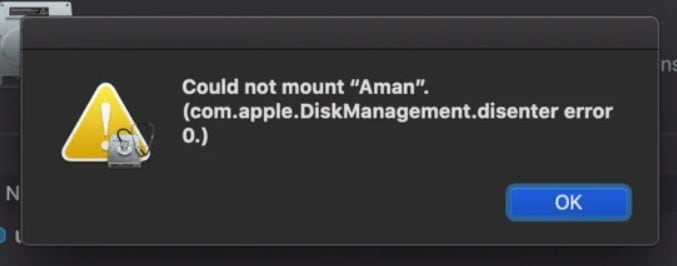
External Hard drives are supposed to mount automatically when connected to a computer. If your external HDD or SSD won't mount on your Mac computer, there might be a problem. There are a few possible causes to why your external hard drive isn't mounting. Look at the table below to see the list of potential problems and quick solutions.
| Reasons/causes | Description | How to fix |
| Display settings are disabled | You can disable drive visibility in Finder on Mac computers. This means your external hard drive won't appear on your Mac when you connect it. | |
| Corrupt drive | If your external hard drive is corrupted, you'll experience different troubles with it, one of which is it not mounting. | |
| Damaged connectors | Your connectors can be damaged or dusty, which can get in the way of a normal connection between your external hard drive and your Mac. | Reconnect your device or change connectors |
| MacOS ran out of resources | If you have a lot of apps and programs running in the background, your macOS could run out of resources needed to mount your external hard drive. | |
| Wrong drive format | If your external hard drive has a drive format unsupported by macOS, such as the NTFS file system, it won't be able to mount. | Reformat the drive |
| Physically damaged drive | If your external hard drive is physically damaged, it won't mount to your Mac. Physical damage can come from scratches or external factors such as heat or humidity. | Contact a professional repair service |
As you can see, the problem could be faulty or damaged connectors that connect your external hard drive and your Mac. The problem could be anything from a corrupted hard drive to disabled settings. You might be using the wrong drive format, or your macOS ran out of resources and must be restarted.
Whatever the problem is, our guide can help you fix it and mount your hard drive to your Mac. However, if the reason for not being able to mount your external hard drive on a Mac is physical damage, you must contact a professional service to help you recover data and fix the drive.
Can You Recover Data From a Hard Drive That's Not Mounting on Mac?
Yes, you can recover data from an external hard drive that's not mounting on your Mac. As long as your Mac can detect the external hard drive, you can use professional hard drive recovery software to restore data from the hard drive, even when it won't mount. One highly recommended software is Wondershare Recoverit. It has been rated as a Leader in Data Recovery by G2 users and can recover data from any external storage device in just a few clicks.
- Recovers data from all external hard drive brands, including LaCie, WD, Samsung, SanDisk, etc.
- Manages over 500 data loss situations, such as deletion, formatting, and disk corruption.
- Preview the files before recovery. No payment is required if the files are unrecoverable.

Follow these steps to recover data from a hard drive that won't mount on your Mac using Wondershare Recoverit:
- Download, install, and open Wondershare Recoverit on your Mac. Make sure your external hard drive is connected to your computer.
- Select your external hard drive that's not mounting in the Hard Drives and Locations section.

- This will start the scan of your external hard drive. Wait for a few minutes for the scan to complete.

- Once the scanning is done, preview the recovered files. Then, select the files you want to recover and click Recover.

10 Ways to Fix External Hard Drive Not Mounting on Mac
To be able to access your files on your external hard drive, it needs to mount on your Mac. Try the below methods if you're having problems mounting your external hard disk. We've prepared detailed step-by-step guides for all the methods that can help you mount your external hard drive on your Mac.
Fix 1: Change Drive Display Settings on Your Mac
Your external hard drive might not be corrupted or damaged; it could just be hidden. Mac has an option to hide or display external devices. Thus, your hard drive might be mounted regularly, just not showing up because of the drive display settings.
To change drive display settings on your Mac, follow these steps:
- Click on Finder, then go to Preferences.

- In the General section, check the box next to External disks.

- Go to the Sidebar section. Under Locations, check the box next to External Disks.

Fix 2: Relaunch Finder
Finder is a perfect assistant on Mac, helping users find apps and documents in a few clicks. It allows you to navigate through your Mac easily. If Finder is faulty, you might encounter problems, including your external hard drive not mounting.
Follow these steps to relaunch Finder on your Mac to fix disk not mounting on your macOS:
- Press and hold the Option key on your Mac computer and right-click on the Finder icon.
- Click on Relaunch.

- Wait a few seconds and check if your external hard drive has mounted.
Fix 3: Repair the Corrupted External Drive Using First Aid
Your external hard drive might have problems mounting if it's corrupted. Therefore, you need to fix the problem to mount it on your Mac. You can use Disk Utility's First Aid feature. It's a built-in macOS feature that can help you fix a corrupted external hard drive on Mac for free.
Here's how to do it:
- Connect your external hard drive to your Mac.
- Click on Finder. Go to , then Utilities, and open Disk Utility.
- Select the hard drive that won't mount to your Mac from the left sidebar.
- Click on the First Aid at the top of the screen.

- Then click Run to confirm it.
- Wait for First Aid to finish repairing your hard drive and click Done.
Fix 4: Fix the Corrupted External Drive Using Terminal
If you still can't fix your external hard drive, you can use Terminal. It is a built-in utility on Mac devices that allows you to make changes in the macOS and run commands as it's a command-line interface.
You can run several commands to help you resolve the problem of your external drive not mounting on Mac. Follow these steps:
- Connect your external hard drive to your Mac.
- Click on Finder. Go to Applications, then Utilities, and open Terminal.
- This will open a blank command prompt window. Type in the command diskutil list and press Enter. This command will show you the list of connected devices.

- Then, type in the command
mkdir /Volumes/Name(replace Name with the name of your external hard drive) and press Enter. - Now type in the following command:
sudo mount -t hfs -o rdonly /dev/disk0X /Volumes/Name(replace disk0 with your drive name, X with the drive number, and Name with your device name) and press Enter. - Check if your external hard drive is mounted. If not, go back to Terminal, type in the command
disktool -r, and press Enter. This command will refresh all connected drives on your Mac.
Fix 5: Reset Mac Firmware
Your Mac firmware is there to tell your Mac computer how to perform tasks. If the firmware is faulty, your external hard drive won't be able to mount. Thus, you'll need to reset your Mac firmware to try to fix the problem. That includes the reset of NVRAM (non-volatile RAM) and PRAM (parameter RAM).
Follow these steps to reset Mac firmware:
- Restart your Mac computer and immediately press and hold Option + Command + P + R until you hear a second chime sound.
- Reset SMC (System Management Controller) on your Mac computer.
- If you're using an Mac Pro, Mac Pro, Mac Mini, or Mac laptop with a removable battery, remove the power cable and take out the battery. Then, press and hold the Power button for about 5 seconds.

- If you're using a MacBook Pro, MacBook Pro, or MacBook with a non-removable battery, press and hold Shift + Control + Option + Power button for about 10 seconds.

Fix 6: (Re)Format Your External Drive
Reformatting your external drive can fix the issue of the disk not mounting on your Mac because it essentially resets the drive and clears any errors or issues that may have been preventing it from mounting properly. For example, a drive may not mount if its file system is not compatible with your Mac. Reformatting allows you to choose a compatible file system (such as HFS+ or APFS for macOS) to ensure proper communication between the drive and your Mac. A damaged or corrupt partition table can prevent a drive from mounting. Formatting creates a new partition table and corrects any errors that may have existed.
Follow these steps to format your hard drive:
- Open Disk Utility on your Mac.
- Click on your external hard drive on the left-side menu.
- Then click on the Erase button at the top of the screen.

- Enter the name, format, and scheme, and click Erase. It will format your hard drive.

If you haven't backed up your hard drive before formatting it, you can also use Wondershare Recoverit to recover data from formatted hard drive on Mac.
Easily recover deleted or lost files from 2000+ storage devices like HDDs, SSDs, external drivs, USB drives, memory cards, and more. The software confidently retrieves all data types, regardless of how they went missing.
Fix 7: Reconnect Your External Drive or Change the Connector
Sometimes, the problem can be as simple as a bad connection. Your hard drive isn't mounting, and you immediately assume it's corrupted when the answer could be much more straightforward. Maybe the connection just failed. You can try the following checks:
- Reconnect the USB connector or adapter to fit the hard drive properly.
- You can connect the hard drive to a different port or any other Mac.
- The USB cable might be damaged, try changing that.
- You can either connect the external power source if the hard drive requires one.
- The hard drive's case can also trigger this issue. So, you can try changing that also.
Fix 8: Restart Your Mac Device
Your Mac could be running out of resources, so it can't mount your external hard drive. If you have multiple apps and programs running, your Mac can get overwhelmed and run out of resources. Therefore, you can try restarting it. Restart your Mac computer and try mounting your external hard drive again.
Fix 9: Force Mount the External Drive to Mac Using Disk Utility
If you can find your hard drive in Disk Utility but can't access it, your external HDD/SSD might need a little push. Thus, you can try force-mounting the drive on your Mac to make it work. While mounting should be an automatic process, sometimes you'll need to do it manually to access the data on your hard drive.
Follow these steps to force mount your external drive in Mac Disk Utility:
- Go to Applications, then Utilities, and open Disk Utility.

- Select your external hard drive that is not mounted to Mac automatically.
- Click on Mount at the top of the screen to mount it manually.

Fix 10. Contact a Professional Hard Drive Repair Service
If your external hard drive is not mounting on your Mac and you have exhausted all other troubleshooting steps, it may be time to contact a professional hard drive repair service. These experts have specialized tools and knowledge to diagnose and repair various hard drive issues, such as mechanical failures, firmware issues, or severe data corruption. By seeking professional help, you can increase the chances of successfully recovering your data and restoring your external hard drive's functionality.
Keep in mind that professional services might be expensive, so you should weigh the importance and value of the data stored on the drive before proceeding.
Make sure to choose a reputable service provider with positive customer reviews and a proven track record in hard drive repair.
Summary
If you can't access your external hard drive on your Mac computer, it might not be mounted correctly. It can happen for various reasons, such as drive corruption, damaged connectors, wrong drive format, or disabled display settings.
Fortunately, there are numerous ways to fix this problem and mount your external hard drive on your Mac computer. You don't need to worry if you lose your data in the process. A data recovery tool like Wondershare Recoverit can help you recover files from an external hard drive on Mac.
FAQs About Mounting Disk on Mac
-
Why is my external hard drive not mounting?
External hard drives can encounter problems with mounting due to several reasons. These reasons can include damaged connectors, wrong drive format, drive corruption, physical damage to the drive, etc. -
What does it mean to mount an external hard drive on a Mac?
Connecting your external hard drive to your computer and being able to read and write on it is called mounting. Your hard drive should mount automatically when connected to your Mac. However, if it encounters some problems, it won't mount. -
My external hard drive won't mount on my Mac. What should I do?
There are numerous ways to fix the external hard drive won't mount on Mac problem. You can try reconnecting it and restarting your device. Besides that, you can use Disk Utility to force mount it, format it, or fix it with First Aid. You can also fix your drive in Terminal, check drive display settings, reset firmware, and relaunch Finder.















