
แม้ว่าคุณจะติดตั้งหน้าต่าง Bootcamp ภายในขนาดพาร์ติชันที่แนะนำ แต่พื้นที่จัดเก็บข้อมูลอาจยังไม่เพียงพอด้วยเหตุผลบางประการ และคุณอาจต้องปรับขนาดพาร์ติชัน Bootcamp เพื่อรองรับความต้องการพื้นที่จัดเก็บข้อมูลที่ใหญ่ขึ้น ดังนั้น บทความนี้จึงเน้นไปที่การปรับขนาดพาร์ติชัน Bootcamp อย่างง่ายดาย
ส่วนที่ 1 ภาพรวมของพาร์ติชัน Bootcamp
พาร์ติชัน Bootcamp ระบุพาร์ติชันเฉพาะใน macOS ที่ใช้งานในการติดตั้งระบบปฏิบัติการ Windows บนพาร์ติชันนั้น หากคุณต้องการใช้งานทั้งระบบปฏิบัติการ Mac และ Windows บนอุปกรณ์ Mac คุณสามารถติดตั้ง Windows บนพาร์ติชัน Bootcamp ได้อย่างสะดวกโดยใช้งานยูทิลิตี้ Boot Camp Assistant
ประสิทธิผลของพาร์ติชัน Bootcamp
- สะดวก และปลอดภัยในการใช้งาน
- ประสิทธิภาพที่ดีที่สุด
- เรียกใช้งานแอปพลิเคชัน Windows บน Mac โดยไม่ต้องรีบูต
- การใช้งานพื้นที่ดิสก์อย่างสร้างสรรค์
- สำรองข้อมูลได้ง่าย
- การโยกย้ายไปยัง Mac ใหม่อย่างง่ายดาย
ส่วนที่ 2 เมื่อจำเป็นต้องปรับขนาดพาร์ติชัน Bootcamp?
การปรับขนาดบ่งบอกถึงการเพิ่ม และลดขนาดพาร์ติชัน และคุณอาจต้องปรับขนาดพาร์ติชัน Bootcamp บ่อยครั้ง ตัวอย่างเช่น หากคุณได้ติดตั้งระบบปฏิบัติการ Windows โดยใช้งาน Bootcamp เพื่อการเล่นเกม คุณอาจประสบปัญหาพื้นที่เก็บข้อมูลเหลือน้อย เนื่องจากสำหรับการติดตั้ง Windows มักจะแนะนำให้ใช้งานพื้นที่เก็บข้อมูลขนาด 64GB แต่สำหรับการดำเนินการขั้นสูง อาจจำเป็นต้องขยายเพื่อให้ทำงานได้อย่างราบรื่น
ในทำนองเดียวกัน หากคุณจัดสรรพื้นที่ดิสก์ให้ใหญ่ขึ้นให้กับพาร์ติชัน Bootcamp ของคุณ และพื้นที่จัดเก็บข้อมูลส่วนใหญ่ว่างเนื่องจากมีการใช้งานน้อยลง คุณยังสามารถย่อขนาดพาร์ติชัน Bootcamp เพื่อเพิ่มพื้นที่สำหรับ MacOS ได้สูงสุด
ส่วนที่ 3 วิธีการปรับขนาดพาร์ติชัน Bootcamp?
เนื่องจากความกังวลเรื่องข้อมูลสูญหาย การปรับขนาดพาร์ติชัน Bootcamp อาจดูซับซ้อน เนื่องจากหากคุณสร้างพาร์ติชัน Bootcamp ใหม่ในขนาดที่ต้องการ การดำเนินการนี้จะลบข้อมูลของคุณด้วย ดังนั้น ที่นี่ เราจะอธิบายวิธีที่มีประสิทธิภาพสูงสุดในการปรับขนาดพาร์ติชัน Bootcamp โดยไม่สูญเสียข้อมูล
ปรับขนาดพาร์ติชัน Bootcamp โดยใช้งาน Disk Utility
วิธีที่ดีที่สุดในการปรับขนาดพาร์ติชัน Bootcamp ผ่าน Disk Utility คือการลบพาร์ติชัน Bootcamp ทั้งหมดแล้วสร้างใหม่ อย่างไรก็ตาม คุณยังสามารถใช้งานเครื่องมือ Disk Utility เพื่อลดขนาดพาร์ติชัน Mac เพื่อเพิ่มพื้นที่สำหรับขยายพาร์ติชัน Bootcamp เป็นเพราะ Disk Utility ไม่สามารถขยายพาร์ติชัน Bootcamp ของคุณได้โดยตรง เนื่องจากพาร์ติชัน Bootcamp ส่วนใหญ่ใช้งานระบบไฟล์ NTFS คุณสามารถเพิ่มพื้นที่ที่หดตัวผ่าน Disk Utility ลงในพาร์ติชัน Bootcamp ได้โดยใช้งานซอฟต์แวร์การจัดการพาร์ติชันใดๆ
บันทึก: การปรับขนาดพาร์ติชัน Bootcamp สามารถลบข้อมูลทั้งหมดของคุณออกจากพาร์ติชัน Windows ได้ คุณต้องสำรองข้อมูลที่จำเป็นก่อนที่จะปรับขนาดพาร์ติชัน Bootcamp
ขั้นตอนการดำเนินงาน:
ขั้นตอนที่ 1: ลบพาร์ติชัน Windows ออกจาก MacOS
ขั้นตอนที่ 2: เริ่มระบบของคุณด้วย Mac OS
ขั้นตอนที่ 3: กดแป้น Command + Space เพื่อเปิด Spotlight Search
ขั้นตอนที่ 4: ป้อน "Disk Utility" ในเครื่องมือค้นหา Spotlight แล้วกด Enter
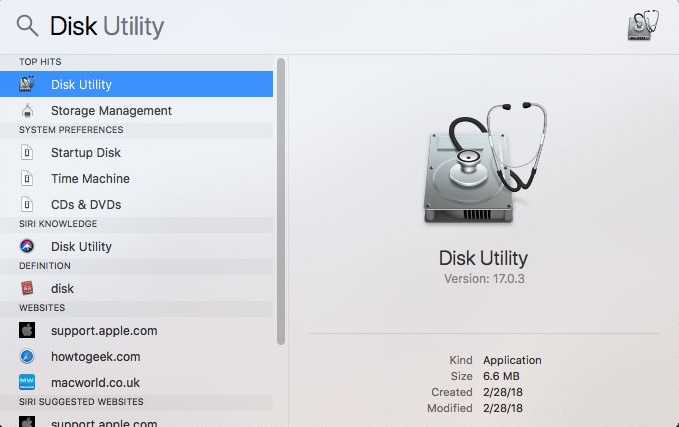
ขั้นตอนที่ 5: เลือกพาร์ติชัน Windows คลิกตัวเลือก ลบ
ขั้นตอนที่ 6: เลือกรูปแบบ macOS Extended จากนั้น คลิกปุ่ม ลบ
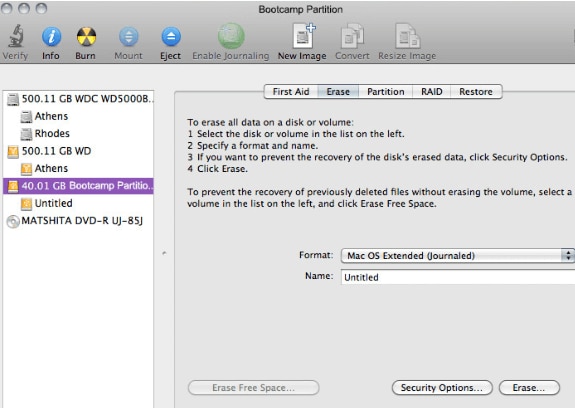
ขั้นตอนที่ 7: ย่อขนาดพาร์ติชัน macOS ใดๆ เพื่ออพยพพื้นที่สำหรับพาร์ติชัน Bootcamp
ขั้นตอนที่ 8: สร้าง พาร์ติชัน Windows ขนาดใหญ่ใหม่โดยคลิกตัวเลือก "พาร์ติชัน" ที่ตรงกลางด้านบน
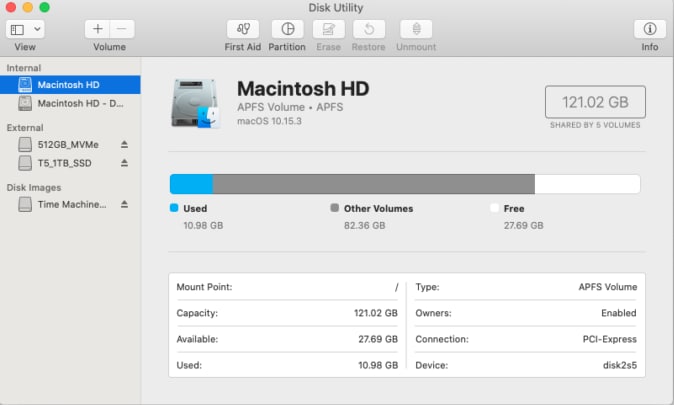
ขั้นตอนที่ 9: ตอนนี้ คุณสามารถกู้คืนข้อมูลที่สำรองไว้ได้หากจำเป็น
ปรับขนาดพาร์ติชัน Bootcamp โดยใช้งาน MiniTool Partition Wizard
หากคุณต้องการขยายขนาดพาร์ติชัน Bootcamp ของคุณโดยไม่มีปัญหา MiniTool Partition Wizard เป็นโซลูชันที่เชื่อถือได้ สามารถขยายหรือลดพาร์ติชัน Bootcamp ได้โดยไม่ต้องลบ Windows ของคุณ
ขั้นตอนการดำเนินงาน:
ขั้นตอนที่ 1: เปิดแอป Disk Utility และเลือกไดรฟ์ที่คุณต้องการแบ่งพาร์ติชันจากด้านซ้าย
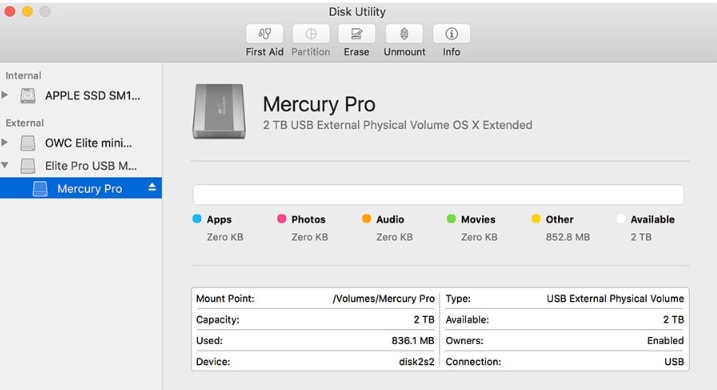
ขั้นตอนที่ 2: ลาก แถบคั่นเพื่อปรับขนาดพาร์ติชันของคุณ หรือป้อนค่าขนาดพาร์ติชันเป็น GB ใน กล่องขนาด
ขั้นตอนที่ 3: คลิก ใช้งาน เพื่อปรับขนาดพาร์ติชัน
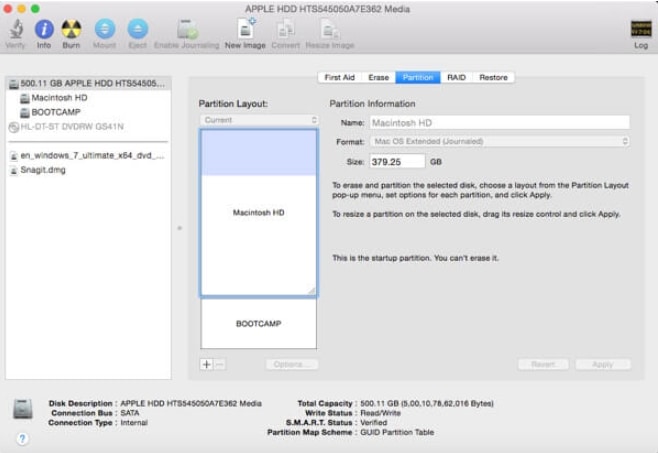
ขั้นตอนที่ 4: ตั้งค่า Bootcamp เป็น Boot Disk รีสตาร์ท Mac แล้วกดปุ่ม Option ทันที StartUp Manager จะปรากฏขึ้นภายในไม่กี่วินาที
ขั้นตอนที่ 5: ใช้งานเมาส์หรือปุ่มลูกศรเพื่อเลือกไดรฟ์ข้อมูลที่ระบุที่คุณต้องการใช้งาน และคลิก 2 ครั้งที่ตัวเลือก Return เพื่อเริ่ม Mac ของคุณจากไดรฟ์ข้อมูลที่คุณเลือก
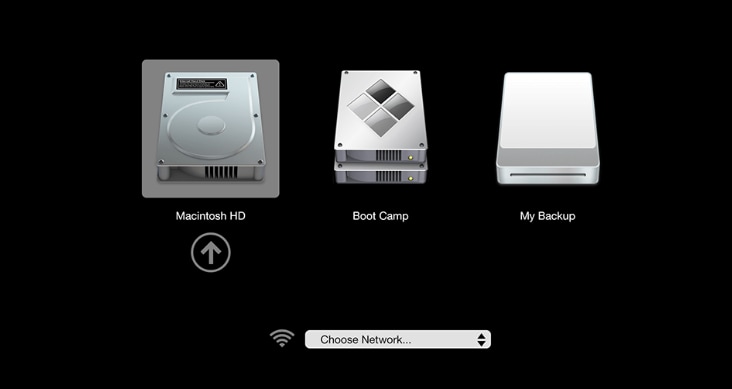
ขั้นตอนที่ 6: ดาวน์โหลด MiniTool Partition Wizard Free Edition และเปิดใช้งานเพื่อเข้าถึงอินเทอร์เฟซหลัก
ขั้นตอนที่ 7: เลือกพาร์ติชัน Bootcamp จากแผงด้านซ้ายแล้วคลิก "ขยายพาร์ติชัน"
ขั้นตอนที่ 8: คลิกตัวเลือก ใช้งานพื้นที่ว่างจาก จากนั้นลากแถบเลื่อนเพื่อกำหนดจำนวนพื้นที่ที่คุณต้องใช้งานสำหรับพาร์ติชัน Bootcamp หลังจากได้รับพื้นที่ที่ต้องการแล้ว คลิก ตกลง เพื่อกลับไปที่อินเทอร์เฟซหลัก
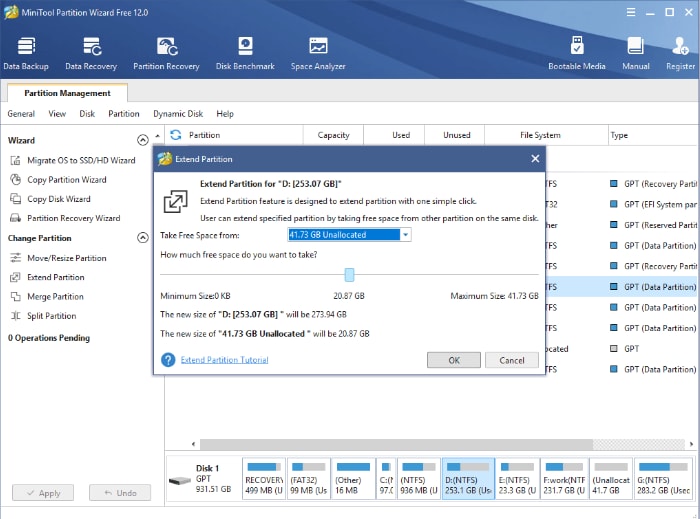
ขั้นตอนที่ 9: คลิก ใช้งาน เพื่อบันทึกการเปลี่ยนแปลง หลังจากนั้น คุณจะถูกขอให้ รีสตาร์ท คอมพิวเตอร์ของคุณ
ปรับขนาดพาร์ติชัน Bootcamp โดยใช้งานซอฟต์แวร์พาร์ติชัน AOMEI
AOMEI Partition Assistant เป็นเครื่องมือฟรี และมีประสิทธิภาพที่ช่วยให้คุณปรับขนาดพาร์ติชัน Bootcamp โดยไม่สูญเสียข้อมูลหรือลบ Windows OS
ขั้นตอนการดำเนินงาน:
ขั้นตอนที่ 1: ดาวน์โหลด และเปิดใช้งาน AOMEI Partition Assistant
ขั้นตอนที่ 2: เลือก Resize Partition ในคอลัมน์ด้านซ้ายโดยคลิก Bootcamp Partition
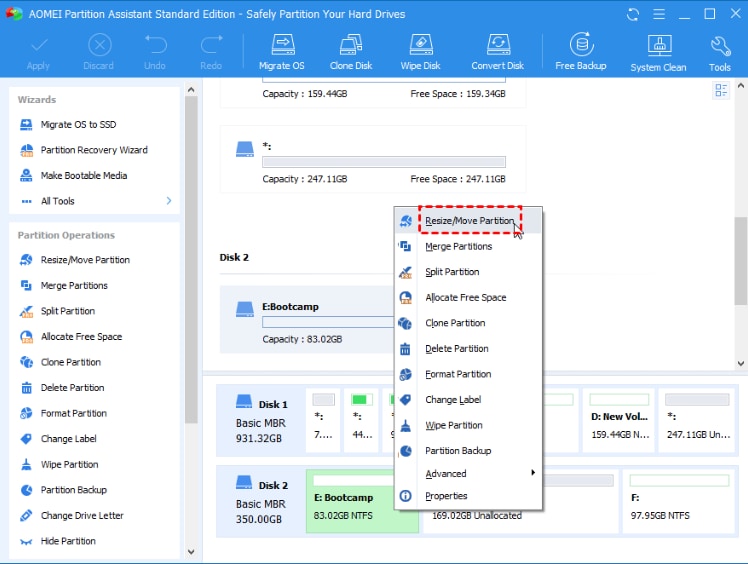
ขั้นตอนที่ 3: ลาก ลูกศรคู่ไปทางขวาเพื่อขยายพาร์ติชัน Bootcamp ให้มีขนาดที่ต้องการ หากต้องการดำเนินการต่อ ให้คลิก ตกลง
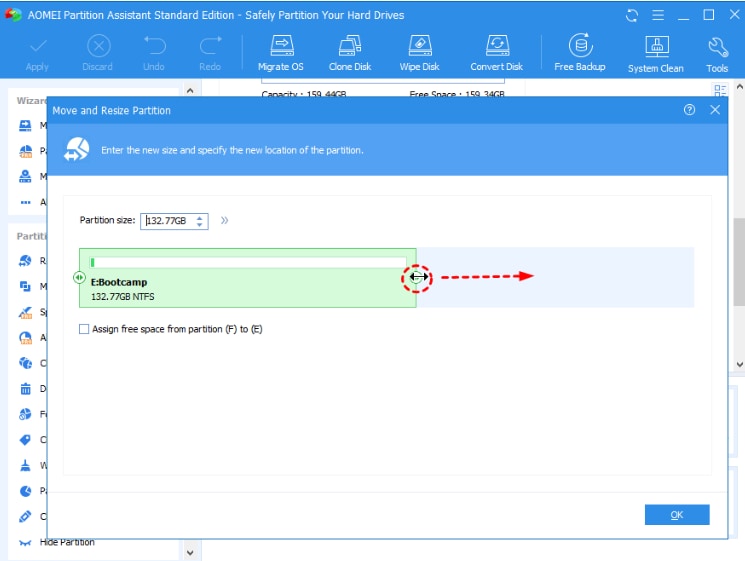
ขั้นตอนที่ 4: คลิกตัวเลือก นำไปใช้งาน เพื่อขยายพาร์ติชัน Bootcamp
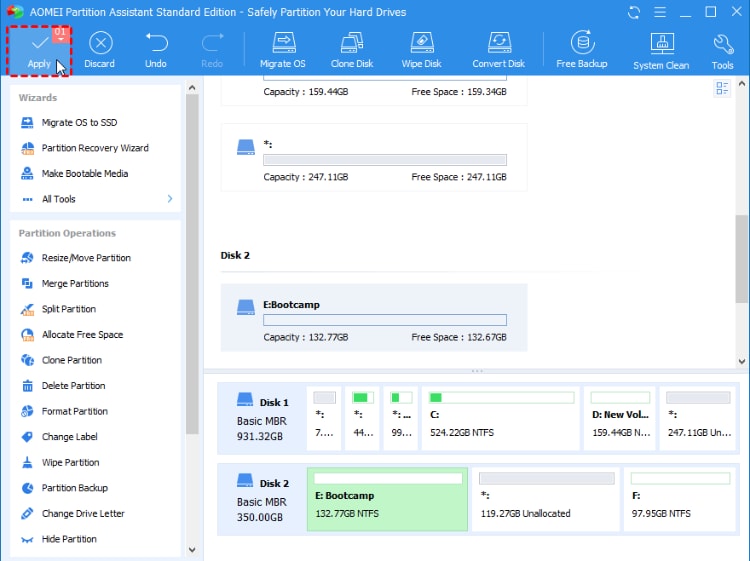
ส่วนที่ 4 วิธีการกู้คืนไฟล์จากพาร์ติชัน Bootcamp?
แม้ว่ากระบวนการปรับขนาดพาร์ติชัน Bootcamp จะค่อนข้างปลอดภัย แต่ขอแนะนำให้สำรองข้อมูลสำคัญไว้ล่วงหน้า แต่หากคุณสูญเสียข้อมูล และไม่มีการสำรองข้อมูลใดๆ คุณอาจต้องกู้คืนไฟล์สำคัญโดยใช้งานเครื่องมือกู้คืนข้อมูลที่เชื่อถือได้ ดังนั้น Wondershare Recoverit จึงสามารถแยกแยะปัญหาที่คุณพบได้โดยการให้บริการกู้คืนข้อมูลที่รวดเร็ว

Recoverit - ซอฟต์แวร์กู้คืนพาร์ติชันที่ดีที่สุดสำหรับ Mac
มีผู้ดาวน์โหลดแล้ว 5,481,435 คน
กู้คืนข้อมูลที่สูญหายจากพาร์ติชัน Mac หรือ Bootcamp อย่างง่ายดาย รวดเร็ว และปลอดภัย
กู้คืนข้อมูลหลังจากการลบหรือฟอร์แมตพาร์ติชัน Bootcamp, พาร์ติชัน Mac ฯลฯ อย่างกะทันหัน
แก้ปัญหาสถานการณ์การสูญหายของข้อมูลมากกว่า 500 รายการ และยกเลิกการลบไฟล์ ไม่ว่าจะมีขนาดเท่าใด ตั้งแต่เอกสาร Office ฉบับเดียว ไปจนถึงรูปภาพ เพลง และวิดีโอจำนวนมากที่จัดเก็บไว้ใน Mac ของคุณ
ดูตัวอย่างไฟล์ก่อนที่จะกู้คืน ไม่จำเป็นต้องชำระเงินหากไฟล์ไม่สามารถกู้คืนได้
Recoverit มีทั้งเวอร์ชันฟรี และจ่ายเงิน
ขั้นตอนการดำเนินงาน:
ขั้นตอนที่ 1: เปิดแอปพลิเคชัน Recoverit บน Mac
ขั้นตอนที่ 2: เลือกพาร์ติชันของคุณซึ่งอยู่ใต้แท็บ เลือกตำแหน่ง

ขั้นตอนที่ 3: Recoverit จะ สแกน พาร์ติชันที่คุณเลือกเพื่อขุดข้อมูลที่สูญหาย

ขั้นตอนที่ 4: เมื่อกระบวนการสแกนเสร็จสิ้น ให้ ดูตัวอย่าง ไฟล์ จากนั้น คลิกที่ปุ่ม กู้คืน เพื่อกู้คืนไฟล์ที่เลือกไว้

คำถามที่พบบ่อย
ฉันควรแบ่งพาร์ติชันสำหรับ Windows Boot Camp เท่าใด?
แม้ว่า 64GB จะถือเป็นพื้นที่เก็บข้อมูลขั้นต่ำที่จำเป็นสำหรับการติดตั้ง Windows อย่างไรก็ตาม ควรจัดสรรสูงสุด 128 GB เพื่อประสิทธิภาพสูงสุด
ฉันสามารถเพิ่มขนาดพาร์ติชัน Bootcamp โดยไม่ต้องลบ Windows ได้หรือไม่?
ใช่ คุณสามารถเพิ่มขนาดพาร์ติชัน Bootcamp ได้อย่างง่ายดายโดยไม่ต้องลบ Windows ที่จริงแล้ว หาก Mac ของคุณใช้งานระบบปฏิบัติการที่แตกต่างกัน 2 ระบบบนพาร์ติชันแยกกัน คุณสามารถปรับขนาดพาร์ติชันใดก็ได้ได้อย่างง่ายดาย
ฉันจะทำให้พาร์ติชัน Boot Camp ของฉันใหญ่ขึ้นได้อย่างไร?
คุณสามารถทำได้อย่างสะดวกสบายโดยใช้งานเครื่องมือ Aomei Partition Manager หรือคุณสามารถสร้างพาร์ติชัน Bootcamp ขึ้นใหม่โดยมีพื้นที่เก็บข้อมูลขนาดใหญ่ขึ้น
การปรับขนาดพาร์ติชัน Windows บน Mac ปลอดภัยหรือไม่?
ใช่ การปรับขนาดพาร์ติชัน Windows บน Mac นั้นปลอดภัย เนื่องจากคุณไม่จำเป็นต้องลบหรือลบพาร์ติชันออกจากระบบของคุณ
จะเกิดอะไรขึ้นถ้าฉันย่อขนาดพาร์ติชัน Bootcamp?
มันจะไม่ส่งผลกระทบต่อระบบของคุณ คุณสามารถย่อขนาดพาร์ติชันได้ค่อนข้างสะดวก แม้ว่าข้อมูลจะไม่สูญหายก็ตาม
สรุป
ไม่ว่าคุณจะต้องขยายหรือย่อพาร์ติชัน Bootcamp คุณต้องเรียนรู้เทคนิคการปรับขนาดที่เหมาะสม ดังนั้น ในบทความนี้ เราได้อธิบายวิธีที่คุณสามารถเปลี่ยนขนาดของพาร์ติชัน Bootcamp โดยไม่ต้องลบออก และแสดงวิธีการกู้คืนข้อมูลที่สูญหาย ในสถานการณ์นี้
สำหรับ Windows XP / Vista / 7 / 8 / 10 / 11
สำหรับ macOS X 10.10 หรือใหม่กว่า


