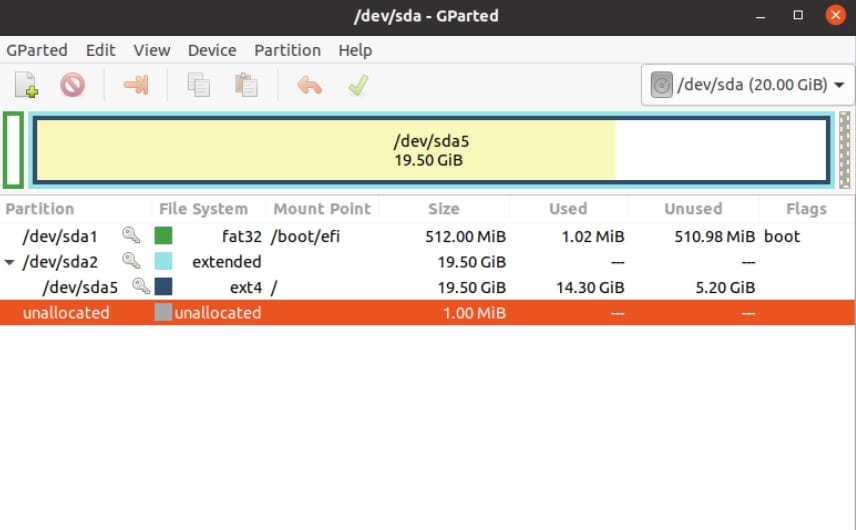
ไม่ว่าระบบปฏิบัติการของคุณจะเป็นแบบใด คุณอาจต้องจัดสรรพื้นที่ใหม่ให้กับพาร์ติชันที่มีอยู่ของคุณเมื่อใดก็ได้ ความซับซ้อนในการปรับขนาดอาจแตกต่างกันไปตามระบบปฏิบัติการที่ทำงานอยู่ ตัวอย่างเช่น การปรับขนาดพาร์ติชัน Linux อาจเป็นเรื่องยากหากคุณไม่เชี่ยวชาญด้านเทคโนโลยี
ในบทความนี้
ส่วนที่ 1 Ubuntu และ Linux เหมือนกันหรือไม่?
การแยกความแตกต่างระหว่าง Ubuntu และ Linux มักจะดูน่าสับสนสำหรับผู้เริ่มต้น เนื่องจากพวกเขามองว่า ระบบปฏิบัติการทั้ง 2 เหมือนกัน ในทางกลับกัน Ubuntu เป็นการแจกจ่ายระบบปฏิบัติการ Linux สำหรับการสาธิตเพิ่มเติม การแจกจ่ายอาจถือเป็นเวอร์ชันที่กำหนดเองของ Linux OS ซึ่งประกอบด้วยชุดของแพ็กเกจ และแอปพลิเคชันที่ติดตั้งไว้ล่วงหน้า
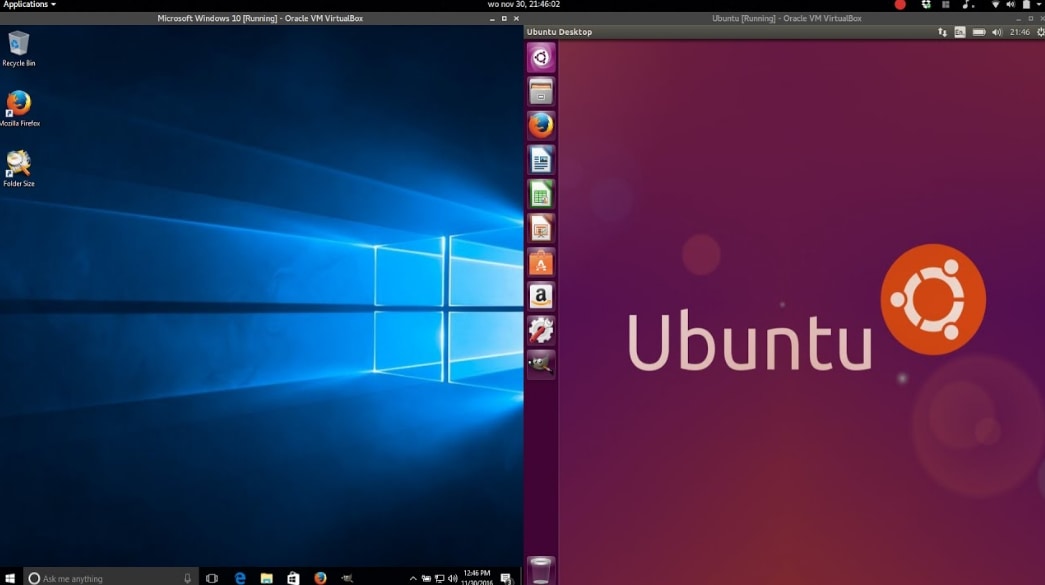
ส่วนที่ 2 การปรับขนาดพาร์ติชัน Linux ปลอดภัยหรือไม่?
ผู้ใช้งาน Linux จำนวนมากที่ตั้งใจจะปรับขนาดพาร์ติชันของ Ubuntu กังวลเกี่ยวกับมุมมองด้านความปลอดภัยที่เกี่ยวข้องกับวิธีการขยายพาร์ติชันของ Ubuntu ดังนั้น หากคุณลงเรือลำเดียวกันก็ไม่ต้องกังวล การปรับขนาดพาร์ติชัน Linux จะปลอดภัยโดยสิ้นเชิงโดยใช้กลยุทธ์การปรับขนาดที่เหมาะสม แต่ถึงกระนั้น เพื่อให้แน่ใจว่า การปรับขนาดพาร์ติชัน Ubuntu อย่างปลอดภัย คุณสามารถสำรองข้อมูลสำคัญของคุณก่อนดำเนินการใดๆ คุณสามารถใช้งานเครื่องมือสำรองข้อมูลที่เชื่อถือได้ เช่น Ubackit เพื่อตอบสนองความต้องการที่เกี่ยวข้องกับการสำรองข้อมูลในการเชื่อมต่อนี้ให้ดีที่สุด
ส่วนที่ 3 วิธีปรับขนาดพาร์ติชันใน Linux / Ubuntu ด้วยเครื่องมือในตัว
ระบบปฏิบัติการ Linux มาพร้อมกับยูทิลิตี้ในตัว เช่น Fdisk เพื่อจัดการพาร์ติชันฮาร์ดไดรฟ์ ซึ่งคุณสามารถเปิดใช้งานได้โดยใช้งานเทอร์มินัล GNOME ต่อไปนี้ เป็นขั้นตอนโดยละเอียดสำหรับการปรับขนาดหรือขยายพาร์ติชันของคุณใน Linux โดยใช้งานเครื่องมือที่ใช้งาน CMD เหล่านี้
Fdisk
Fdisk เป็นยูทิลิตี้บรรทัดคำสั่ง Linux ในตัวเพื่อจัดการพาร์ติชันระบบของคุณ ด้วยความสามารถในการปรับขนาด ลบ สร้าง ลดขนาด หรือขยายพาร์ติชัน Linux อย่างไรก็ตาม วิธีเดียวที่จะปรับขนาดพาร์ติชันโดยใช้งาน Fdisk คือการลบพาร์ติชันที่มีอยู่แล้ว และสร้างพาร์ติชันใหม่
คำสั่ง Fdisk ที่สำคัญ:
- P พิมพ์ตารางพาร์ติชัน
- D ลบพาร์ติชัน
- N สร้างพาร์ติชัน
- W บันทึกการเปลี่ยนแปลง และออก
ขั้นตอนการดำเนินงาน:
ขั้นตอนที่ 1: ถอนติดตั้งพาร์ติชันโดยใช้งานคำสั่งต่อไปนี้:
# unmount /dev/vda
ขั้นตอนที่ 2: ใช้งานคำสั่งต่อไปนี้เพื่อ แสดงรายการ ดิสก์ที่มีอยู่ในระบบของคุณ:
sudo fdisk -l
ขั้นตอนที่ 3: ใช้งานคำสั่ง p เพื่อพิมพ์ตารางพาร์ติชันเพื่อกำหนดพาร์ติชันที่จะลบ
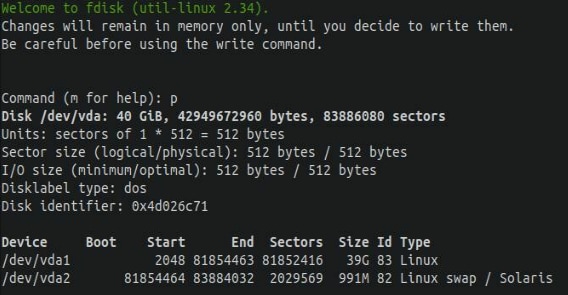
ขั้นตอนที่ 4: ตอนนี้ ให้ป้อนคำสั่ง d เพื่อลบพาร์ติชัน ใส่หมายเลขพาร์ติชันที่จะลบด้วย เช่น 2
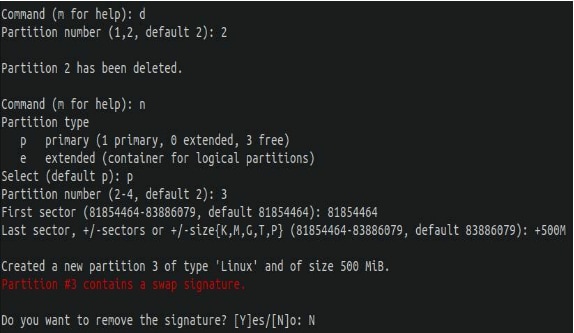
ขั้นตอนที่ 5: สร้างพาร์ติชันใหม่โดยใช้งานคำสั่ง n หลังจากลบพาร์ติชัน คุณสามารถระบุขนาดพาร์ติชันของคุณได้โดยการกำหนดเซกเตอร์แรก และเซกเตอร์สุดท้าย หรือป้อนขนาดที่มนุษย์สามารถอ่านได้ เช่น + 500M
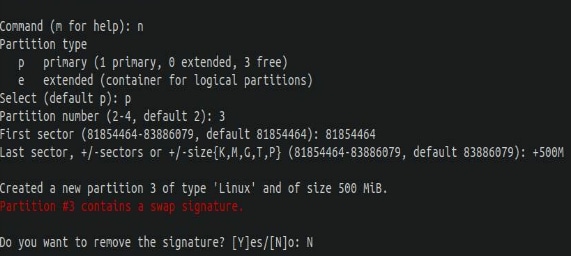
ขั้นตอนที่ 6: ป้อนคำสั่ง n เพื่อเก็บลายเซ็นสลับ
ขั้นตอนที่ 7: ตอนนี้ ให้ใช้งานคำสั่ง p เพื่อพิมพ์ตารางพาร์ติชันเพื่อตรวจสอบว่า มีการเปลี่ยนแปลงตารางพาร์ติชันหรือไม่
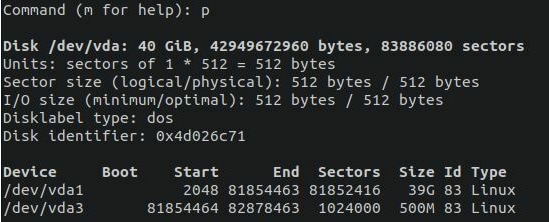
ขั้นตอนที่ 8: หากการเปลี่ยนแปลงถูกต้อง ให้ใช้งานคำสั่ง w เพื่อเขียนการเปลี่ยนแปลงทั้งหมด

ขั้นตอนที่ 9: ต่อเชื่อมพาร์ติชันโดยใช้งานคำสั่งต่อไปนี้:
# mount /dev/vda
Resize2fs
Resize2fs ไม่ใช่ยูทิลิตี้ แต่เป็นคำสั่งเพื่อปรับขนาดระบบไฟล์ ext2 / 3 / 4 บน Linux OS ของคุณ คุณสามารถขยายหรือย่อระบบไฟล์ของคุณได้ แต่จำเป็นต้องยกเลิกการต่อเชื่อมพาร์ติชัน สิ่งสำคัญคือ ต้องทราบว่า resize2fs ไม่ได้ปรับขนาดพาร์ติชัน แต่ปรับขนาดเฉพาะระบบไฟล์เท่านั้น หากต้องการปรับขนาด (ขยายหรือย่อ) พาร์ติชัน ให้ใช้งานเครื่องมือ Fdisk หรือ LVM
บันทึก: หากคุณต้องการขยายระบบไฟล์ คุณต้องขยายขนาดของพาร์ติชันนั้นก่อน สามารถทำได้โดยใช้งาน Fdisk ในทางกลับกัน คุณต้องย่อขนาดระบบไฟล์พาร์ติชันโดยใช้งานคำสั่ง resize2fs หากคุณต้องการย่อขนาด นอกจากนี้ ตรวจสอบให้แน่ใจว่า ขนาดพาร์ติชันของคุณไม่ลดลงเกินขนาดที่ต้องการของระบบไฟล์ ext2 / 3 / 4
ขั้นตอนการดำเนินงาน:
ขั้นตอนที่ 1: ขั้นแรก ให้ถอนติดตั้งพาร์ติชันโดยใช้งาน Fdisk เพื่อเปิดใช้งานการดำเนินการที่เกี่ยวข้องกับพาร์ติชัน ใช้งานคำสั่งต่อไปนี้:
# unmount /dev/vda
ขั้นตอนที่ 2: ใช้งานคำสั่ง d เพื่อลบพาร์ติชันที่มีอยู่
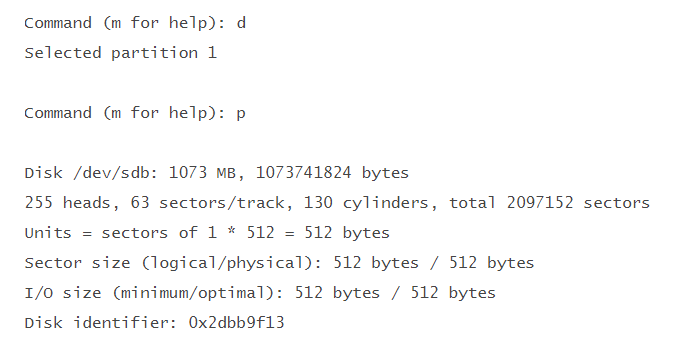
ขั้นตอนที่ 3: สร้างพาร์ติชันใหม่ (ใหญ่ขึ้นถ้าคุณต้องการขยายระบบไฟล์ และเล็กลงถ้าคุณต้องการย่อขนาดระบบไฟล์) โดยใช้งานคำสั่ง n
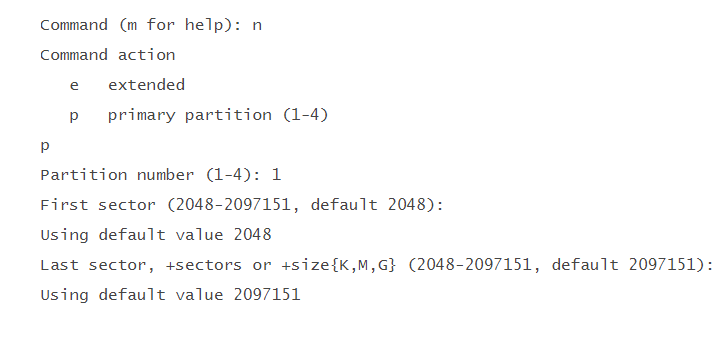
ขั้นตอนที่ 4: ป้อนคำสั่ง fsck (การตรวจสอบความสอดคล้องของระบบไฟล์) เพื่อตรวจสอบความสอดคล้องของระบบไฟล์ Fdisk จะเริ่มวิเคราะห์หมายเลขบล็อก ขนาด และโครงสร้างไดเร็กทอรี
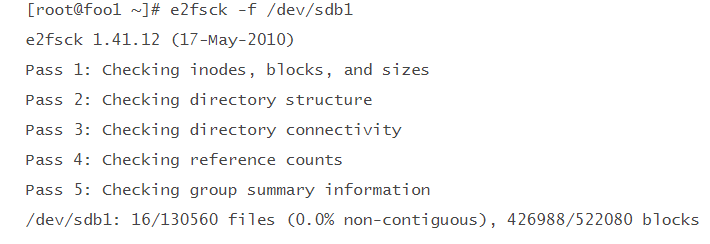
ขั้นตอนที่ 5: ตอนนี้ ให้ใช้งานคำสั่ง resize2fs เพื่อขยายหรือย่อระบบไฟล์ของคุณ ป้อนจำนวนบล็อกที่คุณต้องการบนพาร์ติชันของคุณ เช่น 1044192 หรือ 1K บล็อก

ขั้นตอนที่ 6: ระบบไฟล์บนพาร์ติชันของคุณถูกปรับขนาดแล้ว ตอนนี้ ให้ติดตั้งพาร์ติชันใหม่โดยใช้งานคำสั่งต่อไปนี้:
# mount /dev/vda
ส่วนที่ 4 วิธีปรับขนาดพาร์ติชันใน Linux / Ubuntu โดยใช้งานเครื่องมือ GUI
การปรับขนาดพาร์ติชันของคุณผ่านเครื่องมือ GUI ใน Ubuntu นั้นค่อนข้างตรงไปตรงมา และปลอดภัย คุณอาจต้องได้รับความช่วยเหลือจากผู้เชี่ยวชาญ ดังนั้น เราจึงได้นำเสนอวิธีการใช้งาน GParted และ KDE Partition Manager เพื่อลดขนาดหรือขยายพาร์ติชัน Linux ของคุณ
Ubuntu ปรับขนาดพาร์ติชันโดยใช้งาน GParted
GParted เป็นโปรแกรมที่ใช้งาน GUI ในระบบปฏิบัติการ Linux ที่ให้คุณจัดการพาร์ติชันฮาร์ดไดรฟ์ได้ด้วยการคลิกเพียงไม่กี่ครั้ง คุณสามารถปรับขนาด ลบ สร้าง ขยาย หรือย่อขนาดพาร์ติชันของระบบของคุณได้อย่างสะดวก และตรงไปตรงมาโดยใช้งาน GParted
บันทึก: คุณไม่สามารถดำเนินการใดๆ บนพาร์ติชันได้หากมีการใช้งานอยู่ พาร์ติชันที่ใช้งานอยู่ (Active partition) มีสัญลักษณ์กุญแจอยู่ข้างๆ หากพาร์ติชันของคุณติดตั้งอยู่ ให้ยกเลิกการต่อเชื่อมโดยคลิกขวาแล้วเลือกตัวเลือก Eject
ขั้นตอนการดำเนินงาน:
ขั้นตอนที่ 1: ติดตั้ง GParted จาก Ubuntu Software Center หรือใช้งานคำสั่งเทอร์มินัล s"udo apt install gparted"
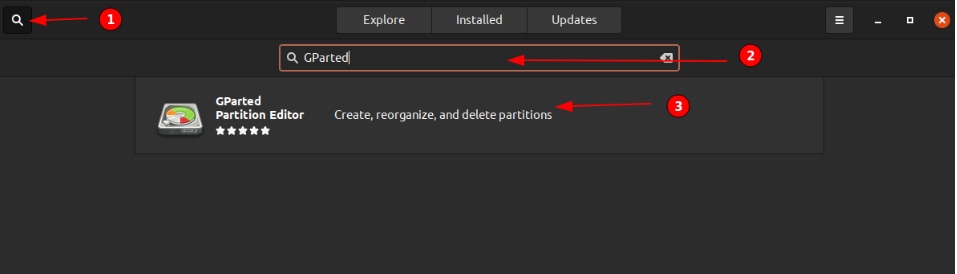
ขั้นตอนที่ 2: เปิด GParted จาก Dash เพื่อเข้าถึงอินเทอร์เฟซหลัก
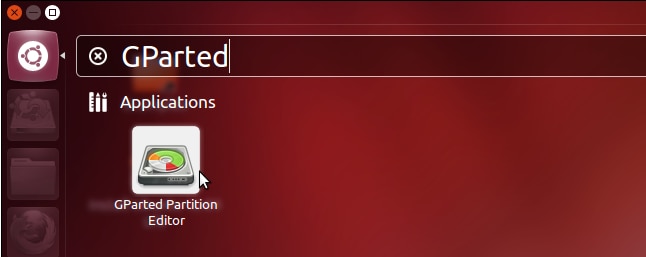
ขั้นตอนที่ 3: หากระบบของคุณมีฮาร์ดไดรฟ์หลายตัว ให้เลือกฮาร์ดไดรฟ์จากมุมขวาบนที่หน้าต่างหลักเพื่อดำเนินการจัดการพาร์ติชัน (ข้ามขั้นตอนนี้หากระบบของคุณมีไดรฟ์เดียว)
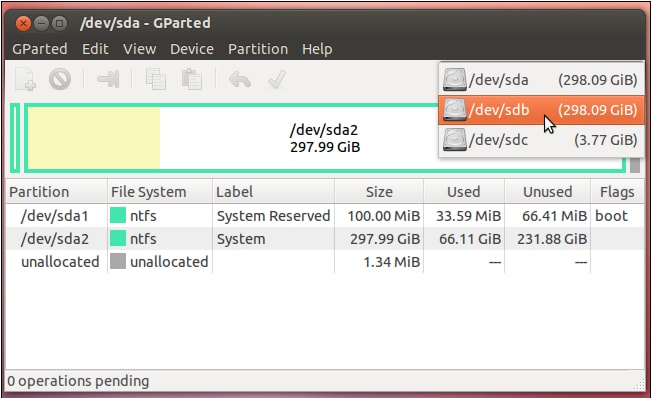
ขั้นตอนที่ 4: หากต้องการปรับขนาดพาร์ติชัน ให้คลิกขวาที่พาร์ติชันแล้วเลือกตัวเลือก Resize / Move
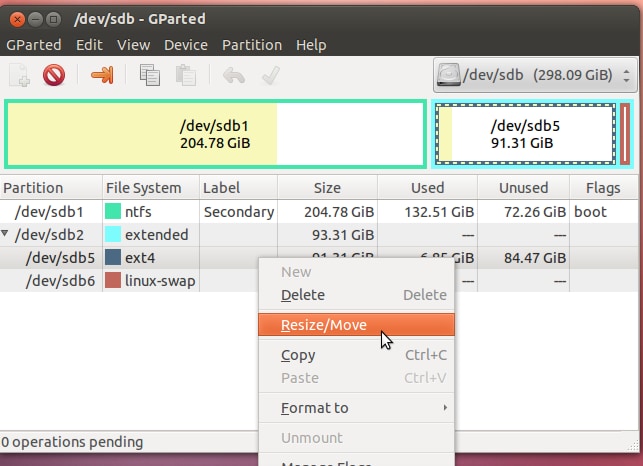
ขั้นตอนที่ 5: ในหน้าต่างตัวเลื่อน ให้ลากตัวเลื่อนเพื่อปรับขนาดพาร์ติชันของคุณ คุณยังสามารถป้อนขนาดที่แน่นอนเป็นตัวเลขในกล่องที่ให้ไว้ใต้แถบเลื่อนได้
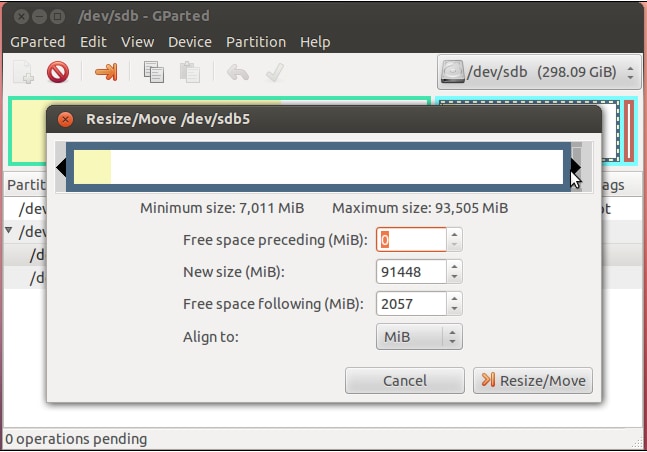
ขั้นตอนที่ 6: การเปลี่ยนแปลงของคุณจะไม่มีผลทันที การดำเนินการแต่ละครั้งที่คุณทำจะถูกจัดคิว และปรากฏที่ด้านล่างของหน้าต่าง
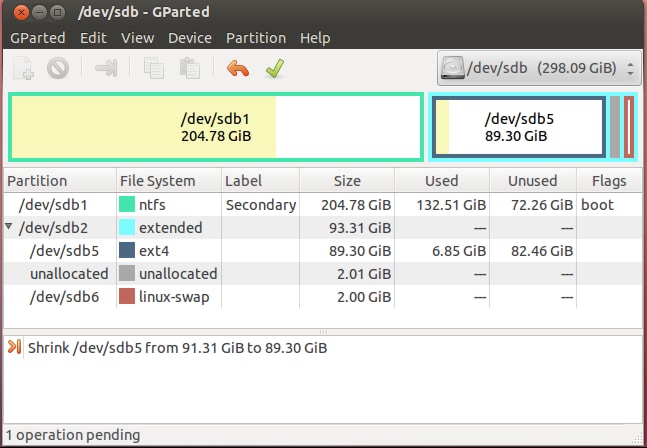
ขั้นตอนที่ 7: คลิกตัวเลือกทำเครื่องหมายสีเขียวเพื่อใช้การเปลี่ยนแปลงทั้งหมด
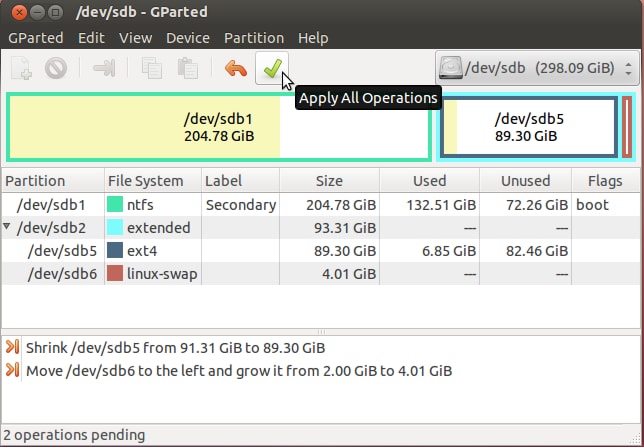
ขั้นตอนที่ 8: หน้าต่างจะเตือนคุณเกี่ยวกับข้อมูลสูญหาย หากคุณได้สำรองข้อมูลไว้แล้ว คลิก ใช้งาน เพื่อทำการเปลี่ยนแปลง
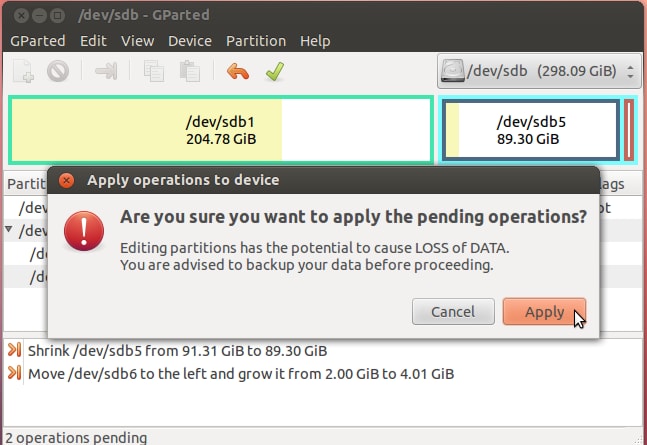
Ubuntu ปรับขนาดพาร์ติชันผ่าน KDE Partition Manager
KDE Partition Manager เป็นยูทิลิตี้ที่คุณสามารถใช้งานสำหรับ Linux ขยายพาร์ติชัน การปรับขนาดพาร์ติชัน การจัดรูปแบบ การลบ และการสร้าง อินเทอร์เฟซใช้งานง่าย และโต้ตอบได้ตั้งแต่ GParted รองรับระบบไฟล์ต่างๆ รวมถึง NTFS, FAT16 / 32, exFAT, XFS, JFS, ext2 / 3 / 4 และอื่นๆ
ขั้นตอนการดำเนินงาน:
ขั้นตอนที่ 1: ติดตั้ง KDE Partition Manager โดยป้อนคำสั่ง "sudo apt-get install partitionmanager" ในเทอร์มินัล GNOME แล้วเปิดใช้งานเพื่อเข้าถึงอินเทอร์เฟซ
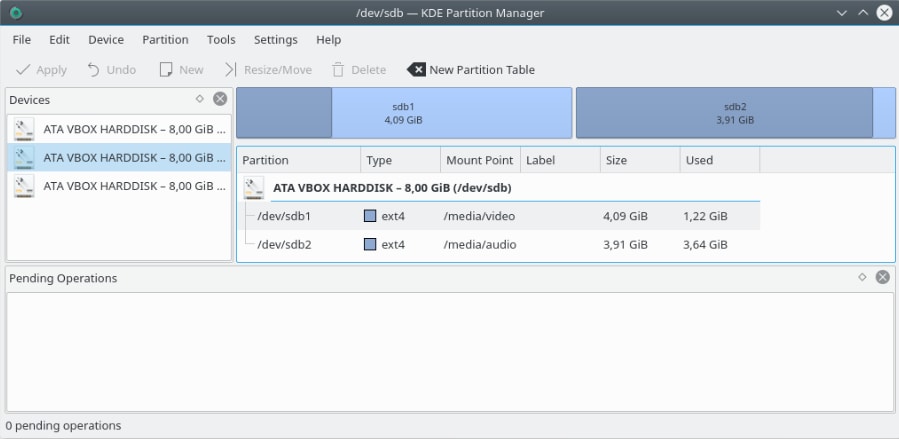
ขั้นตอนที่ 2: คลิกขวาที่พาร์ติชันที่คุณต้องการปรับขนาด และคลิกตัวเลือก Resize / Move จากเมนูแบบเลื่อนลง
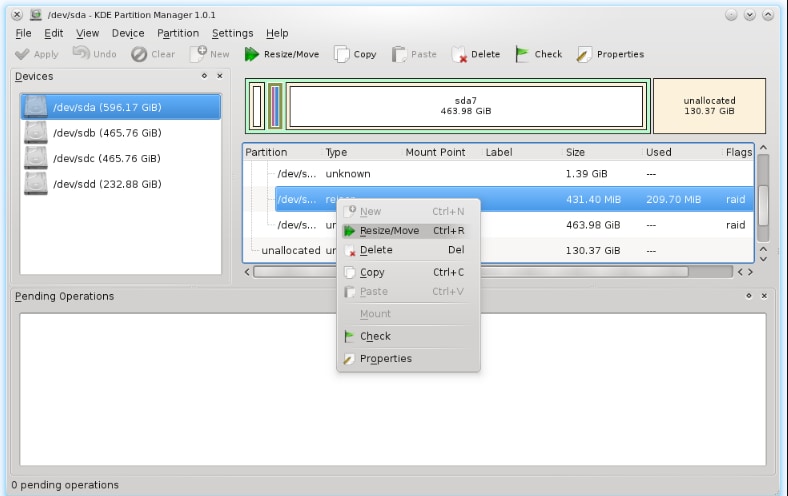
ขั้นตอนที่ 3: ตัวจัดการพาร์ติชันของ KDE จะนำคุณไปสู่ตัวช่วยสร้างการปรับขนาดด้วยตัวเลื่อนพาร์ติชัน คุณสามารถลากแถบเลื่อนเพื่อปรับขนาดพาร์ติชันหรือป้อนขนาดที่แน่นอนที่คุณต้องการใน กล่องขนาด ใต้แถบเลื่อน
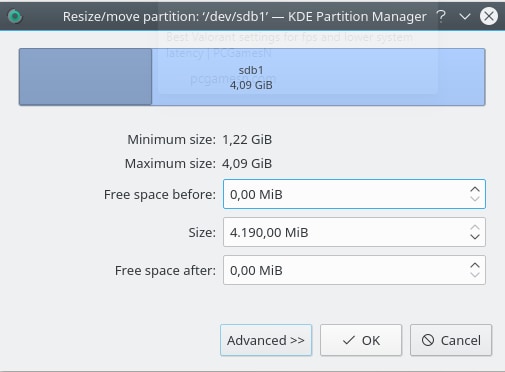
ขั้นตอนที่ 4: การดำเนินการทั้งหมดจะปรากฏในรูปแบบของรายการในหน้าต่างหลัก คลิกตัวเลือก ใช้งาน ที่ด้านบนเพื่อบันทึกการเปลี่ยนแปลงทั้งหมดที่คุณทำ
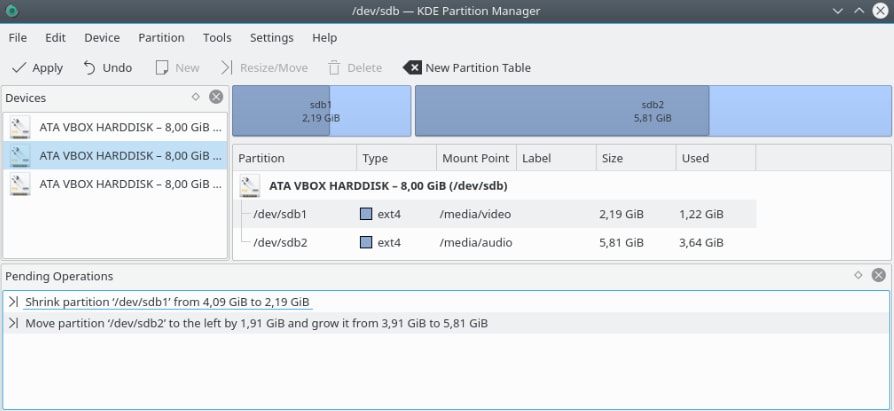
ขั้นตอนที่ 5: KDE จะเริ่มปรับขนาดพาร์ติชันของคุณ ซึ่งจะใช้เวลาสักครู่ หลังจากเสร็จสิ้นการดำเนินการทั้งหมดเรียบร้อยแล้ว คลิก ตกลง และกลับไปที่อินเทอร์เฟซหลัก
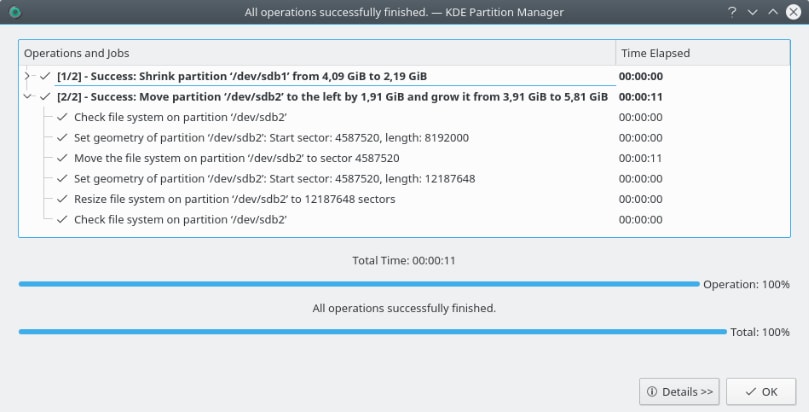
ส่วนที่ 5 จะทำอย่างไรถ้าข้อมูลถูกลบอย่างผิดพลาดขณะแก้ไขตารางพาร์ติชัน?
ในความพยายามครั้งแรกของการขยายพาร์ติชัน Ubuntu คุณมีความเสี่ยงที่จะลบข้อมูลของคุณออกจากพาร์ติชันเป้าหมายโดยไม่ตั้งใจ ดังนั้น น่าเสียดาย หากคุณจมอยู่ในสถานการณ์ที่คล้ายคลึงกัน นี่ก็ไม่ใช่เรื่องที่ต้องตื่นตระหนก แต่คุณจะต้องหาวิธีกู้คืนข้อมูลที่ถูกลบไปแล้ว ดังนั้น Recoverit Data Recovery จึงเป็นเครื่องมือกู้คืนข้อมูลที่มีความน่าเชื่อถือสูง ซึ่งสามารถกู้คืนข้อมูลที่สูญหายทั้งหมดของคุณจากระบบปฏิบัติการ Linux ได้โดยใช้ความพยายามเพียงเล็กน้อย
ทำไมเราถึงแนะนำให้ใช้งาน Recoverit?
ผู้ใช้งานมักจะพึ่งพาเครื่องมือการกู้คืนข้อมูลที่ถือเป็นตัวเลือกที่ดีที่สุด Recoverit เป็นเครื่องมือที่ได้รับการจัดอันดับสูง และเป็นที่ยอมรับทั่วโลกในการกู้คืนไฟล์ไม่จำกัดที่สูญหายในสถานการณ์การสูญหายของข้อมูลหลายๆ อย่างมีประสิทธิภาพ คุณสามารถใช้งานได้อย่างสะดวกสบายบนระบบปฏิบัติการใดๆ เพื่อตอบสนองความต้องการในการกู้คืนข้อมูลในทุกขนาด
ในการกู้คืนข้อมูลที่สูญหายบนระบบปฏิบัติการ Linux คุณต้องปฏิบัติตามคำแนะนำด้านล่าง:
วิดีโอสอนเกี่ยวกับวิธีการกู้คืนไฟล์บน Linux?
สำหรับ Windows Vista / 7 / 8 / 10 / 11
สำหรับ macOS X 10.10 หรือใหม่กว่า
ขั้นตอนการดำเนินงาน:
ขั้นตอนที่ 1: เปิดแอป และเลือก Linux Recovery
- ดาวน์โหลด และติดตั้งแอปพลิเคชัน Wondershare Recoverit บนระบบปฏิบัติการ Linux ของคุณ
- เปิดแอปพลิเคชัน Recoverit
- เลือกตัวเลือก NAS และ Linux จากแผงด้านซ้าย และคลิกที่ปุ่ม Linux Recovery

ขั้นตอนที่ 2: เชื่อมต่อระบบ Linux
กรอกข้อมูลที่ถูกต้องในช่องที่จำเป็นเพื่อสร้างการเชื่อมต่อระยะไกล จากนั้น คลิกที่ปุ่ม เชื่อมต่อ

Recoverit จะเริ่มกระบวนการสแกนโดยอัตโนมัติเมื่อการเชื่อมต่อสร้างสำเร็จ

ขั้นตอนที่ 3: ดูตัวอย่าง และกู้คืนไฟล์ที่สูญหาย
- คุณสามารถดูตัวอย่างไฟล์ได้เมื่อเสร็จสิ้นกระบวนการสแกน
- จากนั้น เลือกไฟล์ที่สามารถกู้คืนได้ และคลิกที่ปุ่ม กู้คืน

- ตอนนี้ คุณต้องเลือกเส้นทางเพื่อบันทึกฟิลด์ที่กู้คืนบนคอมพิวเตอร์ ดำเนินการต่อโดยกดปุ่ม กู้คืน

คำถามที่พบบ่อย
ฉันสามารถปรับขนาดพาร์ติชัน Ubuntu จาก Windows ได้หรือไม่?
แม้ว่า Ubuntu และ Windows จะเป็นระบบปฏิบัติการที่แตกต่างกัน 2 ระบบ แต่คุณยังคงปรับขนาดพาร์ติชัน Ubuntu จาก Windows ได้ หากระบบคอมพิวเตอร์ของคุณเป็นแบบดูอัลบูต
การปรับขนาดพาร์ติชันจะลบข้อมูล Ubuntu หรือไม่?
การปรับขนาดพาร์ติชันบ่งบอกถึงทั้งกระบวนการที่เพิ่มขึ้น และการย่อขนาด ดังนั้น หากคุณปรับขนาดพาร์ติชันในแง่ของการขยาย ก็จะไม่ส่งผลกระทบต่อข้อมูลของคุณ ตรงกันข้าม กระบวนการลดขนาดพาร์ติชันอาจลบข้อมูลในหลายกรณี
การปรับขนาดพาร์ติชัน Linux ปลอดภัยหรือไม่?
การปรับขนาดพาร์ติชัน Linux จะปลอดภัยหากคุณดำเนินการปรับขนาดอย่างถูกต้อง อย่างไรก็ตาม แนะนำให้สำรองข้อมูลสำคัญของคุณก่อนทำการแก้ไขหรือปรับขนาดพาร์ติชัน เพื่อหลีกเลี่ยงความเสี่ยงในการสูญหายของข้อมูล
สรุป
ผู้ใช้งาน Linux หลายๆ คนมักจะซักถามถึงวิธีเพิ่มขนาดพาร์ติชัน Linux โดยเฉพาะในการเผยแพร่ Ubuntu เนื่องจากการปรับขนาดพาร์ติชัน Linux นั้นเป็นงานที่ค่อนข้างยาก ดังนั้น เพื่อให้กระบวนการปรับขนาดนี้ง่ายขึ้น เราได้นำเสนอคำอธิบายโดยละเอียดว่า คุณสามารถเพิ่มหรือลดขนาดพาร์ติชัน Ubuntu ของคุณในรูปแบบต่างๆ ได้อย่างไร
สำหรับ Windows Vista / 7 / 8 / 10 / 11
สำหรับ macOS X 10.10 หรือใหม่กว่า


