Master Boot Record (MBR) employs the standard BIOS partition table, whereas GPT uses the Unified Extensible Firmware Interface (UEFI). The GPT disk has several advantages over the MBR disk, as it can create more than four primary partitions. If a disk size is greater than 2 TB, GPT is required. So, let's look at how to convert MBR to GPT in Linux. This article also covers excellent software that can recover data if you lose important files after the conversion.

In this article
How To Convert a Disk From MBR to GPT on Linux?
To convert an MBR disk to GPT, we'll use a GPT-aware program like gptfdisk or gdisk. The gdisk tool is a text-based menu-driven program for partition table creation and manipulation.
- Note: Before you begin, back up your system and have a Linux live boot ready to rescue it. It's very easy to get this wrong!
- Install gdisk on your Linux computer
First, you must install gdisk on your system. Run the following command to install it:
sudo apt install gdisk -y
After installing gdisk, proceed with the following steps: - Make a list of and identify the disks
To list the disks in your Linux system, run the following command:
sudo fdisk -l
Scroll through the output of this command and find the disk needed to convert from MBR to GPT. - Run the gdisk utility
In your terminal, type the following command:
sudo gdisk /dev/sda1 or sudo gdisk
It will prompt you to enter the disk name. Enter the disk name and then press Return. This command will now scan and display the partition table on this partition.
(Remember to replace /dev/sda1 with the correct system drive, which may be /dev/sda on many systems.) - Run the command to create a GPT partition table
Enter w and then tap Return. The GPT partition table will be written to the specified disk. If prompted, press y to confirm your selection.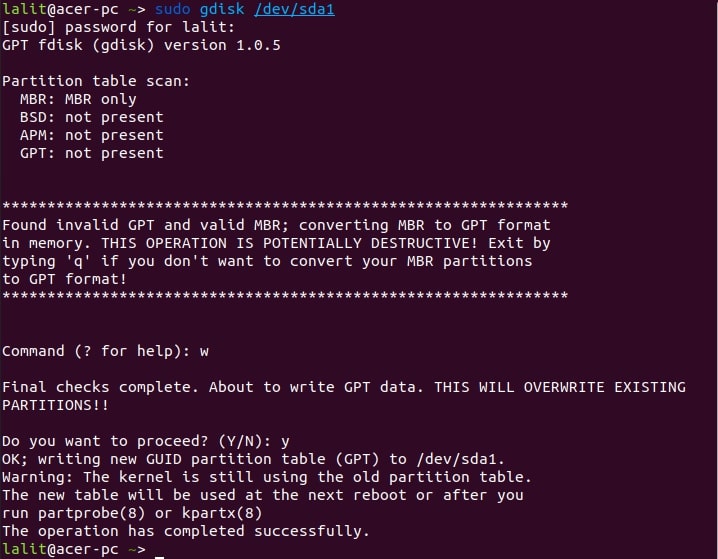
- Confirm the conversion
The disk has now been converted from MBR to GPT. You can check this by running the following command:
sudo gdisk /dev/sda1
Can You Convert MBR to GPT on Linux Without Data Loss?
Yes, you can convert MBR to GPT on Linux without losing data. Fortunately, the solution turned out to be a one-line command run from a Linux-based boot CD (or boot USB) that could save all the deleting and restoring processes of data.
Why Should You Convert MBR to GPT on Linux?
GPT (GUID Partition Table) partitioning is more reliable than MBR (Master Boot Record) partitioning, enabling larger and more robust data protection. The MBR scheme with 32-bit entries allows a maximum disk size of only 2 TB. In addition, only four primary partitions are permitted. On the other hand, the GPT structure supports partitions larger than 2.2TB. That is why converting MBR to GPT is significant, as MBR no longer supports larger disks. With GPT partitions, the latest 64-bit distributions support UEFI systems.
How To Recover Data if You Lost Important Files After the Conversion
Don't worry about losing your important files after the MBR to GPT conversion process. A professional data recovery software such as Wondershare Recoverit can help recover deleted or lost data from a Linux computer.
- Select Linux Data Recovery: Launch Wondershare Recoverit after the installation. Then, select NAS and Linux Recover on the left panel.

- Connect Your Linux PC With Recoverit: Enter the information of your Linux to create a connection between the Linux and the software. Click Connect. After the connection is successful, Recoverit will start scanning the Linux.

- Preview and Recover: During the scanning, you can filter and preview any files displayed on the screen to find your desired ones quickly. Finally, select the files you want to restore and click “Recover” to save them to a safe location.

Conclusion
You can now convert an MBR disk to GPT on Linux by following the abovementioned steps. Ensure having a backup of your important files before the conversion process. If you lose all of your essential data, consider using Wondershare Recoverit to recover them. Download it now and explore its wonders!














