หากคุณเป็นเจ้าของแล็ปท็อป Acer และพบว่า ตัวเองกำลังดูหน้าจอที่มีข้อความระบบที่เป็นความลับ โดยที่ระบบไม่พร้อมทำงาน แสดงว่าคุณมาถูกที่แล้ว มีแนวโน้มว่า ระบบปฏิบัติการเสียหาย แต่ไม่ต้องกังวล! คุณยังคงสามารถจัดการเปิดพีซีของคุณด้วยฮาร์ดไดรฟ์ที่สามารถบูตได้
USB ที่บูตได้คือ อาวุธลับของคุณในการสตาร์ทแล็ปท็อป Acer ของคุณ ในบทความนี้ เรียนรู้วิธีรับ Acer Laptop Boot จาก USB แฟลชไดรฟ์ คุณสามารถใช้คู่มือนี้กับ Acer รุ่นต่างๆ ได้ เช่น คุณสามารถปล่อยให้ Acer Aspire 3, Acer Aspire 5 และ Acer Swift 3 บูตจาก USB ดังนั้น เพื่อเป็นการไม่ให้เสียเวลา คว้าแฟลชไดรฟ์คู่ใจของคุณแล้วไปลุยกันเลย!
ในบทความนี้
ขั้นตอนที่ 1: เตรียม USB ที่สามารถบูตได้เพื่อบูตแล็ปท็อป Acer จาก USB
ก่อนที่จะบูตอุปกรณ์จำเป็นต้องเตรียมการบางอย่างก่อน ขั้นตอนแรก และสำคัญที่สุดคือ การซื้อแฟลชไดรฟ์ USB ที่สามารถบูตได้ นี่คือสิ่งที่ต้องทำ:
เลือกแฟลชไดรฟ์ที่เหมาะสม
การเลือกไดรฟ์ที่เข้ากันได้กับขั้นตอนเป็นสิ่งสำคัญ ข้อกำหนดบางประการมีดังนี้:
- ✅แฟลชไดรฟ์ USB ควรมีพื้นที่มากกว่าหรือเทียบเท่ากับความจุเดิมบนไดรฟ์ระบบปฏิบัติการของพีซี
- ✅ไดรฟ์ควรรองรับรูปแบบไฟล์ FAT32 หรือ NTFS
ตรวจสอบให้แน่ใจว่า ไดรฟ์มีคุณสมบัติตรงตามข้อกำหนดทั้งหมด มิฉะนั้น อาจไม่สามารถบูตแล็ปท็อป Acer ได้
สร้างไดรฟ์ USB ที่สามารถบูตได้
หลังจากพบแฟลชที่เข้ากันได้กับข้อกำหนดทั้งหมดแล้ว ให้เตรียมแฟลชให้พร้อมสำหรับการบูตด้วย DiskPart DiskPart เป็นยูทิลิตี้บรรทัดคำสั่ง Windows ซึ่งผู้ใช้งานสามารถจัดการดิสก์ พาร์ติชัน และโวลุ่มได้ ต่อไปนี้ เป็นวิธีดำเนินการ:
- เชื่อมต่อแฟลชไดรฟ์ USB เข้ากับพีซีของคุณ
- เปิดหน้าต่างตัวพร้อมรับคำสั่งแล้วพิมพ์ DiskPart
- หน้าต่างใหม่จะเปิดขึ้น หากต้องการค้นหาหมายเลขหรือตัวอักษรของไดรฟ์ USB ให้พิมพ์ รายการดิสก์ และเรียกใช้งานคำสั่งโดยกด Enter นี่จะแสดงรายการไดรฟ์ทั้งหมดบนคอมพิวเตอร์

- จากนั้น พิมพ์ Select Disk X โดยที่ X แสดงตัวอักษรหรือตัวเลขของแฟลชไดรฟ์
- พิมพ์ clean และกด Enter เพื่อลบข้อมูลทั้งหมดออกจากไดรฟ์ USB
- พิมพ์ create partition primary และกด Enter เพื่อสร้างพาร์ติชันหลัก
- พิมพ์ format fs=nfts quick และ Enter เพื่อฟอร์แมตพาร์ติชัน
- พิมพ์ Active เพื่อทำให้พาร์ติชันใช้งานได้ และกด Enter
- พิมพ์ Exit และกด Enter
เพียงไม่กี่คำสั่ง เท่านี้คุณก็จะได้ USB ที่สามารถบูตได้พร้อมแล้ว เพื่อฟื้นฟูแล็ปท็อปของคุณ นี่คือจุดเริ่มต้นของคุณ!
ตอนนี้ คุณพร้อมที่จะก้าวไปสู่ขั้นตอนต่อไปแล้ว: บูตแล็ปท็อป Acer
ขั้นตอนที่ 2: เข้าถึงเมนูการบูต Acer และ BIOS
เมื่อคุณพร้อมสำหรับกระบวนการนี้แล้ว ก็ถึงเวลาที่จะเริ่มเพิ่มประสิทธิภาพแล็ปท็อป Acer แต่อย่างแรกเลย Boot Menu และ BIOS คืออะไร?
เมนูการบูต Acer คืออะไร?
อธิบายด้วยคำศัพท์ที่ง่ายที่สุดคือ เมนูเริ่มต้นสำหรับพีซี จะไม่เปิดตามค่าเริ่มต้น แต่สามารถเข้าถึงได้ด้วยปุ่มเฉพาะเช่นเดียวกับในตัวพร้อมรับคำสั่ง
เมนู Acer Boot ประกอบด้วยข้อมูลระบบ การตั้งค่า BIOS การบูตอุปกรณ์ การสแกนแบบสมบูรณ์ และอื่นๆ อีกมากมาย สิ่งนี้มีประโยชน์มากโดยเฉพาะเมื่อคุณต้องการแก้ไขข้อผิดพลาดของระบบ เปลี่ยนการตั้งค่า หรือบูตผ่าน USB / CD ด้วยเมนู Boot คุณสามารถซ่อมแซมข้อบกพร่องที่ทำให้อุปกรณ์ทำงานผิดปกติได้อย่างรวดเร็ว
Acer BIOS คืออะไร?
BIOS (ระบบอินพุต / เอาท์พุตพื้นฐาน) เป็นฟีเจอร์ของเมนูบูตที่ช่วยให้คุณสามารถเลือกลำดับการบูตสำหรับอุปกรณ์ได้ คุณยังสามารถจัดการฟีเจอร์การบูตอื่นๆ ได้ในเมนู BIOS เปิดแล็ปท็อปของคุณแล้วกด ปุ่ม F2 / ปุ่ม Del เพื่อเปิดเมนู BIOS
ต่อไปนี้ เป็นวิธีเปิด และเข้าถึงเมนูการบูตบน Acer:
เปิดเมนูการบูต Acer
- เปิดแล็ปท็อปของคุณ ขณะที่เริ่มต้น และโลโก้ Acer ปรากฏขึ้น ให้กดปุ่ม F12
- ใช้งานปุ่มลูกศรสี่ปุ่มเพื่อนำทางไปตามตัวเลือกระบบ ตรวจสอบให้แน่ใจว่า ได้บันทึกการเปลี่ยนแปลงของคุณเมื่อออกจากเมนูการบูต
บันทึก: กดตั้งแต่ต้นเพื่อไม่ให้พลาดโลโก้(使用note模板)
คุณยังสามารถใช้งานปุ่ม Esc และ F9 เป็นทางเลือกในการเข้าถึง Boot Menu
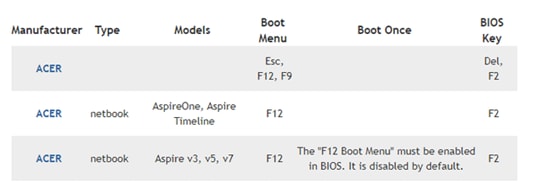
เปิดใช้งานเมนูการบูต Acer
- เปิด Boot Menu โดยกด F12 ในขณะที่เริ่มต้น
- กดปุ่ม ลูกศรขวา เพื่อเปิดเมนูหลัก
- ด้วย ลูกศรลง ให้นำทางไปยัง F12 Boot Menu

- กด Enter เพื่อเปิดใช้งานเมนูบูต

เมื่อคุณเปิดใช้งานเมนู Boot แล้ว ก็ถึงเวลาเข้าสู่ขั้นตอนสุดท้าย: การบูตอุปกรณ์
ขั้นตอนที่ 3: บูตแล็ปท็อป Acer จาก USB
ตามการตั้งค่าเริ่มต้น Acer Laptop Boots พร้อมฮาร์ดไดรฟ์ อย่างไรก็ตาม ในเมนู BIOS คุณสามารถเปลี่ยนการตั้งค่าการบูตเพื่อให้บูตจาก USB ได้
เปลี่ยนลำดับการบูตใน BIOS
หากคุณต้องการ Acer Aspire Boot จาก USB คุณต้องเปลี่ยนอุปกรณ์บูตใน BIOS ก่อน:
- ปิดเครื่องพีซีของคุณ และกดปุ่ม F12 หรือ Del เพื่อเข้าถึงเมนู BIOS
- ใช้งานปุ่ม ลูกศรขวา เพื่อนำทาง และเลือกแท็บ เมนูการบูต
- เปลี่ยนลำดับการบูตด้วยปุ่มลูกศรโดยวาง USB ที่ด้านบน

- จากนั้น กด Shift เพื่อออกจากเมนู
การบูตแล็ปท็อป Acer จากไดรฟ์ USB:
ตอนนี้ ได้เวลาบูตแล็ปท็อป Acer จาก USB แล้ว ต่อไปนี้ เป็นวิธีดำเนินการ:
- เชื่อมต่อแฟลชไดรฟ์ของคุณกับแล็ปท็อป Acer ของคุณ
- เริ่มพีซีของคุณแล้วกด F12 เพื่อเปิดเมนู BIOS
- เปลี่ยนลำดับการบูต และเก็บ USB ไว้ด้านบน บันทึกการเปลี่ยนแปลง และออกจากเมนู BIOS
หากทุกอย่างทำงานได้อย่างสมบูรณ์ พีซีจะเริ่มทำงานอีกครั้งหลังจากการบูต
โบนัส: วิธีการกู้คืนข้อมูลจาก USB ที่สามารถบูตได้
ขณะบูตพาร์ติชันบนไดรฟ์ USB หายไปหรือไม่?
หากคุณต้องการกู้คืนข้อมูลที่สูญหายจากไดรฟ์ USB หลังจากบูต นี่คือเคล็ดลับพิเศษสำหรับคุณ! กู้คืนข้อมูลของคุณด้วย Wondershare Recoverit แอปพลิเคชันสามารถกู้คืนไฟล์ที่สูญหาย และถูกลบได้อย่างปลอดภัย ด้วยการรองรับไฟล์มากกว่า 1,000 รูปแบบ Recoverit จึงสามารถปกป้อง และเรียกค้นไฟล์ได้อย่างมีประสิทธิภาพโดยไม่สูญเสียคุณภาพ
- จัดการสถานการณ์การสูญหายของข้อมูลมากกว่า 500 กรณี เช่น การลบ การฟอร์แมต และความเสียหายของดิสก์
- อินเทอร์เฟซที่ใช้งานง่ายช่วยให้คุณกู้คืนข้อมูลได้ด้วยการคลิกเพียงไม่กี่ครั้ง

นี่คือวิธีการ:
- ดาวน์โหลด Wondershare Recoverit ได้ฟรี เปิดแอปพลิเคชันบนพีซีของคุณ
- จากเมนูด้านขวา ให้เลือก ฮาร์ดไดรฟ์ และตำแหน่ง ในเลือกตำแหน่งที่จะเริ่มการกู้คืน ให้เลือก USB ของคุณ

- คลิก เริ่มต้น เพื่อสแกนไดรฟ์ และค้นหาข้อมูลที่กู้คืนได้
- ดูตัวอย่างข้อมูลที่กู้คืนได้ เลือกไฟล์แล้วคลิก กู้คืน เพื่อกู้คืน

สรุป
ด้วยการที่แล็ปท็อป Acer เป็นที่ยอมรับทั่วโลกมากพอ การทราบฟีเจอร์ของแล็ปท็อปจึงเป็นสิ่งสำคัญ เมนูการบูตของ Acer และ BIOS เป็นระบบควบคุมที่สำคัญมาก 2 ระบบในการจัดการการบูตอุปกรณ์ คู่มือนี้อธิบายการบูต Acer Aspire จาก USB อย่างละเอียด เพียงเชื่อมต่อ USB ของคุณแล้วใช้งานตัวพร้อมคำสั่ง DiskPart เพื่อบูตได้ในพริบตา!
อย่างไรก็ตาม ในบางครั้ง การบูตล้มเหลวส่งผลให้ข้อมูลของ USB สูญหาย แต่ไม่ต้องกังวล Wondershare Recoverit ช่วยคุณได้! จะดูแลข้อมูลที่สูญหายทั้งหมด และเรียกคืนกลับมาโดยไม่มีการเปลี่ยนแปลงคุณภาพ
คำถามที่พบบ่อย
คำถามที่ 1: เหตุใด Acer จึงไม่บูตจาก USB?
แม้ว่าจะสร้าง USB ที่สามารถบูตได้ แต่หลายคนก็ยังบ่นเกี่ยวกับความล้มเหลวของการบูตแล็ปท็อป Acer นี่เป็นข้อผิดพลาดในการบูตโดยที่ระบบไม่สามารถรับรู้ USB เป็นลำดับแรกได้คำถามที่ 2: เหตุใดแล็ปท็อป Acer ตรวจไม่พบ USB ที่สามารถบูตได้?
ผู้ใช้งานมักบ่นว่า แล็ปท็อป Acer ตรวจไม่พบ USB ที่สามารถบูตได้ อาจมีสาเหตุหลายประการ รวมถึงพื้นที่เก็บข้อมูลที่เข้ากันไม่ได้ รูปแบบไฟล์ไม่ถูกต้อง หรือลำดับการบูตไม่ถูกต้อง แก้ไขสิ่งเหล่านี้เพื่อบูตแล็ปท็อป Acer จาก USBคำถามที่ 3: คำแนะนำข้างต้นใช้งานได้กับ Acer ทุกรุ่นหรือไม่?
ใช่ คำแนะนำในการบูตเหล่านี้ใช้งานได้กับ Acer ทุกรุ่น ซึ่งหมายความว่า Acer Aspire 3, Acer Swift 3 และ Acer Aspire 5 สามารถบูตจาก USB ผ่านทาง Acer Boot Menu ได้

![วิธีรับการบูตแล็ปท็อป Acer จาก USB [ทีละขั้นตอน]](https://images.wondershare.com/recoverit/article/acer-aspire-boot-from-usb-7.jpg)


