If your USB flash drive displays less storage space than expected, you’re probably working with the wrong file format. In most cases, USB users encounter common options like exFAT, FAT32, and NTFS. These are standard file formats you’ll see when using or formatting a USB drive.
However, most users don’t know what file formats mean, how they differ, and what is the best format for USB drive. With that in mind, let’s discuss different file systems and formats and the best ways to use them to help you find the best file system for your USB flash drive.
In this article
What Is a File System?

A file system is a specific information structure an operating system uses to organize and manage data. It helps operating systems like Mac and Windows manage files in an organized and logical manner by applying logic rules.
A file system allows you to seamlessly access, modify, read, write, and secure your files across multiple storage devices, including USB flash drives. It works by indexing all available data information on a storage device, including:
- File size;
- File attributes;
- File location;
- Directory hierarchy.
A file system also sets the path to a particular file using different file formats and directory structures.
It can read different types of file system metadata, such as:
- User ID of the file creator;
- Access permissions;
- File size;
- Date created;
- Date modified;
- Last date of access;
- Last backup.
Now, let’s look into different file systems to give you a better perspective of the available options.
Different File Systems
Here’s a brief overview of the popular file systems and their characteristics.
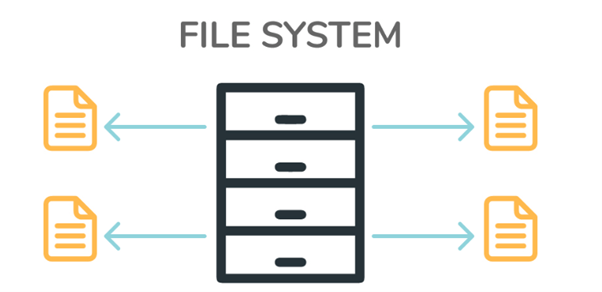
| OS | file system |
| Windows | FAT, NTFS, and exFAT |
| MacOS | HFS+, APFS, and exFAT |
| Linux | ext2,3,4, and exFAT |
FAT: FAT12, FAT16, and FAT32
FAT stands for File Allocation Table and is one of the first file formats. FAT12, FAT16, and FAT32 are just different formats of the initial file system.
They differ in terms of the maximum disk size they support:
- FAT12 – 256MB (for 64kB clusters);
- FAT16 – 4GB (for 64kB clusters);
- FAT32 – 2TB (4G of 512B sectors).
FAT32 is an excellent file format option for creating storage volumes of up to 32GB or less efficiently. It’s one of the most compatible file systems around, supporting various platforms, including gaming consoles (PS, Xbox One, Nintendo Switch), Linux, macOS, and Windows.
NTFS
The NTFS file system is an advanced version of FAT32 that beats its predecessor, FAT32, in terms of features, file compression, and security permissions. It’s faster, better, and more secure than FAT32. NTFS focuses on data recoverability, accessibility, scalability, and reliability.
NTFS is a file system solution designed for more efficient data storage. Though FAT32 still supports a wider range of devices, NTFS will soon overthrow FAT32 as the standard Windows file system. NTFS also takes the prize when it comes to supported file sizes.
It’s fully compatible with modern flash memory-based hardware solutions. NTFS enables you to create, distribute, and modify large files of up to 8 Petabytes, depending on the cluster size. In addition, the NTFS file system automatically reads the storage drive’s size to adjust the default cluster size and distribute the files more efficiently.
HFS+
HFS+ stands for the Hierarchical File System. It’s a default file format for older Mac devices. Though this file system has its advantages, it’s only compatible with Apple devices. In other words, you can only access HFS+ files using an Apple computer.
The HFS+ file format may not be the most storage-efficient solution if you’re not operating within an Apple ecosystem. Apple developed the HFS+ file format for their own operating systems.
This file system ensures the reliability and security of files stored in internal and external storage devices. Though the format is somewhat superior to FAT32 and NTFS solutions, it’s pretty inefficient for portable storage devices.
APFS
APFS is the proprietary Apple file format designed to replace HFS+. Apple created APFS to address all the shortcomings of HFS+. It made its first appearance with the release of macOS 10.13 and iOS 10.3.
APFS focuses on file encryption, SSDs, and flash drives, whereas HFS+ focuses on the Mac operating system. APFS became the standard in modern macOS versions shortly after its release.
exFAT
exFAT stands for the extended File Allocation Table and is generally considered a better, faster, and more reliable version of FAT32. It’s also space-efficient due to requiring minimal system resources.
Its lightweight build offers a secure file system without all the shortcomings of both FAT32 and NTFS file systems. In addition, exFAT is compatible with Windows and Mac PCs. It can also support Linux systems.
ext2,3,4
The Extended File System versions (ext) 2, 3, and 4 were designed specifically for the Linux kernel. These are ideal file formats for avid Linux users.
The latest edition, ext4, offers various advantages compared to previous versions, such as larger file storage capacity, improved file memory, and reduced file fragmentation.
FAT, NTFS, and exFAT are Windows file systems. HFS, APFS, and HFS+ are macOS file systems. Finally, the Linux operating system uses ext2, 3, and 4 file systems.
What Is the Best Format for a USB Drive?

When it comes to the best USB format, there’s no one-size-fits-all answer to this question. Different USB format options support different use cases. Generally, the exFAT format is considered the best solution for USB drives. It doesn’t have a massive overhead like NTFS but is faster, more efficient, and more reliable than FAT32.
It doesn’t have limited file storage and is more compatible with high-capacity USB drives. However, if you’re frequently working with older USB flash sticks, FAT32 may be a more suitable option. If you don’t need more than 4GB of storage, FAT32 is ideal for you due to a wider range of portability options.
HFS+ and NTFS file systems aren’t suitable for small storage USBs. They better fit with internal and external hard drives and storage devices you use to run your computer or boot an operating system. Ext4 is the best file system for Linux at the moment. APFS, HFS+, exFAT, and FAT32 work well on macOS. FAT32, NTFS, and exFAT are perfect file systems for Windows.
How to Change USB Flash Drive File System

Here are three methods to change the USB flash drive file system.
Method 1: Use Disk Management Tool (Windows 10)
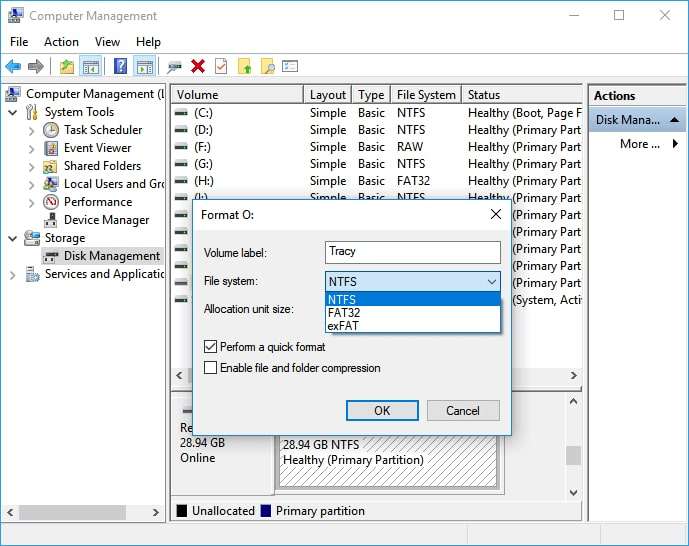
Al text: best format for usb drive 2
Follow these steps to change the file system to NTFS, FAT32, or exFAT:
- Head to My Computer or This PC:
- Right-click on the icon and select Manage;
- Navigate Device Manager to Storage>Disk Management;
- Open Disk Management and find the target device;
- Right-click the device and choose Format;
- Select the preferred file system;
- Tick the Perform a quick format box and click OK.
Method 2: Use Windows Explorer
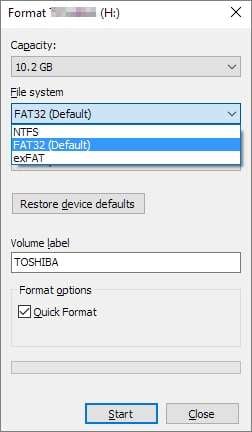
Follow these steps:
- Connect the USB drive to your PC;
- Open Windows File Explorer;
- Find your device in the Explorer;
- Right-click the device and choose Format;
- Select the file system;
- Tick Quick Format and click Start.
Method 3: Use Command Prompt (CMD)
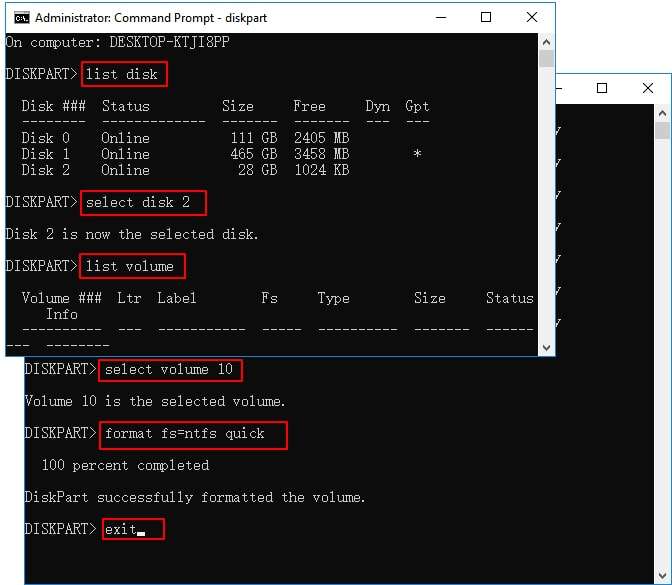
Connect a USB flash drive to your computer and follow the steps below:
- Head to the Taskbar and locate the Search bar;
- Type cmd and click Run as administrator;
- When the Command Prompt window appears, type diskpart and press Enter;
- Type list disk and hit Enter;
- In the Select Disk 2 section, replace the number 2 with your USB disk number and hit Enter;
- Enter format fs=ntfs quick to change fat32 to NTFS and hit Enter;
- When you see the “DiskPart successfully formatted the volume” message, type exit, and press Enter to exit Command Prompt.
How to Format to the Best File System for USB

Though formatting your USB drive differs from OS to OS, you can format your USB on Windows 10/11 using File Explorer.
Here’s how:
- Connect USB to your computer;
- Type File Explorer in the Search bar and click on it;
- Right-click your USB and select Format;
- The Format window will offer various settings, such as Allocation unit size and File system;
- Change the settings according to your preferences and click Start.
Remember that formatting your USB will cause the flash drive to delete all stored data. In other words, you could lose data if you don’t create a backup. If you’ve already formatted your USB, you can recover deleted data using a data recovery tool like Wondershare Recoverit.
Download and install Wondershare Recoverit on your computer, connect your formatted USB drive, and let your computer detect it.
Once your PC recognizes the USB drive, follow these steps to recover your data:
- Launch Recoverit;
- Select Hard Drives and Locations;

- Find your USB in the Select a location to start recovery section (it should be listed under External Drives);
- Click Start to start scanning the drive for recoverable files;

- Preview scanned files before recovery;
- Click Recover to restore your data.

Conclusion
After reading this article, you should understand what a file system is and how it works. The article lists popular file formats on Linux, Mac, and Windows. Though you’ll see FAT32, NTFS, and FAT32 file systems most of the time on Android, Mac, and Windows devices, other formats mentioned here are becoming more prominent.
Both FAT32 and exFAT are ideal for working with smaller and bigger USB drives on Windows and Mac. NTFS is perfect for transferring large files (4GB+), and EXT4 and APFS are more suitable for Linux and the latest macOS devices, respectively.
FAQ
-
Can I change the USB file system on my PC?
You can change the file system on your PC through Windows Explorer. Open Windows Explorer, locate your USB drive, right-click it, and select Format. Select the preferred file format in the File System section, tick the Quick Format box, and click Start. -
Can I restore my files after USB formatting?
You can easily retrieve your data after USB formatting by using a data recovery tool like Recoverit. Download and install Recoverit on your PC and run the program. In the Hard Drives and Locations section, find your USB and click Start to let Recoverit scan the USB for recoverable files. Once it completes scanning, preview the listed files and click Recover to get your data back. -
What’s the best file format for USB?
exFAT is the best file format for USB flash drives today. It supports most Mac and Windows operating systems and is fully optimized for advanced portability, data security, and reliability.















