แฟลชไดรฟ์ USB ที่สามารถบูตได้ทำหน้าที่เป็นประตูสู่สภาพแวดล้อม WinPE หรือ Linux อำนวยความสะดวกในงานต่างๆ เช่น การปรับใช้งาน Windows Server ที่จำเป็น อย่างไรก็ตาม เนื่องจากความต้องการเปลี่ยนแปลงไปหรือเกิดปัญหาขึ้น คุณอาจพบว่า ตัวเองต้องการฟอร์แมตแฟลชไดรฟ์ ไม่ว่าจะเป็นการลบข้อมูล การเปลี่ยนแปลงระบบไฟล์ หรือการกำจัดไวรัสหรือมัลแวร์ คู่มือนี้จะแนะนำคุณตลอดกระบวนการวิธีฟอร์แมต USB ทีละขั้นตอน มาเริ่มกันเลย
ในบทความนี้
วิธีที่ 1: ฟอร์แมต USB ที่สามารถบูตได้ด้วย CMD
Command Prompt หรือที่เรียกโดยย่อว่า CMD เป็นอินเทอร์เฟซแบบข้อความที่มีประสิทธิภาพ ซึ่งช่วยให้คุณสามารถโต้ตอบกับระบบปฏิบัติการของคอมพิวเตอร์ผ่านชุดคำสั่งที่พิมพ์ได้ โดยเฉพาะ Diskpart เป็นยูทิลิตี้อันทรงคุณค่าที่ทำงานภายใน Command Prompt เพื่อจัดการดิสก์ และพาร์ติชัน โดยให้วิธีการโดยตรงในการดำเนินงานต่างๆ ตั้งแต่การดำเนินการง่ายๆ เช่น การนำทางโฟลเดอร์ ไปจนถึงงานขั้นสูง เช่น การกำหนดค่าระบบ เมื่อพูดถึงการฟอร์แมต USB ที่สามารถบูตได้ เครื่องมือนี้มีประโยชน์มาก
หากต้องการฟอร์แมต USB ที่สามารถบูตได้บน Win 10 / 11 โดยใช้งาน Diskpart ให้ทำตามคำแนะนำด้านล่าง:
- เปิด เรียกใช้งาน Windows โดยใช้งานแป้นพิมพ์ลัด Windows + R
- ป้อน diskpart ในช่องค้นหาแล้วกด Enter
- พิมพ์ รายการดิสก์ และกด Enter ตอนนี้ ให้พิมพ์ select disk X (X คือหมายเลขดิสก์ของไดรฟ์ USB ที่สามารถบูตได้)
- พิมพ์ Clean แล้วกด Enter เพื่อดำเนินการต่อ ใช้เวลา 2 - 3 นาทีในการล้างไฟล์บูต Bios ทั้งหมดของคุณบนไดรฟ์ USB

- พิมพ์ สร้างพาร์ติชันหลัก ลงในหน้าต่างของคุณแล้วกด Enter เพื่อสร้างพาร์ติชันบนไดรฟ์ USB ที่สามารถบูตได้
- เขียน format fs=fat32 quick หรือ format fs=ntfs quick ขึ้นอยู่กับระบบไฟล์ที่คุณต้องการ กดปุ่ม Enter เพื่อดำเนินการต่อ

- พิมพ์ ออก เท่านี้ก็เสร็จสิ้น
วิธีที่ 2: ฟอร์แมต USB ที่สามารถบูตได้ด้วยการจัดการดิสก์
นอกจากตัวพร้อมรับคำสั่งแล้ว คุณยังสามารถเริ่มต้นรูปแบบ USB ที่สามารถบูตได้โดยใช้งานเครื่องมือในตัวของ Windows เช่น การจัดการดิสก์ การจัดการดิสก์เป็นเครื่องมืออันทรงคุณค่าที่ช่วยให้ผู้ใช้งานสามารถจัดการที่เก็บข้อมูลของคอมพิวเตอร์ได้อย่างมีประสิทธิภาพ มันมีอินเทอร์เฟซแบบกราฟิกเพื่อทำงานต่างๆ ที่เกี่ยวข้องกับการจัดการดิสก์ และพาร์ติชัน เพื่อให้เจาะจงยิ่งขึ้น เครื่องมือนี้ช่วยให้คุณสร้างไดรฟ์ใหม่ ขยายโวลุ่ม ลดขนาดพาร์ติชัน กำหนดอักษรระบุไดรฟ์ และใช่ ฟอร์แมตไดรฟ์ รวมถึง USB ที่สามารถบูตได้
ตอนนี้ มาดูคำแนะนำทีละขั้นตอนโดยละเอียดเกี่ยวกับการฟอร์แมตไดรฟ์ USB สำหรับ Windows 10 / 11 โดยใช้งานการจัดการดิสก์:
- กด Windows + R เพื่อเปิดหน้าต่าง Run และพิมพ์ diskmgmt.msc ลงในช่องค้นหา กด Enter จากนั้น การจัดการดิสก์จะปรากฏบนหน้าจอ
- ค้นหาไดรฟ์ USB ที่สามารถบูตได้ และคลิกขวา เลือก ฟอร์แมต

- เลือกระบบไฟล์ที่ถูกต้อง และคลิก ค่าเริ่มต้น เพื่อดูขนาดหน่วยการจัดสรร กด ตกลง เพื่อเสร็จสิ้นกระบวนการ
วิธีที่ 3: ฟอร์แมต USB ที่สามารถบูตได้ด้วย File Explorer
แม้ว่าการใช้งานยูทิลิตี้การจัดการดิสก์สำหรับการฟอร์แมตไดรฟ์ USB บน Windows 10 / 11 โดยทั่วไปจะมีประสิทธิภาพ แต่ก็มีบางกรณีที่อาจไม่ให้ผลลัพธ์ที่คาดหวัง ตัวอย่างเช่น การจัดการดิสก์อาจไม่จัดการไดรฟ์ USB บางตัวได้อย่างราบรื่นเนื่องจากระบบไฟล์ที่ซับซ้อน พาร์ติชันที่ผิดปกติ หรือการกำหนดค่าเฉพาะ
ณ จุดนี้ File Explorer ถือเป็นวิธีการที่หลากหลายมากขึ้นในการฟอร์แมตไดรฟ์ USB ที่สามารถบูตได้บน Windows 10 / 11 ความคุ้นเคย และความเข้ากันได้ในวงกว้างมักทำให้เป็นทางเลือกที่เชื่อถือได้
ต่อไปนี้ เป็นวิธีใช้งานวิธีนี้:
- เปิด File Explorer โดยใช้งานปุ่มลัด Windows + E ไปที่ส่วน พีซีเครื่องนี้ และค้นหาแฟลชไดรฟ์ USB ที่สามารถบูตได้
- คลิกขวาที่แฟลชไดรฟ์ USB ที่สามารถบูตได้ และเลือก ฟอร์แมต
- เลือกระบบไฟล์ที่คุณต้องการระหว่าง NTFS และ FAT32 และเลือกขนาดการจัดสรร ผู้ใช้งานยังสามารถคืนค่าการตั้งค่าเริ่มต้นของอุปกรณ์ได้โดยแตะ กู้คืนค่าเริ่มต้นของอุปกรณ์
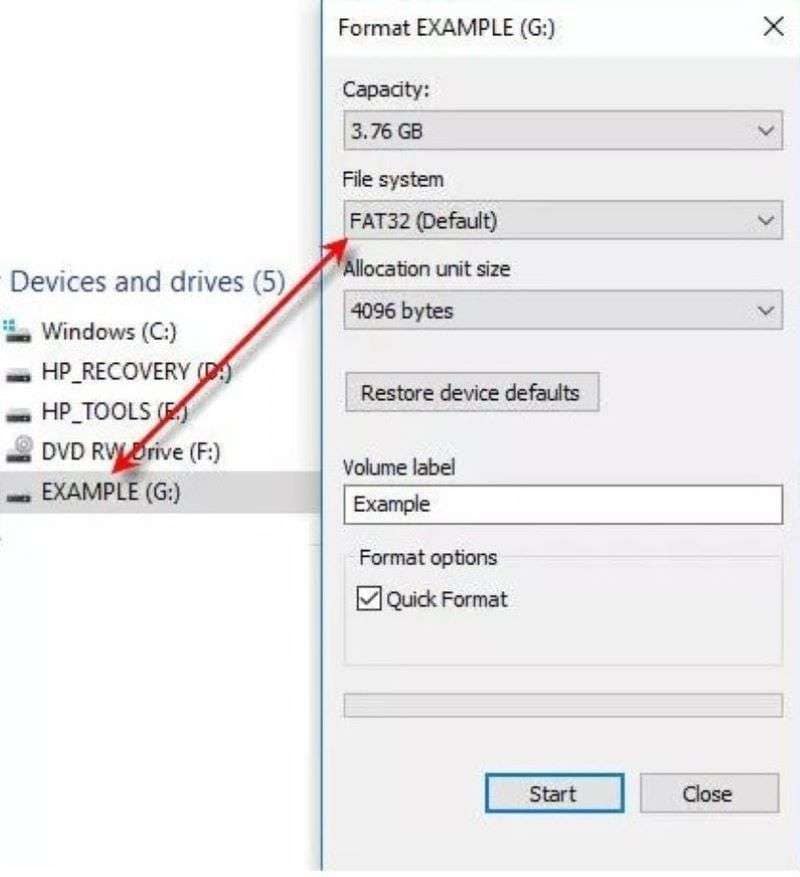
- กด Start เพื่อฟอร์แมต USB ที่สามารถบูตได้
วิธีที่ 4: ฟอร์แมต USB ที่สามารถบูตได้ด้วย AOMEI Partition Assistant
ตอนนี้ คุณคุ้นเคยกับตัวพร้อมรับคำสั่ง และเครื่องมือในตัวของ Windows เพื่อฟอร์แมตแฟลชไดรฟ์ USB ที่สามารถบูตได้แล้ว จะเป็นอย่างไรถ้าคุณต้องการอินเทอร์เฟซที่เป็นมิตรต่อผู้ใช้งานมากขึ้น และมีความยืดหยุ่นมากขึ้นในการถอยกลับในกระบวนการนี้ AOMEI Partition Assistant ซึ่งเป็นซอฟต์แวร์บุคคลที่ 3 อาจเป็นทางออกที่ดีที่สุดของคุณ
เป็นตัวจัดการพาร์ติชันดิสก์ที่เชื่อถือได้ และเป็นที่รู้จักซึ่งช่วยให้คุณสามารถฟอร์แมต USB ที่สามารถบูตได้ใน Windows Vista, XP, 7, 8, 8.1, 10 และ 11 นอกจากนี้ เครื่องมือนี้ยังให้คุณเลือกตัวเลือกต่างๆ ได้ เช่น NTFS, FAT32, Ext3, Ext 2 และอื่นๆ อีกมากมาย
ปฏิบัติตามคำแนะนำแบบขั้นตอนด้านล่าง และเริ่มรูปแบบ USB ของ Windows 10 / 11 ด้วย AOMEI Partition Assistant มีวิธีดังนี้:
- ติดตั้ง และเปิดใช้งาน AOMEI Partition Assistant บนพีซี Windows ของคุณ เสียบไดรฟ์ USB ที่สามารถบูตได้
- คลิกขวาที่แฟลชไดรฟ์ที่สามารถบูตได้ และเลือก ฟอร์แมตพาร์ติชัน

- เลือกระบบไฟล์จากเมนูแบบเลื่อนลงแล้วแตะ ตกลง

- คลิก ใช้งาน เพื่อฟอร์แมต USB ที่สามารถบูตได้ และดำเนินการให้เสร็จสิ้น
[โบนัส] วิธีการกู้คืนข้อมูลของคุณหลังจากการฟอร์แมต USB ที่สามารถบูตได้?
แม้ว่าโซลูชันที่กล่าวมาข้างต้นเหล่านี้สามารถช่วยฟอร์แมตแฟลชไดรฟ์ USB ได้ภายในไม่กี่วินาที แต่จะไม่ครอบคลุมการสูญเสียข้อมูล คุณควรทำอย่างไรหากต้องการข้อมูลของคุณกลับมาหลังจากการฟอร์แมต? เป็นไปได้หรือไม่ที่จะดึงเนื้อหาในไดรฟ์ USB? โชคดีที่ใช่ คุณสามารถกู้คืนไฟล์ที่สูญหายได้โดยใช้งาน Recoverit
Wondershare Recoverit โดดเด่นท่ามกลางเครื่องมือการกู้คืนข้อมูลมากมายที่มีความสามารถอันแข็งแกร่ง ด้วยการรองรับไฟล์ และรูปแบบมากกว่า 1,000 ประเภท ซอฟต์แวร์นี้นำเสนอโซลูชันช่วยเหลือข้อมูลที่ครอบคลุม นอกจากนี้ ยังรองรับอุปกรณ์จัดเก็บข้อมูลมากกว่า 2,000 ประเภท ครอบคลุมสถานการณ์ที่หลากหลาย
คุณพร้อมที่จะกู้คืนไฟล์ของคุณจาก USB ที่สามารถบูตได้ซึ่งฟอร์แมตแล้วหรือยัง? ทำตามคำแนะนำทีละขั้นตอนด้านล่าง:
- เลือกไดรฟ์ภายนอก
เชื่อมต่อไดรฟ์ USB ที่ฟอร์แมตแล้วเข้ากับพีซีของคุณแล้วเปิด Wondershare Recoverit เลือกไดรฟ์ USB เป็นเป้าหมายการกู้คืน

- สแกน USB ที่สามารถบูตได้ซึ่งฟอร์แมตแล้ว
คลิก เริ่ม เพื่อเรียกใช้งาน Recoverit เพื่อสแกนไดรฟ์ USB ที่ฟอร์แมตแล้วอย่างละเอียด สามารถติดตามความคืบหน้าได้บนหน้าจอ พร้อมตัวเลือกให้หยุดชั่วคราวหรือหยุด กรุณารอสักครู่เนื่องจากเครื่องมือจะตรวจสอบข้อมูลไดรฟ์ของคุณ

- ดูตัวอย่าง และกู้คืน
หลังจากการสแกน ดูตัวอย่างไฟล์ที่กู้คืน คลิก กู้คืน และเลือกตำแหน่งที่เก็บข้อมูลสำหรับการเรียกคืน ดูแลการเลือกข้อมูล และปลายทางการกู้คืน

หากต้องการดูการทำงานจริง กรุณาดูวิดีโอแนะนำข้อมูลของเรา:
สรุป
นั่นคือทั้งหมดที่เกี่ยวกับคำแนะนำในการฟอร์แมต USB ที่สามารถบูตได้บน Windows 10 / 11 พูดง่ายๆ ก็คือ การฟอร์แมตไดรฟ์ USB ที่สามารถบูตได้บน Windows 10 / 11 นั้นง่ายดายด้วยวิธีการต่างๆ มากมาย แม้ว่าเครื่องมือ Command Prompt และ Windows ในตัวจะเชื่อถือได้สำหรับการฟอร์แมตแฟลชไดรฟ์ที่สามารถบูตได้ แต่คุณยังสามารถเปลี่ยนไปใช้งานซอฟต์แวร์ของบริษัทอื่นเพื่อเพิ่มความสะดวกได้อีกด้วย ไม่ต้องกังวลหากคุณต้องการข้อมูลของคุณกลับมาหลังจากการฟอร์แมต USB เนื่องจาก Recoverit จะดำเนินการใน 3 ขั้นตอนง่ายๆ
คำถามที่พบบ่อย
-
คำถามที่ 1 ฉันควรระวังอะไรบ้างก่อนที่จะฟอร์แมต USB ที่สามารถบูตได้?
สำรองข้อมูลสำคัญทั้งหมดจากไดรฟ์ USB เพื่อป้องกันข้อมูลสูญหาย 2. ตรวจสอบอักษรระบุไดรฟ์อีกครั้งเพื่อหลีกเลี่ยงการฟอร์แมตไดรฟ์ผิด 3. ตรวจสอบให้แน่ใจว่า คุณมีความเข้าใจที่ชัดเจนเกี่ยวกับกระบวนการฟอร์แมตก่อนดำเนินการต่อ -
คำถามที่ 2 ฉันควรเลือกระบบไฟล์ใดขณะฟอร์แมต USB ที่สามารถบูตได้, FAT 32 หรือ NFTS?
NTFS นำเสนอการรักษาความปลอดภัยที่ดีกว่า รองรับขนาดไฟล์ และพาร์ติชันที่ใหญ่ขึ้น ให้การใช้งานพื้นที่จัดเก็บข้อมูลที่มีประสิทธิภาพมากขึ้น และมีฟีเจอร์ขั้นสูง เช่น การเข้ารหัส และการควบคุมการเข้าถึง ในทางกลับกัน FAT32 เข้ากันได้กับระบบ และอุปกรณ์รุ่นเก่ากว่า และมีโครงสร้างที่เรียบง่ายกว่า คุณสามารถเลือกได้ตามฟีเจอร์ที่แตกต่างกัน หากต้องการข้อมูลเพิ่มเติม คลิกที่นี่ -
คำถามที่ 3 เป็นไปได้หรือไม่ที่จะเลิกทำการฟอร์แมตไดรฟ์ USB ที่สามารถบูตได้?
ขออภัย การฟอร์แมตเป็นกระบวนการทำลายข้อมูล และเมื่อเสร็จสิ้นแล้ว การกู้คืนข้อมูลก่อนหน้านี้เป็นเรื่องยาก การสำรองข้อมูลเป็นประจำสามารถป้องกันข้อมูลสูญหายได้




