ไม่ว่าระบบจะเสียหายหรือต้องการอัปเกรดระบบปฏิบัติการไป Windows 10 หรือ 11 สามารถดาวน์โหลดการติดตั้งไฟล์สำหรับ การบูต HP ด้วยอุปกรณ์ USB และติดตั้ง OS จากแฟลชไดรฟ์ มาเรียนรู้กันว่าสาเหตุและ วิธีการบูต HP จาก USB จะทำอย่างไรเมื่อ USB ไม่แสดงในเมนูการบูตรวมถึงการกู้คืนข้อมูลกลับมาหลังจากนั้น
ในบทความนี้
เพราะอะไรถึงเลือก USB ในการบูต HP?

สร้าง USB ที่สามารถบูตได้เพื่อทำการติดตั้ง OS ใหม่บนคอมพิวเตอร์ HP เพื่อให้สะดวกมากกว่าแบบเดิมซึ่งมันจะต้องบันทึกไฟล์ Windows ISO ไปยัง CD ก่อนการบูต HP
ไดรฟ์ USB ที่มันสามารถบูตได้นั้นมีขนาดเล็กกว่าแบบเดิมและทำงานได้ดี
มากไปกว่านั้น USB ที่บูตดได้มันเป็นตัวเลือกเดียวที่มีและใหม่ที่สุดสำหรับ HP และคอมพิวเตอร์อื่นๆ สื่อแบบเดิมไม่ว่าจะเป็นไดรฟ์ CD/DVD ไม่ได้เป็นแบบใหม่มานานแล้ว
นี่คือสิ่งที่เราต้องรู้ก่อนการบูต HP จาก USB
อะไรที่ควรรู้การบูต HP ด้วย USB บ้าง?

ก่อนการบูต HP จาก USB นั้นจะต้องดูสิ่งที่จะทำ ดังนี้
- ⌚ เวลา: 10-20 นาที (ประมาณ 10 นาทีสำหรับเฉพาะการบูต)
- 💻 ระบบ: Windows 10 หรือ 11
- 🔧เครื่องมือ: คอมพิวเตอร์ HP USB ที่ไม่มีข้อมูลและมีพื้นที่เหลืออย่างน้อย 8GB และไฟล์ Windows ISO สำหรับเครื่องประมวลผล 32-bit หรือ 64-bit (Windows 11 รองรับเฉพาะ 64-bit CPUs)
ตอนนี้รู้แล้วว่าจะต้องเตรียมอะไรบ้างสามารถไปทำสร้าง USB ที่บูตได้สำหรับ Windows 10 หรือ 11 ได้เลย
สร้าง USB ที่สามารถบูตได้สำหรับ Windows 10 และ 11
Microsoft’s Media Creation Tool จะให้สร้าง USB ที่สามารถบูตได้ในเวลาไม่นาน เมื่อดาวน์โหลดเสร็จแล้วสามารถใช้ USB เพื่อทำการติดตั้งระดับกลางและบูต HP จาก USB ได้เลยบน Windows 10 หรือ 11
นี่คือวิธีการ สร้าง USB ที่บูตได้สำหรับ Windows 10ซ
- เชื่อม USB กับคอมพิวเตอร์ที่ทำงานอยู่
- ไปยังหน้า Microsoft’s Windows 10 Software Download เพื่อดาวน์โหลด Media Creation Tool สำหรับบูต HP จาก USB
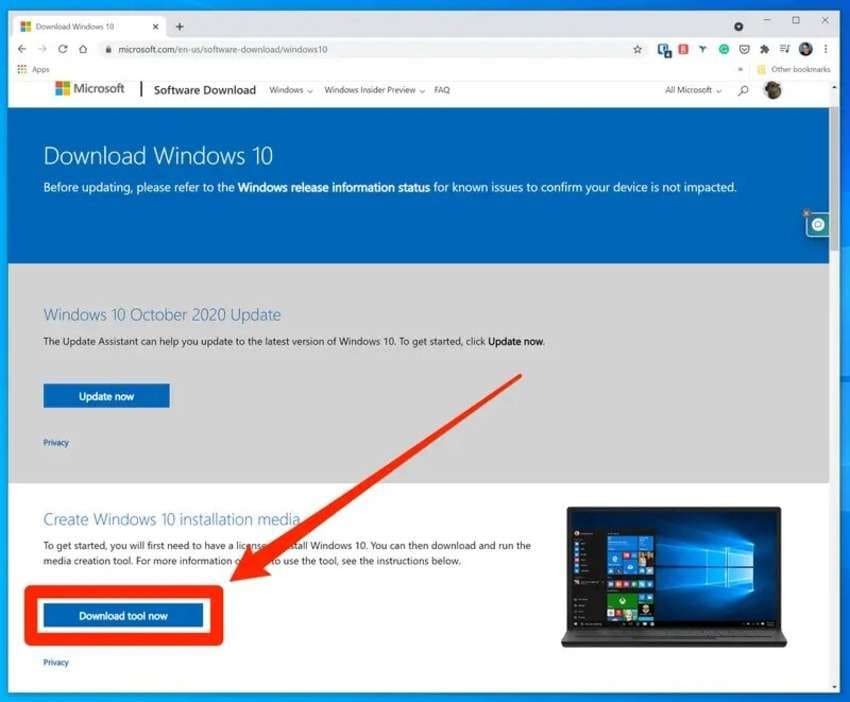
- รันไฟล์การติดตั้งและกดยอมรับระเบียบและเงื่อนไข
- คลิกที่ Create installation media for another PC และกด Next.

- เลือกภาษา ฉบับ Windows และ 34-bit หรือ 64-bit ช่องข้อความด้านล่างสามารถเลือกการตั้งค่าได้ คลิกที่ Next

- เลือก USB flash drive ให้เป็นการติดตั้งแบบกลางและกด Next.

- เลือก USB และคลิก Next.

เครื่องมือนี้จะสามารถสร้าง USB ที่บูตได้ไม่กี่นาที
การบูต HP จาก USB บน Windows 11 คืออะไร? การทำจะเหมือนกันแต่ดาวน์โหลด Media Creation Tool จากหน้า Microsoft’s Windows 11 Software Download
ดาวน์โหลดจากส่วน Create Windows 11 Installation Media และ create a Windows 11 bootable USB ตามขั้นตอนด้านล่างนี้ คุณจะมองไม่เห็น รูปแบบ รายการแบบเลื่อนลงใน ขั้นตอนที่ 5 เพราะว่าตัวประมวลผลแบบ 64-bit เป็นตัวเลือกเดียวบน Windows 11
การบูต HP จาก USB กับ Windows 10 และ 11
ไปยัง BIOS คือทางเดียวที่จะทำการบูตแล็ปท็อป HP จาก USB หรือระดับกลาง อย่างไรก็ตามสามารถเข้าไปยัง BIOS ได้ด้วย 2 วิธีนี้:
- การใช้คีย์เฉพาะเพื่อเข้าถึงเมนูการบูต
- ใช้คีย์เฉพาะของ BIOS เพื่อเปิดการตั้งค่ายูทิลิตี้ BIOS และเปลี่ยนการกำหนด
นี่เป็นขั้นตอนทีล่ะขั้นตอน
การบูต HP จาก USB ผ่านปุ่มเมนูการบูต
การใช้เมนูยูตสำหรับ HP ด้วย USB ทำตามขั้นตอนดังนี้
- ใส่ USB ที่สามารถบูตได้ไปยังคอมพิวเตอร์ HP
- เปิดหรือรีสตาร์ทคอมพิวเตอร์และกดที่เมนูคีย์การบูต HP ย้ำๆ มันคือปุ่ม ESC ที่อยู่บนคอมพิวเตอร์ HP แต่สามารถใช้ปุ่ม F9 สำหรับคอมพิวเตอร์ HP เพื่อบูตจาก USB
- เมื่อเห็นหน้าต่าง Startup Menu ให้กด F9 เพื่อไปยังการบูตของอุปกรณ์นั้น ให้รู้ว่ายูทีลิตี้ Boot Device Options ในบางตัวมันคือ Boot Menu จะมองเห็นอย่างหลังตอนที่กำลังบูต HP EliteBook HP ZBook HP ProDesk และ HP ProBook บูตจาก USB

- ใช้คีย์ ➜ เพื่อสลับจาก Main ไปยังแท็บ Boot

- กด + หรือ - เพื่อเลื่อนตัวเลือก Removable Devices ไปยังด้านบนสุด (หรืออาจจะเป็น HDD Group ในคอมพิวเตอร์รุ่นเก่า) ขยายมันขึ้นมากับกด Ctrl + Enter เลือก USB ที่สามารถบูตได้กับคีย์ Enter และกด F10 เพื่อบันทึกการเปลี่ยนแปลง

- กด Enter เพื่อทำการยืนยันตัวเลือก

Windows 10 หรือ 11 จะติดตั้งเองอัตโนมัติจาก USB ที่บูตได้ เมื่อระบบทำการบูตแล้วมันจะถามเลขผลิตภัณฑ์ Windows เพื่อทำการเปิดการใช้งาน OS แต่อย่างไรก็ตามมันสามารถเลื่อนได้ถ้าหากยังไม่ทำการซื้อแต่มันทำงานได้หลังจากนั้นแค่ 30 วัน
การบูต HP จาก USB ผ่าน BIOS
วิธีข้างต้นมันสามารถทำได้อย่างตรงไปตรงมาและเหมาะกับคนที่ไม่อยากเปลี่ยนการกำหนดค่าของระบบด้วย เพราะฉะนั้นจะต้องใช้ BIOS ในการบูตจาก USB
อย่างไรก็ตามคุณจะเห็นอินเทอร์เฟซของ BIOS รายการหนึ่งสำหรับการบูต HP รุ่น Envy หรือ HP Pavilion ด้วย USB แต่ HP Omen จะไม่เหมือนกัน การบูตของรุ่น HP ProBook HP EliteBook และ HP ZBook ด้วย USB จะมีหน้าตาที่ต่างกันออกไปซึ่งส่วนใหญ่คอมพิวเตอร์ใช้เหมือนกัน อย่างเช่น การบูต HP ProDesk ด้วย USB จะมีความเหมือนกัน)
นี่คือวิธีการบูต HP จาก USB ผ่าน BIOS
ขั้นตอนที่ 1: เปิดหรือรีสตาร์ทคอมพิวเตอร์เพื่อดูว่าคีย์ของ BIOS (ESC หรือ F10ขึ้นอยู่กับในแต่ล่ะรุ่น). คุณจะมองห็นอยู่บนหน้าตอไม่นานเพราะฉะนั้นกดทันทีและซ้ำๆกันเพื่อเข้าไปยังการตั้งค่า BIOS
- ถ้าไม่ทันแต่ยังเข้าระบบได้ (ถ้าระบบไม่ได้เสียหาย) ไปยัง Settings > Update & security > Recovery > Advanced startup > Restart now. หรืออีกวิธีคือคลิก Start > Power และกดค้างไว้ Shift ในขณะเดียวกันคลิกที่ Restart.

- คลิกที่ Troubleshoot และเลือก Advanced options

- คลิกที่ UEFI Firmware Settings และกด Restart

ขั้นตอนที่ 2: คุณจะเห็นอินเตอร์เฟชสำหรับการบูต HP Pavilion หรือ HP Envy ด้วย USB ไปยังแท็บ System Configurationและใช้ ➜ และ Boot Options กับ ↓ กด Enter

ขั้นตอนที่ 3: ถ้าหากว่าคอมพิวเตอร์ HP มี Legacy Support (โมเดลที่ใหม่กว่ากับ ICPUs Intel 10th ใช้ไม่ได้) กด Enterและเลือก Enabled และยืนยัน Enter.

ขั้นตอนที่ 4: ไปยัง Secure Bootและตั้งค่าไปยัง Disabled. วิธีนี้แหละที่สามารถบูตได้จาก USB

ขั้นตอนที่ 5: ไปยัง UEFI Boot Order เลื่อนอุปกรณ์การบูต (USB) ขึ้นหรือลงกับ F5 หรือ F6 (วางไว้บนสุด) กด F10 เพื่อบันทึกการเปลี่ยนแปลงและกด Enter เพื่อยืนยันอีกครั้ง
ขั้นตอนที่ 6: พิมพ์โค้ดที่ได้มาและกด Enter

ขั้นตอนที่ 7: เปิดคอมพิวเตอร์และกดบูจเมนูซ้ำๆ (ESC or F9) และไปยัง Boot Device Options ด้วย F9
ขั้นตอนที่ 8: ทำตามขั้นตอนที่ 4-5 จาก "การบูต HP ด้วย USB ผ่านเมนูการบูต" ในส่วนด้านบน
อินเทอร์เฟซ BIOS จะแตกต่างกันสำหรับ HP ZBook HP ProDesk HP ProBook และ HP EliteBook บูตด้วยUSB (รวมถึงแล็ปท็อปและการทำงานของคอมพิวเตอร์แบบอื่น ๆ) ให้ทำตามขั้นตอนเหล่านี้หลังจากเข้าถึงการตั้งค่าของ BIOS:
ขั้นตอนที่ 1: ไปยัง Advanced > Boot Options (BIOS สำหรับรุ่น HP มี GUI หมายความว่าสามารถใช้เมาส์แทนแป้นพิมพ์ได้เลย)

ขั้นตอนที่ 2: เอาตัวเลือกออกจาก Secure Boot และเปิดการใช้งาน USB Device Boot.
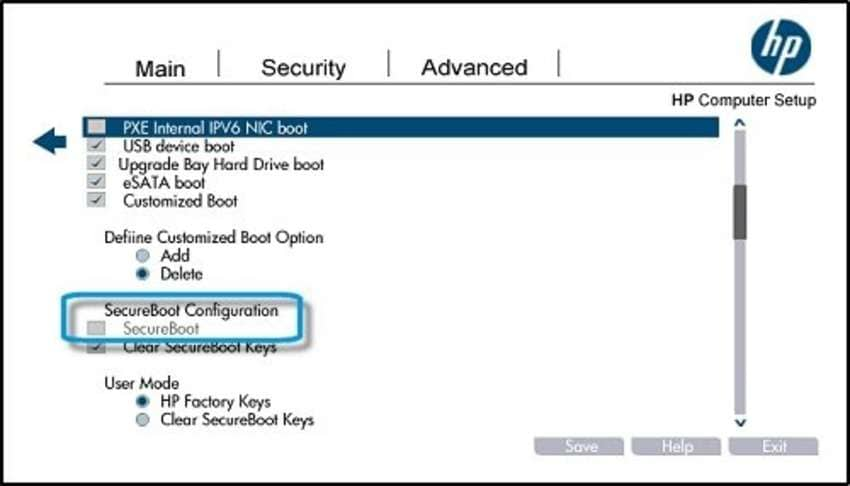
ขั้นตอนที่ 3: หา Legacy Boot Order ในรายการและเอาตัวเลือกออก
ขั้นตอนที่ 4: เปิดการใช้งาน UEFI Boot Order เลือก USB ที่สามารถบูตได้และคลิก Save > Yes > Exit
อินเทอร์เฟซ BIOS สำหรับการบูต HP Omen จาก USB มีความคล้ายกันกับ HP Pavilion และ HP Envy UI อย่างไรก็ตามฟีเจอร์มีตัวเลือกแบบเฉพาะสำหรับแฟลชไดรฟ์ USB ที่อยู่ล่าง UEFI Boot Order ซึ่งไม่ต้องไปตรงนั้นเพื่อหามัน สามารถเปิดการใช้งาน USB Boot เหมือนกับ UI ด้านบน
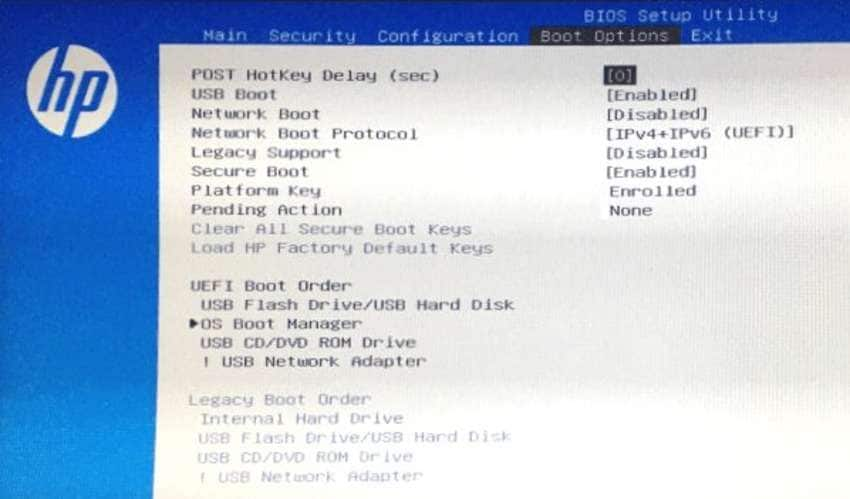
[โบนัส] การแก้ไขเมื่อ USB ไม่แสดงในเมนูบูตบนแล็ปท็อป HP
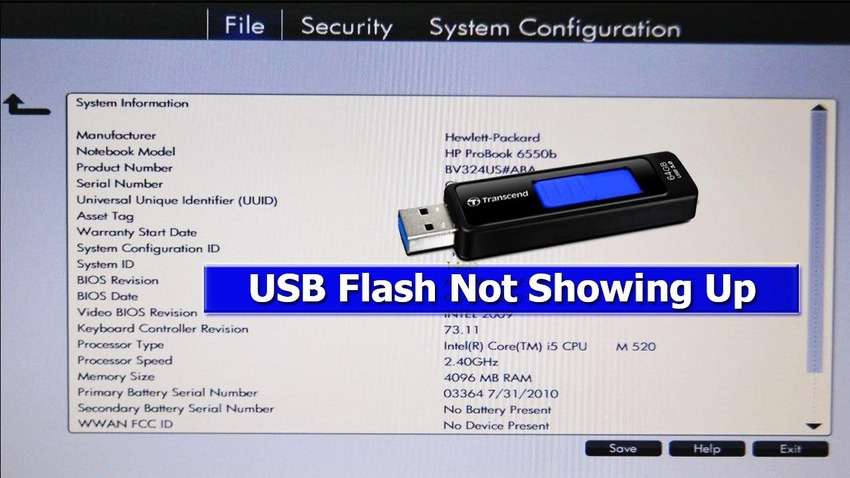
คอมพิวเตอร์ HP ที่เก่ากว่าจาก 2 ช่วงเวลาไม่มี Removable Devices (หรือ External Devices) ในตัวเลือกการบูตบนเมนู อาจจะเจอ USB อยู่ใน HDD Group.
แต่ไม่ว่าอย่างไรก็ตามปัญหานั้นอาจจะเกิดขึ้นแม้ว่าใช้ BIOS ของ HP Omen เวอร์ชันนั้นของตังเลือก USB Boot
สาเหตุทั่วไปและวิธีการแก้ไขอย่างมีประสิทธิภาพสำหรับการบูต HP ด้วย USB และไม่แสดงบนคอมพิวเตอร์
| 🔒สาเหตุ | 🔑การแก่ไข |
| การเชื่อมต่อ USB มีปัญหา | ยกเลิกการเชื่อมต่อและเชื่อมต่อ USB ใหม่อีกครั้ง |
| ไดรฟ์เวอร์ USB มีปัญหา | เปลี่ยนการกำหนดค่า USB 3.0 |
| การเรียงลำดับการบูตผิด | กำหนดหรือรีเซ็ตลำดับการบูต |
| BIOS ล้าสมัย | อัปเดต BIOS |
1. การแก้ไขที่ 1: ยกเลิกการเชื่อมต่อและเชื่อมต่อ USB ใหม่อีกครั้ง
การยกเลิกการเชื่อมต่อและการเชื่อมต่อใหม่ของ USB ที่บูตได้นั้นอาจจะสามารถแก้ไขปัญหาที่มีอยู่ได้
2. การแก้ไขที่ 2: เปลี่ยนการกำหนดค่า USB 3.0
ปัญหาของ USB อาจจะอยู่ที่การกำหนดค่า เวอร์ชันของ BIOS ส่วนใหญ่นั้นไม่รองรับพอร์ต USB 3.0 มันจะมีเพียงไดรฟ์เวอร์ USB 2.0 ขณะที่ 3.0 จะใช้งานได้หลังจากตืดตั้ง Windows
นี่คือการเปลี่ยนการกำหนดค่าของ USB 3.0 ทำได้ ดังนี้
- ไปที่การตั้งค่าของ BIOS และทำตามขั้นตอนด้านบนเพื่อไปยังแท็บ System Configuration
- ไปยัง USB 3.0 Configuration in Pre-OS กดที่ Enter และเลือก Auto และกด Enter

- บันทึกการเปลี่ยนแปลงกับ F10.
คอมพิวเตอร์จะบูตด้วย USB 2.0 และโหลดไดรฟ์เวอร์ 3.0 เมื่อติดตั้งเรียบร้อยแล้ว แต่อย่างไรก็ตามเมื่ออินเตอร์เฟช BIOS มีความแตกต่างใน HP อาจจะต้องหารายละเอียดใน System Configuration
3. การแก้ไขที่ 3: กำหนดค่าหรือรีเซ็ตลำดับการบูต
ดูที่เมนูการบูตเพื่อดูว่าลำดับของอุปกรณ์นั้นอยู่บนสุด รวมทั้งดูให้แน่ใจว่าได้กำหนดค่าของ BIOS ให้จัดลำดับความสำคัญของพอร์ตเพื่อทำการบูตคอมพิวเตอร์ด้วย USB
เมื่อทำตามข้างต้นแล้ว USB ที่สามารถบูตได่จะต้องเลือก System Configuration > Boot Options > UEFI Boot Order
4. การแก้ไขที่ 4: การอัปเดต BIOS
ถ้ายังเจอปัญหาอยู่จะต้องอัปเดต BIOS HP มีรายละเอียด เอกสารสำหรับการอัปเดต HP BIOS ในเว็บไซต์อย่างเป็นทางการสามาถใช้เป็นคู่มือได้ในการทำทีล่ะขั้นตอน
การกู้คืนข้อมูลหลังจากการบูต HP กับ USB
ไม่ว่าคอมพิวเตอร์ HP จะพังหรือติดตั้ง Windows ใหม่เพื่อกำจัดไวรัสหรือมัลแวร์ข้อมูลจะไม่หายไปหลังจากการบูต คุณสามารถใช้ซอฟต์แวร์การกู้คืนข้อมูลเหมือนกับ Wondershare Recoverit เพื่อทำการกู้คืนข้อมูลเหล่านั้นกลับมาไม่ว่าจะเป็นรูปภาพ วิดีโอ เอกสาร หรือแม้กระทั่งไฟล์อื่นๆ
นี่คือการทำ
- ดาวน์โหลดและทำการติดตั้ง Wondershare Recoverit บนคอมพิวเตอร์ HP
- เลือกให้ดิสก์อยู่ใต้ Hard Drives and Locations และคลิก Startเพื่อสแกนได้

- สามารถหยุดชั่วคราวหรือหยุดการสแกนเมื่อเจอไฟล์ที่ต้องการแล้ว (หรือต้องการที่จะบันทึกทุกๆอย่างก่อน)

- ใช้ตัวกรองการค้นหาเพื่อให้สแกนเร็วขึ้นเพราะมีข้อมูลเยอะในไดรฟ์นั้น

- ดูตัวอย่างไฟล์ที่ต้องการกู้คืนกลับมาและติ๊กที่ช่องเพื่อเลือกไฟล์เหล่านั้นและคลิก Recover

- เลือกตำแหน่ง (ส่วนมากจะเลือกไดรฟ์ภายนอกมากกว่า) และเลือก Recover
มันจะใช้เวลาสักพีกโดยขึ้นอยู่กับขนาดของไฟล์แต่จะได้ไฟล์เหล่านั้นกลับมาทั้งหมดบน Windows 10 หรือ 11
บทสรุป
การบูต HP ด้วย USB อาจจะซับซ้อนแต่สามารถทำได้ด้วยตัวเอง คู่มือนี้สามารถติดตั้ง Windows 10 หรือ 11 จาก USB บนคอมพิวเตอร์ HP และมั่นใจว่าผู้ใช้งานจะไม่เจอปัญหาเลย
จำไว้ว่าต้องสำรองข้อมูลก่อนการทำการบูต อย่างไรก็ตามหาดข้อมูลหายไปสามารถนำมันกลับมาได้ด้วย Wondershare Recoverit




