นับตั้งแต่ Microsoft เปิดตัว Windows 95 ผู้ใช้งานสามารถใช้งานฟีเจอร์การเข้าสู่ระบบด้วยรหัสผ่านเพื่อล็อกคอมพิวเตอร์ได้อย่างปลอดภัย ในช่วงหลายปีที่ผ่านมา นโยบาย "รหัสผ่านที่รัดกุมที่สุด" มีการพัฒนาอย่างต่อเนื่อง ปัจจุบัน ผู้ใช้งานควรใช้รหัสผ่านที่มีความยาว 12 ตัวอักษรซึ่งประกอบด้วยอักษรตัวเล็ก และตัวพิมพ์ใหญ่ ตัวเลข และอักขระพิเศษ
หากคุณใช้งานรหัสผ่านที่รัดกุม คุณจะรู้ว่า การจดจำรหัสผ่านนั้นยากเพียงใด โดยเฉพาะอย่างยิ่ง หากคุณไม่ค่อยได้ใช้งานรหัสผ่านเนื่องจากพีซีของคุณเปิดอยู่เป็นส่วนใหญ่ อย่างไรก็ตาม ไม่ต้องกังวลหากคุณลืมรหัสผ่าน
คุณสามารถไว้วางใจ แฟลชไดรฟ์ USB ในการรีเซตรหัสผ่าน ทำตามคำแนะนำ และดูวิธีรีเซตรหัสผ่าน Windows 10 ด้วย USB ที่สามารถบูตได้
ในบทความนี้
เหตุใดจึงต้องมีแฟลชไดรฟ์ USB เพื่อรีเซตรหัสผ่าน
การลืมรหัสผ่าน Windows 10 อาจเป็นปัญหาได้เนื่องจากคุณจะไม่สามารถเข้าถึงไฟล์ผู้ใช้งาน และเวิร์กสเตชันของคุณโดยทั่วไปได้ อาจบานปลายไปสู่ปัญหาใหญ่ได้อย่างรวดเร็วหากคุณไม่เพิ่มคำถามเพื่อความปลอดภัย
โชคดีภายใต้สถานการณ์เหล่านี้ ไดรฟ์ USB รีเซตรหัสผ่าน Windows 10 สามารถช่วยคุณได้ มาดูกันว่า คุณต้องทำอะไร
วิธีรีเซตรหัสผ่าน Windows 10 ด้วย USB
คุณมี 2 ทางเลือกหากคุณต้องการรีเซตรหัสผ่าน Windows 10 หลังจากที่ลืม คุณสามารถใช้งานดิสก์รีเซตรหัสผ่าน USB หรือ USB ที่สามารถบูตได้
ใช้งานดิสก์รีเซตรหัสผ่าน
การสร้าง และใช้งานการรีเซตรหัสผ่านนั้นง่ายมาก คุณควรสร้างรหัสผ่านขึ้นมา และเก็บไว้เสมอในกรณีที่คุณลืมรหัสผ่าน เรามาดูวิธีการสร้าง และใช้งานในกรณีฉุกเฉินกันดีกว่า
- ลงชื่อเข้าใช้งานบัญชีท้องถิ่นของคุณ หากต้องการสร้างดิสก์รีเซตรหัสผ่าน คุณต้องลงชื่อเข้าใช้งานบัญชี Windows 10 ในเครื่องของคุณ
 บันทึก: หากคุณไม่ทราบรหัสผ่าน และไม่มีดิสก์รีเซตรหัสผ่าน ให้ข้ามไปที่ส่วน "รีเซตรหัสผ่าน Windows 10 ด้วย USB ที่บูตได้ "
บันทึก: หากคุณไม่ทราบรหัสผ่าน และไม่มีดิสก์รีเซตรหัสผ่าน ให้ข้ามไปที่ส่วน "รีเซตรหัสผ่าน Windows 10 ด้วย USB ที่บูตได้ " - เริ่มตัวช่วยสร้างลืมรหัสผ่าน เปิด แผงควบคุม > บัญชีผู้ใช้งาน > บัญชีผู้ใช้งาน

ตอนนี้ คลิกตัวเลือก สร้างดิสก์รีเซตรหัสผ่าน ในเมนูด้านซ้ายเพื่อเริ่มตัวช่วยสร้างการลืมรหัสผ่าน

- สร้างดิสก์รีเซตรหัสผ่าน
ทำตามคำแนะนำของตัวช่วยสร้างการลืมรหัสผ่าน ใส่ธัมบ์ไดรฟ์ USB ของคุณแล้วเลือกตัวอักษรไดรฟ์ USB ที่ถูกต้อง

คลิก ถัดไป อีกครั้ง คุณต้องระบุรหัสผ่านบัญชีผู้ใช้งานปัจจุบันเพื่อสร้างดิสก์รีเซตรหัสผ่าน

- เปิดการลงชื่อเข้าใช้งาน ตัวเลือก
เปิดพีซีของคุณแล้วคลิก ตัวเลือกการลงชื่อเข้าใช้งาน ใต้ช่องรหัสผ่าน

เลือกตัวเลือกรหัสผ่าน

- เริ่มการรีเซตรหัสผ่าน
คลิกปุ่ม ส่ง (ปุ่มที่มีลูกศร) ถัดจากช่องรหัสผ่าน คลิก ตกลง และเลือก รีเซตรหัสผ่าน

- เลือก ใช้งานดิสก์รีเซตรหัสผ่าน
ในหน้าจอถัดไป ให้เลือกตัวเลือก "ใช้งานดิสก์รีเซตรหัสผ่านแทน"

- เลือกตัวอักษรไดรฟ์ USB ที่ถูกต้อง
คุณจะต้องเลือกอักษรระบุไดรฟ์ USB ที่ถูกต้องในหน้าต่างใหม่ เมื่อคุณดำเนินการแล้ว ให้คลิก ถัดไป

- สร้างรหัสผ่านใหม่
เมื่อคุณคลิก ถัดไป คุณสามารถสร้างรหัสผ่าน และคำใบ้รหัสผ่านใหม่ได้ คลิก ถัดไป เมื่อคุณดำเนินการแล้ว และเสร็จสิ้นกระบวนการโดยคลิก เสร็จสิ้น

รีเซตรหัสผ่าน Windows 10 ด้วย USB ที่สามารถบูตได้
การรีเซตรหัสผ่าน Windows 10 ด้วย USB ก็สามารถทำได้หากคุณมี USB สำหรับติดตั้ง Windows 10 ที่สามารถบูตได้ หากคุณยังไม่มี คุณสามารถสร้างมันขึ้นมาได้ในไม่กี่ขั้นตอนง่ายๆ ตรวจสอบให้แน่ใจว่า ธัมบ์ไดรฟ์ USB ของคุณมีความจุอย่างน้อย 8 GB
- ดาวน์โหลดเครื่องมือสร้างสื่อ
- เริ่มเครื่องมือสร้างสื่อ
- เลือกภาษา สถาปัตยกรรม และรุ่น
ในหน้าจอถัดไป คุณควรทำเครื่องหมายในช่องด้านหน้า ใช้งานตัวเลือกที่แนะนำสำหรับพีซีเครื่องนี้ และคลิก ถัดไป

- เลือก แฟลชไดรฟ์ USB และสร้างมันขึ้นมา
สุดท้าย เลือกตัวเลือก แฟลชไดรฟ์ USB คลิก ถัดไป และคลิก เสร็จสิ้น เพื่อสร้าง USB รีเซตรหัสผ่าน Windows 10

- เริ่มคอมพิวเตอร์ของคุณด้วยไดรฟ์ USB
- เริ่มการกู้คืนอิมเมจระบบ
- ค้นหา และเปลี่ยนชื่อไฟล์ Utilman และ cmd
หน้าต่างติดตั้งไดรเวอร์ "เปิด" จะช่วยให้คุณนำทางผ่านไดรฟ์ในเครื่องของคุณได้ ไปที่โฟลเดอร์ C:\Windows\System32 ค้นหาไฟล์ Utilman คลิกขวาที่ไฟล์ เลือก เปลี่ยนชื่อ และเปลี่ยนชื่อเป็น Utilman1 ค้นหาไฟล์ cmd และเปลี่ยนชื่อเป็น Utilman

- รีสตาร์ทพีซีของคุณ
- เข้าถึง ความง่ายในการเข้าถึง และเปลี่ยนรหัสผ่าน
เมื่อคุณสามารถเข้าถึงหน้าจอเข้าสู่ระบบ Windows 10 ได้ ให้ไปที่มุมขวาล่างแล้วคลิกไอคอน ความง่ายในการเข้าถึง มันจะเปิดหน้าต่างตัวพร้อมรับคำสั่ง พิมพ์คำสั่งต่อไปนี้เพื่อรีเซตรหัสผ่านของคุณ:
net yourusername รหัสผ่านใหม่
- ดาวน์โหลด และติดตั้ง Wondershare Recoverit
- เสียบไดรฟ์ USB ของคุณเข้า
- เปิด Wondershare Recoverit และเลือกไดรฟ์ USB
เริ่ม Wondersahre Recoverit ไปที่ส่วนด้านขวาของหน้าจอแล้วไปที่ไดรฟ์ USB ของคุณ วางตัวชี้เมาส์ไว้เหนือไดรฟ์ USB แล้วคลิกสแกน

- สแกนไดรฟ์ USB
ขณะนี้ กระบวนการสแกนกำลังทำงานอยู่ Wondershare Recoverit จะสแกนไดรฟ์ USB ของคุณ ในขณะเดียวกัน คุณสามารถดูไฟล์ที่สามารถกู้คืนได้ทั้งหมดบนไดรฟ์ คุณสามารถเลือกที่จะหยุดการสแกนชั่วคราวหรือหยุดการสแกนไปเลยก็ได้ คุณสามารถดูเปอร์เซ็นต์ความคืบหน้าได้ที่มุมซ้ายล่าง

- กู้คืนไฟล์ของคุณ
เมื่อการสแกนเสร็จสิ้น คุณสามารถดูตัวอย่างไฟล์ที่สามารถกู้คืนได้ทั้งหมด เลือกไฟล์ที่คุณต้องการกู้คืน คลิกปุ่มกู้คืน และเลือกตำแหน่งที่จะจัดเก็บ

ไปที่เว็บไซต์อย่างเป็นทางการของ Microsoft และคลิกปุ่ม ดาวน์โหลดเครื่องมือทันที เพื่อดาวน์โหลดเครื่องมือสร้างสื่อ
นำทางไปยังไดเร็กทอรีดาวน์โหลดของคุณ และเริ่มเครื่องมือ เลือกตัวเลือก สร้างสื่อการติดตั้ง และคลิก ถัดไป
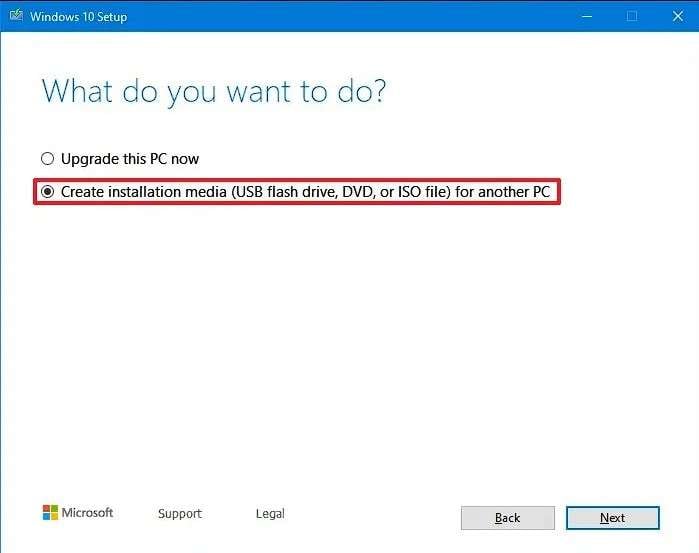
รีสตาร์ทพีซีของคุณ และตรวจสอบให้แน่ใจว่า ธัมบ์ไดรฟ์ USB ของคุณยังคงอยู่ในช่องที่เกี่ยวข้อง ตรวจสอบให้แน่ใจว่า ได้บูตพีซีของคุณจาก USB
เมื่อบูตเครื่องเสร็จแล้ว คุณจะสามารถเข้าถึงหน้าต่างการตั้งค่า Windows คลิก ถัดไป > ซ่อมแซมคอมพิวเตอร์ของคุณ > แก้ไขปัญหา > การกู้คืนอิมเมจระบบ มันจะเปิด Re - image ของหน้าต่างคอมพิวเตอร์ของคุณ คลิก ยกเลิก > ถัดไป > ขั้นสูง > ติดตั้งไดรเวอร์> ตกลง
ถอดปลั๊กไดรฟ์ USB ที่สามารถบูตได้ ปิดหน้าต่างทั้งหมด แล้วคลิก ดำเนินการต่อ เพื่อรีสตาร์ทคอมพิวเตอร์
ตอนนี้ ขอแสดงความยินดี! คุณได้รีเซตรหัสผ่านผู้ดูแลระบบด้วย USB ที่สามารถบูตได้บน Windows 10 แล้ว
คำแนะนำโบนัส: วิธีการกู้คืนข้อมูลที่ถูกลบโดยไม่ตั้งใจจาก USB ของคุณ?
เมื่อสร้างแฟลชไดรฟ์ USB เพื่อรีเซตรหัสผ่านของคุณบน Windows 10 คุณอาจลบไฟล์สำคัญออกไปโดยไม่ตั้งใจ คุณไม่ควรกังวลหรือเข้าสู่โหมดตื่นตระหนก ด้วยการเข้าถึงเครื่องมือที่เหมาะสม เช่น Wondershare Recoverit คุณสามารถรับข้อมูลที่ถูกลบโดยไม่ตั้งใจทั้งหมดจาก USB เพียงทำตามขั้นตอนเหล่านี้
เยี่ยมชมเว็บไซต์อย่างเป็นทางการของ Wondershare Recoverit และดาวน์โหลดและติดตั้งซอฟต์แวร์ ทำตามคำแนะนำของตัวช่วยสร้างการติดตั้งเพื่อทำการติดตั้งให้เสร็จสมบูรณ์ ใช้เวลาเพียงไม่กี่นาทีจึงจะเสร็จสมบูรณ์
เชื่อมต่อไดรฟ์ USB ของคุณ เมื่อระบบของคุณจดจำ และตรวจพบแล้ว คุณสามารถไปยังขั้นตอนต่อไปได้
สรุป
อย่างที่คุณเห็น การลืมรหัสผ่าน Windows 10 ไม่ใช่เรื่องเลวร้ายอย่างที่คุณคิดไว้ก่อนหน้านี้ ตอนนี้ คุณรู้ขั้นตอนที่ไม่ปลอดภัย 2 ขั้นตอนสำหรับการรีเซตรหัสผ่าน Windows 10 ด้วย USB ที่สามารถบูตได้ หากคุณไม่มีดิสก์รีเซตรหัสผ่าน คุณต้องสร้างดิสก์ USB ที่สามารถบูตได้ และเปลี่ยนรหัสผ่านผ่าน Command Prompt
สุดท้ายนี้ หากคุณลืมตรวจสอบ USB ก่อนที่จะสร้างดิสก์รีเซตรหัสผ่านหรือ USB ที่สามารถบูตได้ และลบข้อมูลสำคัญบางอย่างไปโดยไม่ตั้งใจ คุณสามารถนำข้อมูลนั้นกลับมาได้ Wondershare Recoverit สามารถกู้คืนข้อมูลที่ถูกลบจากธัมบ์ไดรฟ์ USB ของคุณได้
คำถามที่พบบ่อย
ฉันสามารถรีเซตรหัสผ่าน Windows 10 ด้วย USB ได้หรือไม่?
ใช่อย่างแน่นอน หากคุณลืมรหัสผ่าน Windows 10 คุณสามารถตั้งค่าใหม่ได้อย่างง่ายดาย คุณสามารถทำได้ด้วยดิสก์รีเซตรหัสผ่านหรือ USB ที่สามารถบูตได้จะทำการรีเซตรหัสผ่าน USB บน Windows 10 ได้อย่างไร?
วิธีที่ง่ายที่สุดคือ ใช้งานดิสก์รีเซตรหัสผ่านหากคุณมี เพียงเปลี่ยนวิธีการเข้าสู่ระบบบนหน้าจอเข้าสู่ระบบ Windows และรีเซตรหัสผ่านด้วยดิสก์ของคุณจะใช้งานแฟลชไดรฟ์ USB เพื่อรีเซตรหัสผ่านบน Windows 10 ได้อย่างไร?
คุณควรดาวน์โหลด Media Creation Tool เพื่อสร้างไดรฟ์ USB ที่สามารถบูตได้ เมื่อคุณบูตคอมพิวเตอร์แล้ว ให้เปลี่ยนชื่อไฟล์ Utilman เป็น Utilman1 และไฟล์ cmd เป็น Utilman รีสตาร์ทพีซีของคุณ คลิกตัวเลือกการช่วยสำหรับการเข้าถึง และพิมพ์ชื่อผู้ใช้งานสุทธิ รหัสผ่านใหม่ ในตัวพร้อมรับคำสั่ง




