If you can't remember your Windows 11 password and can't access your account and desktop, you shouldn't worry. Windows 11 has a few solutions to this problem you can count on to regain access to your desktop, account, and precious files.
The inability to log in to your Windows 11 account can be more than frustrating. No worries. A password reset disk for Windows 11 can always help.
Follow us! The article will guide you to create a password reset disk on Windows 11 without any complications. More importantly, it will help you regain access to your account without losing your data. Read on to learn how to reset your Windows 11 password with USB.
In this article
Why should you reset your Windows 11 Password with a USB?
The answer is the simplest of them all – so you can instantly reset a forgotten Windows 11 admin password and regain access to your account, desktop, and data. Resting your Windows 11 password with a USB flash drive allows you to recover your account on all versions of Windows OS, such as XP, Vista, 7, 8, 8.1, 10, 11, Windows Server 2000, 2003/R2, 2008/R2, etc.
A simple USB flash drive allows you to create a password recovery disk that you can use to recover your password on demand and on multiple PC devices. It's the simplest way to reset the forgotten local account password.
In case you forget your password and need to access your data for whatever reason, a USB reset disk is the easiest method of getting back on track with your Windows 11 system.
3 Methods to Do a Password Reset on Windows 11 Using USB
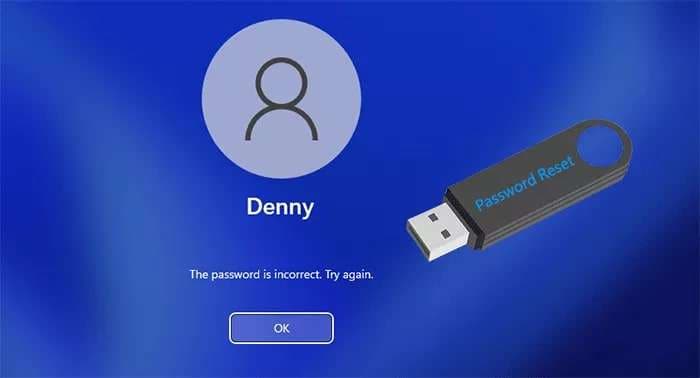
Here are the top three methods to reset your password on Windows 11 with a USB flash drive.
Create a USB Recovery Drive for Windows 11 Password Reset
If you can't access your Windows 11 account, log in to any working Windows 11 PC and connect a USB flash drive to the computer.
Follow these steps to create a USB recovery drive:
- Head to the Windows search bar, type "recovery drive", and press Enter;
- In the Recovery Drive tab, untick the "Back up system files to the recovery drive" box and click Next;

- Select the inserted USB drive and click Next;

- When you see the "The recovery drive is ready" prompt, click finish;

- Head to http://www.cdslow.org.ru/en/ntpwedit/ and download the ntpwed07.zip file. Save the file in the root directory of the USB drive. Double-click the recovery USB flash and locate the newly saved ZIP file;

- Right-click the file and select Extract All to migrate the folder to the USB drive;

- Locate the ntpwedit64.exe file needed to reset your Windows 11 password;

- Power on your locked PC and connect it to your recovery USB drive. The moment your system starts, hold down F12 or Delete to access the Boot Menu. Select the USB recovery drive as the boot device. Allow your computer to boot from the recovery flash drive. In the Troubleshoot windows, navigate to Advanced Options > Command Prompt;

- Type diskpart and hit Enter;

- Type list volume and hit Enter;

- Type select volume 0 (your Windows), then type assign and hit Enter to assign a new letter to your flash drive;

- Type list volume again and hit Enter, and check the newly assigned drive letter of your Windows;

- Type exit to exit the DiskPart tool, type notepad, and hit Enter;

- In the Notepad window, navigate to File>Open;In the Open window, click This PC;Select All Files from the File of Type menu; Double-click the recovery USB drive and open the netpwed07 folder;

- Right-click the ntpwedit64.exe file and click Open;

- When the file opens in a new window, select your user name from the User list and click Change password;

- Enter your new password and verify it, then click OK;

- Close all windows and open the Choose an option window;Select Continue and allow your PC to restart;

- When the Windows 11 login screen appears, use your new password to log in.

Using a Third-Party Software
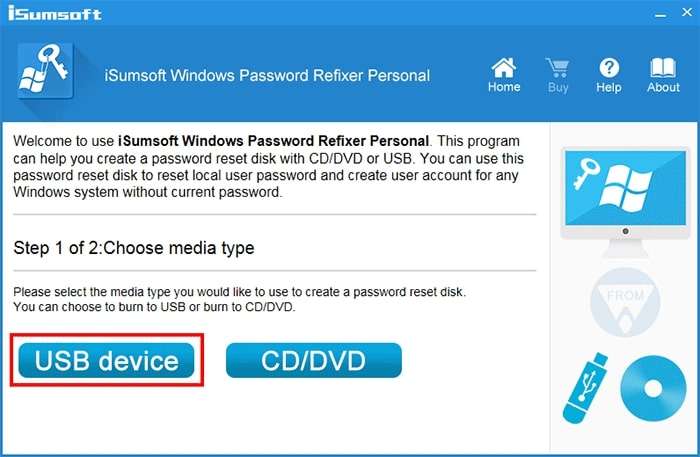
You can also reset your Windows 11 password using a third-party tool like iSumsoft USB Windows Password Refixer. iSumsoft USB Windows Refixer can automatically remove or reset administrator, lost user, and forgotten passwords without data loss, regardless of the Windows version.
More importantly, you won't have to reinstall Windows to unlock your password-locked PC. The tools support any Windows, including Windows 11/10/8/7, as well as Windows Server 2022/2019/2016, etc.
Here's how to create a bootable USB password recovery drive that you can use to boot Windows 11 with a single click:
- Download and install the iSumsoft tool on your computer. Connect your PC to a USB flash and launch the iSumsoft tool. Select the inserted USB drive and click Begin burning to get the password reset data on the drive.

- When you see the Burning Successfully prompt, click OK;
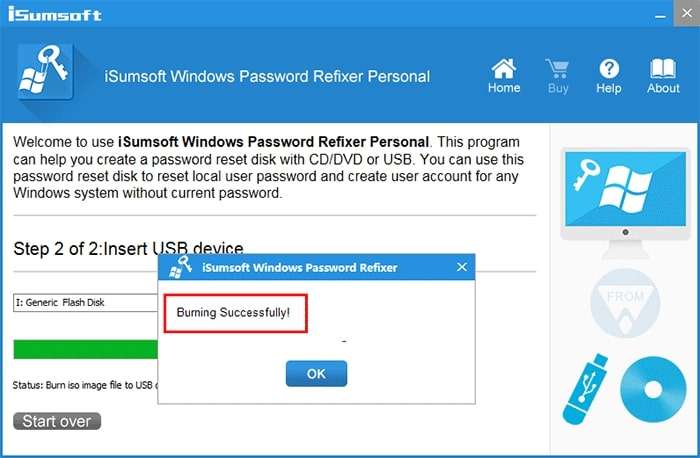
- Insert the recovery USB drive into a locked computer and boot your system from USB; After your computer boots, you'll see the iSumsoft windows. Select your Windows 11 in the Select a Windows section. Select your use name in the Select a User section and click Reset Password;

- Click Yes and select Reboot;

- Remove your USB drive and allow your PC to restart;

- Sign in to your Windows 11 account without a password.
Using a Windows 11 Installation USB
This step requires a Windows 11 installer USB, so use another working PC to create an installation drive. Insert the installation drive into your locked PC and boot your system.
Follow these steps to reset Windows 11:
- In the Windows Setup window, run Command Prompt by holding Shift + F10. Enter the following commands: diskpart>list volume>select volume>assign>list volume>exit;


- After assigning a new drive letter for your OS volume, replace the utilman.exe file with the cmd.exe file by typing "move F:\windows\system32\utilman.exe F:\" and "copy F:\windows\system32\cmd.exe F:\windows\system32\utilman.exe";

- Close all windows and remove USB from your PC to allow it to restart. In the Windows Setup window, click Yes to cancel Windows installation;

- When the Windows 11 login window appears, click the human icon (Accessibility button) in the lower right corner to run Command Prompt again. Type "net user <username> <password> " to reset your Windows 11 password.

How to Recover Lost Data From Your USB
Frequent use of USB flash drives can cause you to lose data. If that's the case with you, you can recover data from any external device using Wondershare Recoverit.
Recoverit is a data recovery tool that can help you retrieve data from external storage devices, USB drives, Drone cameras, digital cameras, SD cards, hard drives, etc.
Download and install Recoverit on your PC and launch the program. Connect your USB drive to your computer and let your device detect it.
Follow these steps to get your data back:
- Navigate to Hard Drives and Locations and locate your USB drive in the External Drives sections;

- Select your USB drive and click Start. Recoverit will scan your USB drive for lost files;

- Once Recoverit finishes scanning, preview the scanning results to locate the targeted files. Click Recover to get your files back and save them in another location.

[Bonus] Other Methods to Reset Windows 11 Passwords
Here are additional methods to help you reset your Windows 11 passwords.
Via Microsoft Account
If you have a Microsoft account, you can use it to sign in to your Windows 11 account and reset your password. Here's how:
- Start your PC and wait for the Windows sign-in screen to appear. Enter your Microsoft account credentials (if your account isn't already displayed). Select I forgot my password and click Next;

- Enter your MS email address and click Next>. Select the verification method (Skype username, phone number, or email) in the Verify your identity window and click Send code or Get code.

- Once you receive the security code, enter it to set a new Windows 11 password and click Next.Use a new password to access your Windows 11 account.

Via CMD
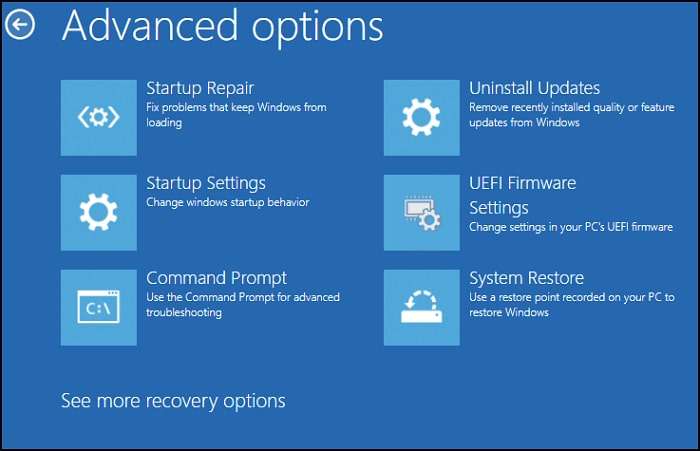
You can reset your Windows 11 password using Command Prompt. Command Prompt or Command Lines is an excellent Windows utility that can help you address many different aspects of your daily computer management.
Aside from making the user experience better, Command Prompt can help you resolve many basic Windows issues, including problems with internal hard drives, external storage devices, file systems, etc.
Follow the steps below:
- Power your PC and get to the login screen. Press Shift and click Restart at the same time to reboot and access Windows recovery mode;
- Select Troubleshoot>Advanced options>Command Prompt;


- Enter "net user username newpassword" in the CMD window and hit Enter. Replace "accountname" with your user account name and "newpassword" with the new password to reset your Windows 11 pass.
- Close the CMD window and restart your PC. Log into your Windows 11 account with a new password.
Use Security Questions
Security questions are precautionary measures you create during the initial Windows 11 setup. If you've added security questions to your system, you can answer them to reset your password and regain access to your Windows 11 account. Power your PC and get to the sign-in screen.
Enter an incorrect password and follow these steps:
- Select Reset password;
- Provide answers to security questions;
After answering security questions, enter a new password and verify it to reset your Windows 11 password. Log into your account using a new pass.
Conclusion
This article should help you regain access to your Windows 11 desktop, account, and files. Any of these methods should enable you to solve the Windows 11 forgotten password problem. Whether you have an online MS account or a local account, resetting your Windows 11 password is a relatively easy task.
We recommend backing up your passwords regularly to avoid any common password problems. Ensure you add security questions, if you haven't already, as they allow you to reset your password and log into your Windows 11 account. Finally, always have a USB password recovery drive ready just in case something unpredictable happens.















