Feb 02, 2023 • 分類: Windows 計算機解決方案 • 成熟的解決方案
除了電腦處理器,你的螢幕也是你電腦的一個重要組成部分,它是將你在電腦上製作的一切視覺化的地方。然而,顯示螢幕出現問題也是不可避免的,有時候你會遇到螢幕看起來很奇怪的拉長問題,讓你無法正常閱讀文字或看到顯示器上的圖標。你可能還會發現有一些像素看起來很怪,螢幕上的圖片看起來也不對。在這種情況下,你可能是遇到了解析度問題。在這篇文章中,我們將為你提供三個可靠而簡單的解決方案來解決這個問題。
一般情況下,螢幕顯示拉長是由用戶意外造成的,這可能是因為在鍵盤上或顯示器上隨意按壓而改變了顯示設置。在極少數情況下,這也可能是由你的軟體新更新問題引起的。
你可以在不呼叫技術支援的情況下自己解決這個問題,以下是解決Windows 10拉長螢幕問題的方法:
解決方案1. 檢查顯示設置
顯示設置可能位於你電腦上的設置應用程序中,你可以在這裡修改你的電腦顯示配置和偏好。你可以通過這個工具識別和檢測顯示器或連接到無線顯示器。
第1步.進入桌面,在螢幕上右鍵點擊並選擇 顯示設置。

第2步.現在將啟動"設置"。選擇 進階設置 並將螢幕的解析度設置為 推薦值,通常為1366x768,但你也可以選擇設置為1260x768。將解析度設置在這個水平以下可能會使顯示器變形。
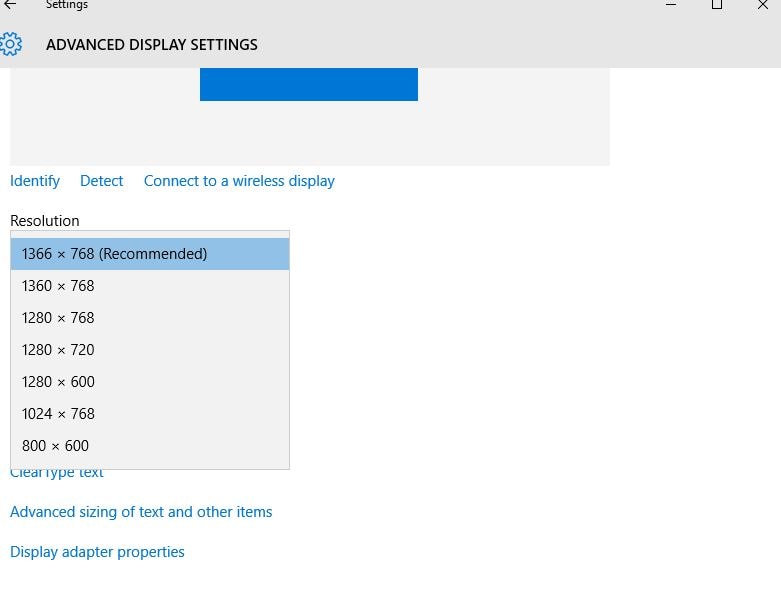
附加:如果在解決Windows 10的拉長螢幕顯示問題時有任何檔案丟失,你可以使用Wondershare Recoverit數據恢復來找回它們。
如何解決拉長螢幕顯示問題的影片教學
解決方案2. 使用功能鍵
很多人都不知道,電腦中的很多問題只需通過電腦上的鍵盤就可以解決了。你的鍵盤被設計得足夠強大,可以在電腦內進行更改,而無需實際進入設置或操作配置或進行疑難排解。Windows在鍵盤上創建了命令,讓用戶只需輕鬆地按幾下就能做出改變,改變設置對用戶來說非常方便快捷,這就是為什麼大多數設置其實都是在用戶不小心按下隨機鍵時進行的。
如果你想尋找另一種方法來解決這個問題,你可以使用鍵盤上的功能(Fn)鍵。小心地按照下面的步驟操作:
在按住空格鍵的同時按住鍵盤上的 Fn 鍵。
解決方案3. 使用滑塊
第1步.在搜索欄中輸入"設置",或從"開始"選單中進入"設置",尋找"顯示設置"。

第2步.移動 改變文字大小、應用程序和其他項目下的滑塊:100%(推薦),把它改成看起來最適合的解析度。
第3步.按鍵盤上的"開始"按鈕,或在螢幕上點擊底部的"開始"按鈕。在搜索欄中輸入"改變螢幕解析度",然後按 Enter。

第4步. 在"相關設置"下選擇 "文字的進階尺寸"和其他項目 。

第5步. 在左側的選單上,選擇 調整解析度。

第6步. 然後選擇 進階設置。
第7步. 在 轉換器 標簽下選擇 列出所有模式 。
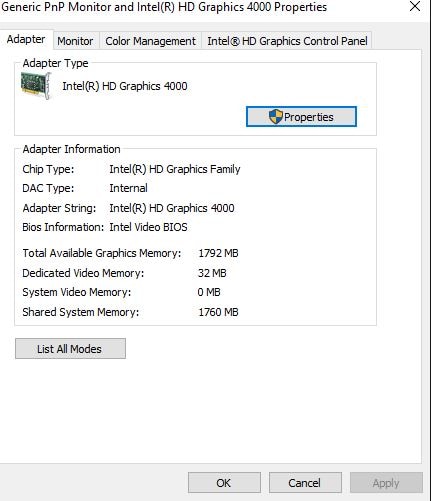
第8步. 列出所有模式 視窗會顯示有效模式的列表。這些模式包含:
第9步. 選擇 確定 按鈕並點擊 應用 來應用這些變化。
第10步. 應用設置後,你的螢幕會變黑,但不要擔心,這只是電腦在調整設置,幾秒鐘後你的螢幕就會恢復,並且解析度和比例都會得到改善。
這裡有更多關於其他電腦問題的解決方案,請看看它們是否對你有幫助:
結論
許多用戶在談到他們的筆記型電腦或桌上型電腦時,都很強調要有一個好的顯示螢幕。如果你用電腦玩影片遊戲,它就會是你遊戲體驗中最重要的部分。如果你喜歡在電腦上看電影,你也一定希望有一個清晰和明亮的螢幕。即使你只是在工作或學校使用電腦來完成一些事情,你仍然需要一個好的螢幕讓你可以順利閱讀或辦公。每當螢幕顯示出現問題時,大多數用戶一定都會感到很無助,但是不用擔心,當你遇到了這種問題時,上述方法應該可以幫助你順利解決問題。

Quintela
staff Editor
一般評分4.5(105人已參加)