How to Fix "Your MacBook Computer Restarted Because of a Problem"
Computers normally restart due to various hardware and software anomalies. The problem may be critical or simply due to low memory on your Mac. This article will show you 6 different ways to fix the "Your computer restarted because of a problem" error.
Part 1 - Why Does Mac Keep Restarting Because of a Problem?
Your Mac could be restarting because it has corrupted system files, low memory, or the software you are using has errors. This is quite common, especially when working with older computer models using the latest tools.
The Error Message of "Mac Keeps Restarting"
This error is also referred to as "Kernel Panic" and occurs when macOS detects a problem with your computer's operating. This could be because of faulty software or hardware. You will get a popup warning declaring that "Your computer restarted because of a problem."
There is no need to worry as there are simple ways to deal with this problem.
The Possible Causes of Mac Restart Error.
6 Ways to Fix "Your Mac Computer Restarted Because of a Problem"
The steps listed below will help you identify and solve hardware and software issues that cause Kernel Panic in Mac.
Solution 1 - Identify and update malfunctioning software
Outdated software is prone to creating errors such as Kernel Panic. Updating it will solve the problem.
- Carry out software updates on your Mac
- Restart your Mac
- If you cannot update the software, uninstall it, or use a third-party software uninstaller to remove all problematic software instances. Reinstall the software once more.
Solution 2 - Reset disk permissions
This resets all system file use on your Mac.
A) For OSX Yosemite and older versions
- Hit "Cmd + R" to restart the Mac.
- Open the Disk Utility feature.

- Now choose "First Aid," followed by "Repair Disk Permissions."

B) For macOS Sierra or OSX El Capitan
- Launch CleanMyMac X.
- Choose the Advanced Maintenance option.
- Complete repairing the disk permissions.
Solution 3 - Free up disk space
Ideally, you should have at least 20% of your total disk space free to kernel panic. This is due to having low physical and virtual memory, which your Mac needs to run efficiently.
- Go to the Apple Menu and choose "About This Mac."
- Click on the "Storage" tab to see how much free storage you have.
- If it is low, then you need to delete unnecessary files, such as pictures or videos.
- You may also run CleanMyMac X to free up more space.

Solution 4 - Use the Disk Utility feature
Disk utility is a nifty inbuilt feature used to fix errors on your Mac.
- Click on the Apple menu and then select "Restart."
- Immediately hit the "Cmd + R" keys on your keyboard once the Mac restarts.
- Now click on "Disk Utility." And choose "First Aid."
- Follow the on-screen prompts to find and fix errors on your Mac.

Solution 5 - Disable unnecessary startup items
At times, some startup tools which you do not need serve to clog up your Mac processor. This may make it sluggish, leading to a "Your Computer restarted Because of a Problem" error.
- Select the Apple menu and then go to "System Preferences."
- Choose "Users & Groups" and then choose your user account from the list.
- Now click on the "Login Items" tab to get a list of startup items.
- Choose the startup item that you want to stop and then select "-."
- Now restart your Mac, and the kernel panic issue will be solved.
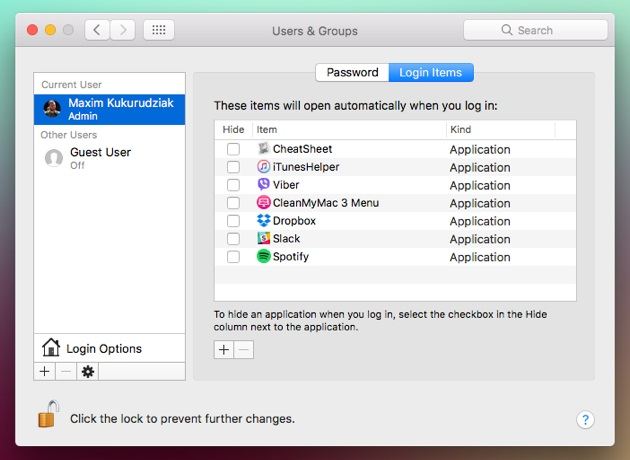
NOTE: To determine which startup program is causing the kernel panic, you should disable each one at a time before rebooting the Mac. Sometimes the problem may be due to a single item, which means you do not have to disable all of them.
Solution 6 - Repair corrupt MacOS files
At times, the kernel error is caused by corrupted MacOS files. The only way to fix this issue is to reinstall the macOS version that you are using.
- Shutdown and restart your Mac and then Hold the "Cmd + R" keys to enter the "MacOS Utilities" feature.
- Now select "Reinstall OS X" or "reinstall MacOS," depending on the version you are using. Once the OS has been reinstalled, restart your computer once again.
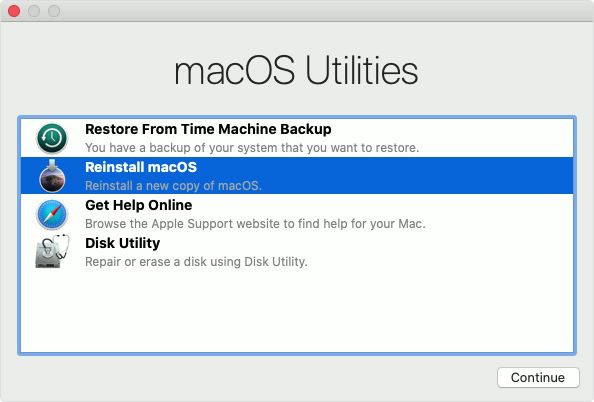
Recover lost files with Recoverit Mac Data Recovery
You may lose some files when your computer restarts automatically due to the kernel panic. In this case, use Recoverit Mac Data recovery to get those files back.
Features of Recoverit Mac Data Recovery
- Recover more than 1,000 file types with ease.
- Recover files without losing any quality, especially when it comes to photos, videos, and audio.
- It is easy to use, and you can recover the files in three simple files from the intuitive interface.
- You can preview lost files before you save them, so you only recover the important files.
- Recover files from multiple devices such as internal Hard Drives, SD Cards, Cameras, and External Hard Drives.
A step-by-step guide to recover lost files using Recoverit Mac Data recovery
Step 1. Pick the location
Launch Recoverit to access the home page. Now choose the drive, device, or external storage device to scan for lost files.

Click on "Start" to start scanning the desired location and find lost files.
Step 2. Preview the recovered files
After scanning, you will be presented with a preview of each of the recovered files. Check each file and decide which ones need to be restored.

Step 3. Save the recovered files
Once you have reviewed the files, click on "recover" and then choose a new location to store the files. This avoids the files' corruption, which may occur if they are saved to the same location.

Part 3 - Learn and Fix Different Mac Computer Restart Errors
Mac can present you with different errors when you restart or reboot the system. Here are some rare Mac restart issues and what you can do to resolve them.
1) Mac stuck on Loading Screen
This occurs when your Mac cannot progress beyond the loading screen. Any of the following may cause this:
- A stacked SMC or PRAM component
- Missing boot resources
- Damaged Harddisk
- Virus infection
- Outdated OS
Fix this issue by using "terminal" to check your file system. You must first reboot into Mac in "Recovery Mode."
- Restart your Mac and hit the "Cmd + R" keys.
- Go to "Menu > Utilities" and then click on "Terminal."
- Finally, type in "/bin/fsck -fly" and then hit enter.

2) Mac stuck on Green Screen
This occurs when you start your Mac, and instead of progressing to the desktop, you get a blank green screen and nothing else.
This may be caused by
- Faulty hardware, firmware, or bootloader
- Not enough space on your Mac
- Virus infection
- Missing screen drivers
To fix this issue, you should start by deleting the Trash Bin and Cache to free up space. Start by rebooting into safe mode and then cleaning up these locations and any other unnecessary files.
- Restart your Mac and hold the Shift key to reboot in "Safe Mode."
- Enter the admin account; select the Trash icon in the dock and then right-click followed by "Securely Empty the Trash."

- You may also use the Finder and navigate to "Library > Caches." Empty the cache to free up space.

3) Mac Frozen Screen
This issue is different from the Green Screen in that it refers to occasions when the screen will freeze even when you are using the Mac normally after booting properly.
This may be caused by:
- Faulty software
- Faulty peripheral devices
- Hardware problems
You can fix this issue by going through several channels.
- Force restart the Mac by continually pressing the Power button till it goes off.
- Disconnect all peripheral devices and see if the screen will unfreeze.
- Reboot into safe mode by holding the shift key when starting the Mac.
- Reset the PRAM by pressing the P, R, Option, and Command keys at the same time when you restart the Mac.
- Use disk utility to repair the disk.
Recoverit Mac Data Recovery
This powerful tool can help you recover files that may be lost due to kernel panic issues. It can recover more than 1,000 file types from various storage and mobile devices.
It allows you to scan for lost files using three simple steps quickly. If you do not get the files using the normal scan, you can use the "All-around scan" to search deep into the disk. This joins fragmented files and helps recover the files.
- Start by launching Recoverit Mac Data Recovery.
- Choose the location that you want to scan.
- Preview the files and then save them to a different location on the disk or external disk.
Part 4 - How to Prevent "Mac Restarted Because of a Problem"
1. The Normal Process of Restarting Mac Computer
There is a correct and incorrect way of restarting your Mac. If you do not want to damage your hard disk or corrupt the boot files, use the methods below.
-
Choose the Apple + restart.
Click the Apple Menu and then select restart. This is the simplest method of restarting your computer, and it is normally safe.
-
Use the "Power" button (or use Control + Eject)
Use this when the screen has frozen up, and you cannot access the Apple Menu. This will cause your Mac to Hard Reboot and may lead to some data loss.
-
Use the Control + Command + Eject (or Control + Command + Power) buttons
Once again, this method is used when the screen has frozen up. It does not rely on the macOS operating system and is therefore safe since it will not affect the files required for a proper restart.
2. Tips for Rebooting Mac Computer without Problems
When you get the "Your computer restarted because of a problem" error, there are safe and simple ways in which to restart your computer and troubleshoot the problem.
- "Shift + Up Arrow" - this is a short cut to restart in safe mode.
- "Option" - Allows you to select a startup disk.
- "C" - Allows you to reboot from a USB drive or DVD.
- "D" - Runs the Apple Hardware Test or Apple Diagnostic Mode to check on hardware issues on your Mac.
- "Option + D" when connected to a Wi-Fi connection, it runs the online version of the hardware diagnostics in the point above.
- "N" This restarts the Mac from a compatible NetBook server.
- "Option + N" - This restarts it from a NetBook server through a default image.
- "Cmd + R" - This enters the OS Utilities where you can reinstall, repair, and restore the macOS.
- "Cmd + Option + R" - This allows you to restart into the online OS utility feature.
- "Cmd + Option + R + P" - This resets the PRAM and NVRAM, which helps clear some screen issues and startup disk faults.
- "Cmd + S" - This is for troubleshooting.
- "T" - This lets you mount a Mac as a drive for a separate Mac.
- "X" - This restarts from the OS startup volume.
- "Cmd + V" - This is called verbose mode and is used for troubleshooting.
Closing Words
The steps detailed in this tutorial will help you fix the "Your Computer Restarted Because of a Problem" error. You may also use Recoverit Mac data recovery tools to recover any files that may have been lost when the Kernel Panic error occurred.
Frequently Asked Questions
1. Why does my Mac keep saying the computer restarted because of a problem?
This error, often called a "kernel panic," can be caused by software conflicts, incompatible login items, or issues with connected peripherals. A common reason for a Mac computer to have a fault and restart is outdated software trying to run on a newer macOS.
2. How can I stop my MacBook computer from restarting randomly?
Start by disconnecting all external devices to rule out peripheral issues. If the random restarts stop, reconnect one device at a time to identify the culprit. This is a crucial first step before diving into more complex software troubleshooting for your Mac.
3. Can a software issue cause my Mac to get stuck in a restart loop?
Absolutely. Corrupted system files, a buggy application, or even conflicting drivers can trigger a restart loop on your Mac. Booting in Safe Mode often helps diagnose this, as it prevents non-essential software from loading and can stop the cycle of your Mac computer's fault restart.
4. What does the message "Your computer restarted because of a problem" mean on a Mac?
This message indicates that your Mac encountered a serious issue that caused it to automatically restart to prevent further problems. It's often associated with a kernel panic, which is a critical system error.
5. What are some common causes of a kernel panic or the "Your computer restarted because of a problem" message on a Mac?
Common causes include hardware issues, incompatible or faulty third-party software, corrupted system files, or problems with device drivers or peripherals connected to the Mac.
6. Is there a way to identify the specific cause of the kernel panic or system problem on my Mac?
Yes, you can review the panic report generated after the restart. This report provides detailed information about the kernel panic, including the date, time, and potential cause of the issue. It can help in diagnosing the problem.
What's Wrong with Mac
- Recover Your Mac
- Fix Your Mac
- Delete Your Mac
- Learn Mac Hacks






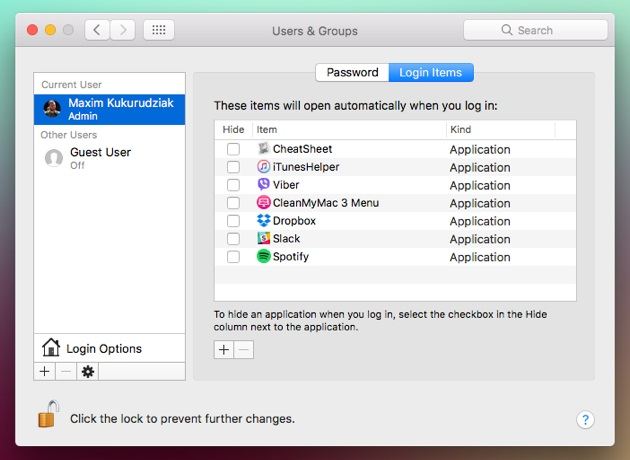

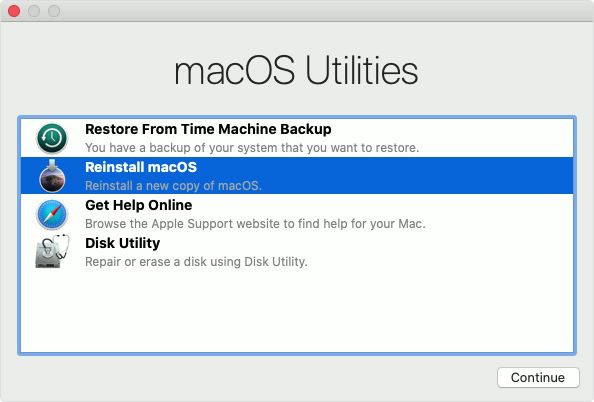


















Sue Wayne
staff Editor