The Best Way to Stop your Computer from Slowing Down
If you are a computer user, you would be familiar with the fact that every one of us often comes across a situation in which our computers get significantly slowed down. This unwanted experience comes up as a result of a number of issues but the good part is that we can deal with it without having to go through a lot of trouble. This article provides detailed information on the possible factors behind a computer’s slow down along with specific solutions that might help you get over it without going through a lot of trouble. In addition, we will outline the best way to stop your computer from slowing down the issue.
Part 1: Different factors that cause blue screen error in Windows 10
In case your computer has slowed down and you are wondering about the probable reasons behind this unwanted experience, let us make things a little easier for you by shedding some light on the possible factors that usually cause your computer to slow down. Go through the list given below to find out:
- Your computer might be running for several hours without going through a reboot
- There might be insufficient free space on your hard drive
- Your hard drive might be fragmented or corrupted
- Too many programs might be running in your background
- Your computer might be infected with some sort of malware or virus
- There might be some outdated drivers or hardware conflicts
- Your processor or the entire system might be overheating
- There might be a requirement for a memory upgrade
- There might be a hardware failure
Part 2: Solutions for improving slowed down computers
- Disable startup programs
- Run Disk Cleanup
- Uninstall unused programs
- Run a disk defragment
- Delete temporary files
There are a few different things that you might actually do about this unwanted experience. A few different methods that might come in really handy in this regard are discussed below for your convenience and understanding.
1. Disable startup programs
Disabling your startup programs might be a good answer to your computer getting slowed down. In order to do so, you need to follow the instructions given in the steps below.
Step 1: Go to the task manager in your windows operating system. Click "Ctrl + Alt + Delete" keys and Windows open as below:
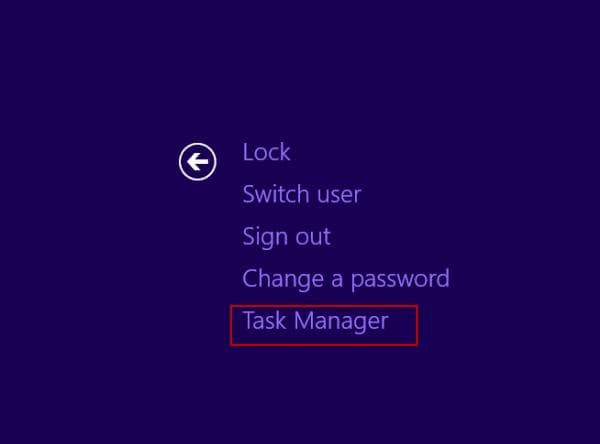
Step 2: Click the "Startup" tab
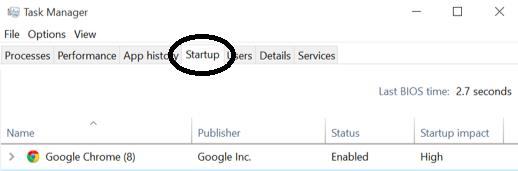
Step 3: Now you will come across a list of the programs that start up automatically when your computer boots up. You can disable the programs that you do not require by selecting them and clicking on the "Disable" button at the bottom right side of the window.
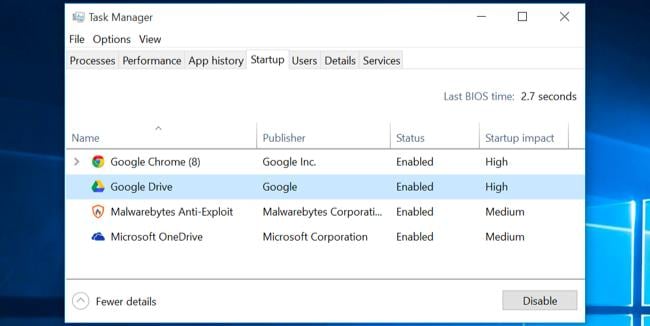
2. Run Disk Cleanup
The Disk Cleanup program is a built-in program offered by windows operating systems. It enables you to clean up your disk by getting rid of any unimportant data and temporary files that are simply eating your memory up. In order to make use of this program, follow the instructions given below.
Step 1. Open up My computer and make a right-click on the local drive that you want to clean up. Hit the "Properties" button and click on Disk Cleanup.
Step 2: Choose the file types that you want to get rid of and hit the OK button to proceed. If you can’t find any files to delete here, you may hit the "Clean up system files" button to let go fo unwanted system files.
Step 3: Hit the "Clean up" button located under the "System Restore and Shadow Copies". This will delete the restore data present on your computer.
3. Uninstall unused programs
Sometimes we do not realize that we have overloaded our computer with so many programs that it becomes very slow. So the best course of action is to get rid of all the unused programs. Follow the below-mentioned steps to do so.
Go to Control Panel > Programs and Features. Identify the unused programs and get them uninstalled one by one
4. Run a disk defragment
Sometimes, after extensive copying and deletion of different kinds of data files, our hard drive becomes fragmented and thus it takes longer to access all the data right away. So if your computer has slowed down, you can defragment it to improve its performance. Follow the steps given below.
Step 1: Open up "This PC" and select the local drive you want to defragment.
Step 2: Make a right-click on the local drive and go to its properties.
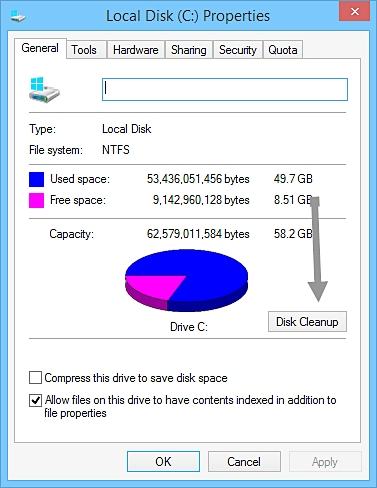
Step 3: Go to the Tools tab and hit on ‘Defragment now’ to start the defragmentation process.
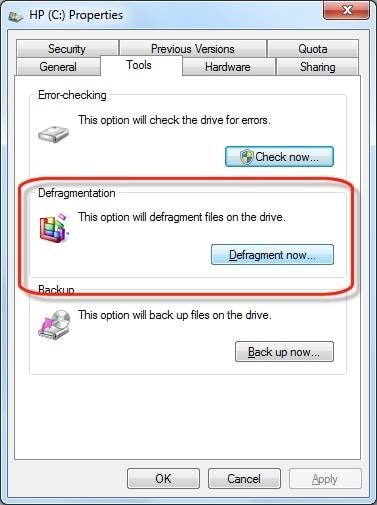
5. Delete temporary files
Step 1. Open the "Run" dialog box, type "%temp%" and click "OK".
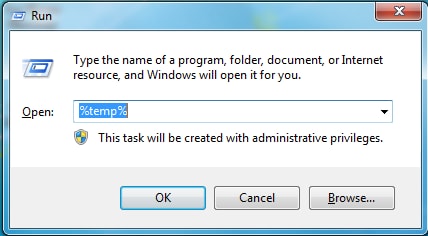
Step 2. The temp folder will pop up.
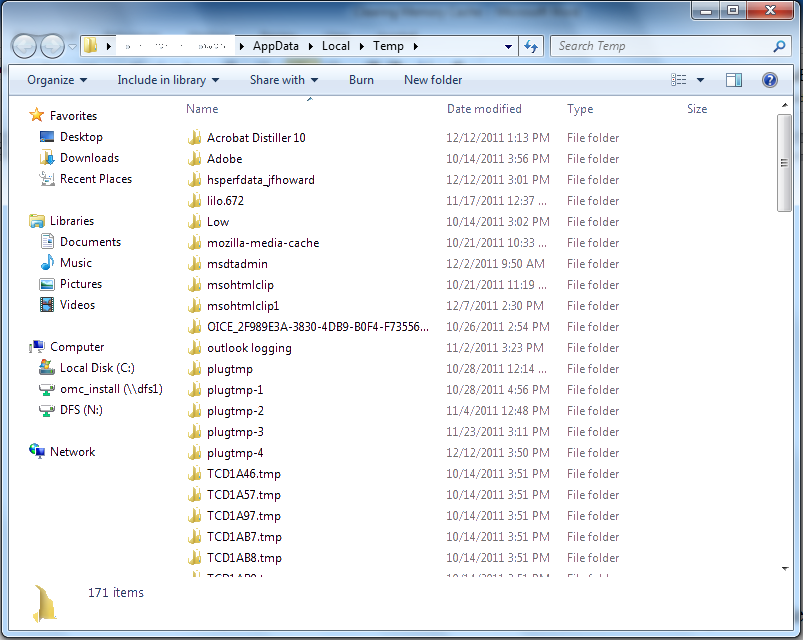
Step 3. You can press "Ctrl + A" to select all, press "Delete" key and click "Yes" to confirm
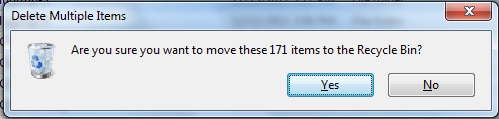
Follow the solutions provided in the sections above and take some action to make things right for your computer. You may want to scan your computer for any malware or viruses as they attack the vital files in your computer, causing your computer to work improperly.
More Related:
How to Fix a Slow HP Laptop?
How to Fix a Slow Dell Laptop?
Video Tutorial on How to Speed Up Windows 10
Computer Data Recovery
- Windows PE
- System problems
- PC Errors


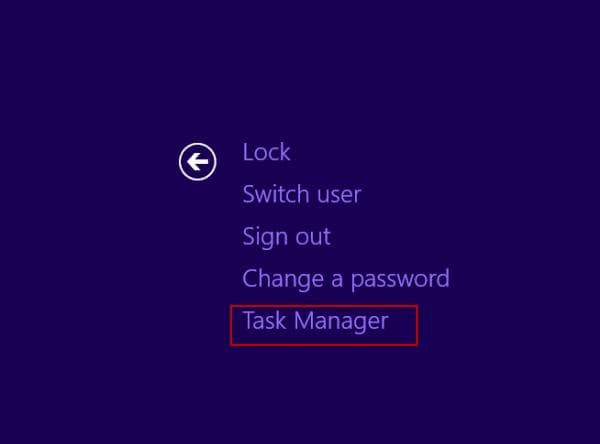
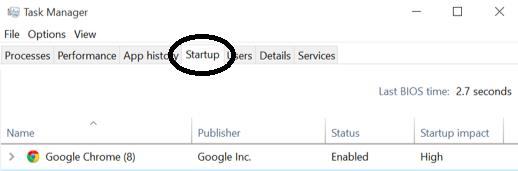
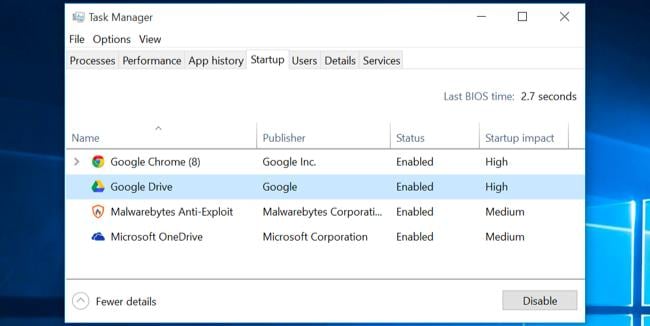
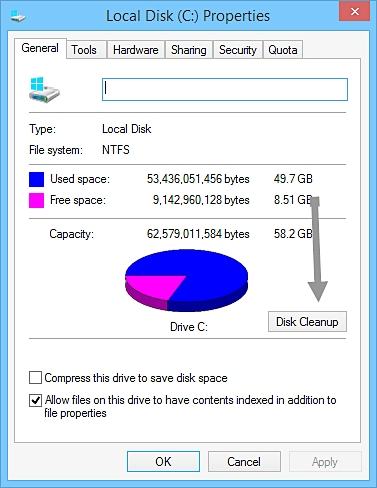
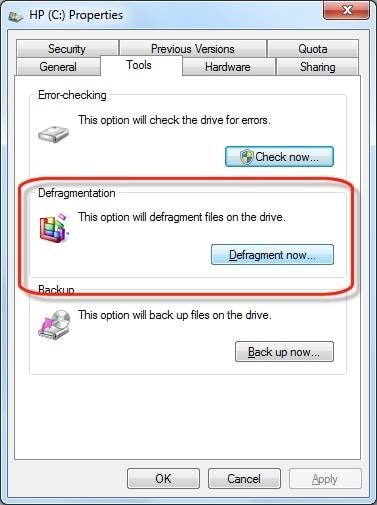
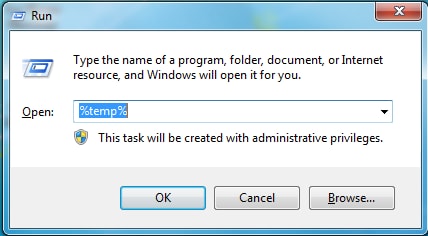
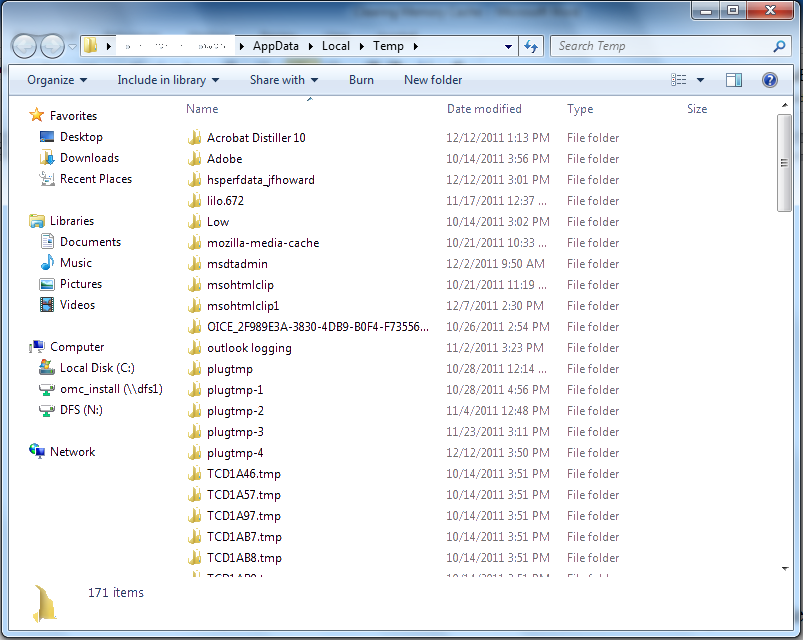
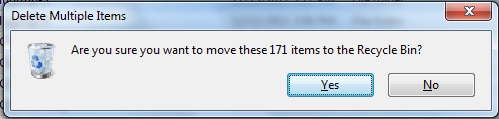





David Darlington
staff Editor