每個媒體檔案背後都有一個編解碼器程式。 編解碼器負責將影片資料壓縮到各種容器(.mp4、.3gp、.mp3、.mov、.avi 等)中,並在有人需要播放相同檔案時解壓縮它們。 媒體播放器需要正確讀取這些容器的內容(可以是任何格式); 如果讀取不正確,您的媒體播放器將拋出錯誤,例如「不支援的編解碼器」、「不支援音訊編解碼器」等。 如果媒體播放器無法「理解」文件,則會拋出錯誤。
請繼續閱讀以了解這些錯誤的各種原因以及修復這些錯誤的不同方法。
第 1 部分:音訊編解碼器不支援、編解碼器缺失或不可用的原因是什麼
以下是音訊檔案編解碼器不可用或不受支援的一些眾所周知的原因。
1. 不支援的文件類型
影片檔的結果是經過某些編解碼器壓縮的資料。 當您嘗試使用媒體播放器開啟影片檔案時,播放器要做的第一件事就是檢查它是否「理解」特定編解碼器創建的影片資料; 如果不存在,則會拋出錯誤。
2. 不可用的編解碼器
媒體播放器內建了許多編解碼器。 每次打開文件時,它都會找到適當的編解碼器文件來解壓縮影片文件,然後再播放。 如果沒有安裝/找到合適的編解碼器,您的媒體播放器會拋出錯誤。
3. 影片檔損壞
雖然某些媒體播放器會嘗試忽略/修復影片上的小錯誤,但有些媒體播放器不會,尤其是在檔案嚴重損壞的情況下。 檔案損壞可能是由您或您的裝置感染直接導致的。
第 2 部分:修正 Windows Media Player 不支援的音訊編解碼器
例如,當您的影片播放時沒有音頻,反之亦然,您可以確定遇到了編解碼器問題。 好消息是,您無需在 Windows Media Player 上手動執行任何操作即可修復此問題,因為它可以自動執行。 您可以使用 Windows Media Player 修復此錯誤。 只需按照下面列出的步驟操作即可:
第 1 步.啟動 Windows Media Player。
第 2 步. 點擊“工具”選單並導航至“選項”。
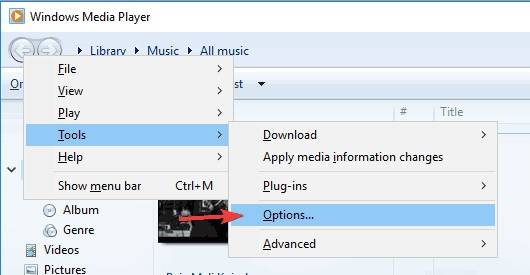
第 3 步.按一下播放器標籤以顯示選項。
第 4 步.按一下「自動下載編解碼器」複選框,然後按一下「確定」確認您的操作。
第 5 步。 系統可能會提示您安裝編解碼器 - 按一下「確定」確認並安裝。
注意:在點擊「確定」之前,請確保您有有效的網路連線。
第 3 部分:使用 VLC 修復不支援的音訊編解碼器
VLC 是一款多功能媒體播放器。 它帶有許多用於處理媒體檔案的內建工具。 VLC 可以非常輕鬆地將媒體檔案從一種格式轉換為另一種格式等操作。 雖然 VLC 在大多數情況下會在播放之前自動修復較小的媒體檔案錯誤,但您也可以使用該軟體手動修復錯誤,例如不可用或不受支援的音訊編解碼器檔案。 請依照以下步驟操作。
第 1 步.啟動 VLC 媒體播放器。
第 2 步.點擊頂部選單中的“媒體”,然後找到並點擊“轉換”。
第 3 步. 將您的影片檔案新增至檔案選擇面板。
 < /p>
< /p>
第 4 步. 點擊頁面底部的“轉換”按鈕或按裝置鍵盤上的 ALT+C 來轉換影片。
步驟 5. 選擇一個目錄來儲存轉換後的檔案並指定檔案名稱和副檔名。 (例如,your_choosen_name.mp4)
第 6 步.選擇「影片 – + AAC (MP4)」或「影片 – VP8 + Vorbis (Webm)」或任何可用的選項。
第 7 步.點選“開始”按鈕。
轉換過程完成後,重新嘗試播放影片檔。
如果這無法修復您的文件,您應該考慮將VLC 媒體播放器更新到最新版本,如果更新後錯誤仍然存在,請訪問此連結手動下載編解碼器檔案。 頁面上的編解碼器檔案與 Windows XP、Windows Vista、Windows 7、8、8.1 和 Windows 相容。 10、安裝方便; 您所需要做的就是按照安裝程式上顯示的說明進行操作。 成功安裝編解碼器檔案後,重新啟動電腦並嘗試再次開啟影片檔案。
如果上述方法都不適用於您,則您的影片檔案可能已洩露。 嘗試使用影片修復工具來修復您的影片。
第 4 部分:使用影片修復軟體修復音訊編解碼器不支援錯誤的影片
有許多專用工具可用於修復損壞的影片檔案。 然而,Wondershare Repairit 是頂級影片修復工具中最好的之一。 您可以使用Wondershare Repairit 影片修復軟體輕鬆修復音訊編解碼器不受支援的影片檔案。
影片教學:如何修復音訊編解碼器不支援錯誤?
請按照以下詳細步驟在您的裝置上修復此錯誤。
第 1 步:在您的裝置上安裝並啟動 Wondershare Repairit 影片修復工具。
第 2 步:啟動工具後,將影片從該位置拖曳並將其貼到介面上。 這將開始修復損壞檔案的過程。

第 3 步:刪除檔案後,勾選您要修復的檔案並繼續。

您可以透過進度條監控影片修復過程。 完成後它會通知您。 完成後,您可以預覽修復後的影片。

如果快速修復模式無法修復您的影片,您應該嘗試進階修復模式,方法是點擊文件後面的紅色“進階修復”。

請依照下列步驟操作:
第 1 步:再次上傳影片文件,然後點擊「進階修復」並上傳由相同裝置建立的工作文件。 此模式使用複雜的演算法來檢測有關上傳文件的關鍵信息,並使用它來修復損壞的文件。

第 2 步:選擇不同的路徑/目錄來儲存已修復的檔案。 等待修復過程完成。

第 5 部分:修正 Android 裝置上不支援的音訊編解碼器
如果您在行動裝置(Android 裝置)上遇到相同的錯誤,請嘗試使用以下方法來解決此問題。
方法 1. 變更媒體播放器。
有些媒體播放器效率低; 他們可能沒有處理所有媒體格式所需的編解碼器檔案。 雖然某些媒體播放器中可能包含更新或新增編解碼器檔案的選項,但大多數媒體播放器不提供此類選項:在這種情況下,您剩下的唯一選擇就是完全更改媒體播放器。 如果您非常喜歡媒體播放器,可以先嘗試更新它。
方法 2. 將影片轉換為另一種格式。
僅使用適當且高效的影片工具將影片轉換為其他格式即可解決此問題。 沒有電腦,您可以搜尋手機作業系統的應用程式商店下載並安裝好的影片格式轉換器; 如果您可以使用 電腦,也可以執行相同的操作。 如果您安裝了VLC,則無需安裝任何其他應用程式; 開啟VLC,點擊頂部選單中的“媒體”,然後點擊子選單中的“轉換”。
成功轉換影片檔案後,使用媒體播放器開啟它。
第 6 部分:修正三星/LG 智慧電視上不支援編解碼器的錯誤
當您嘗試在智慧型電視上播放影片檔案(使用 USB 或透過投射)時,您可能會遇到以下影片問題; 基本想法是將檔案傳輸到您的 電腦/手機,並嘗試透過重新壓縮或轉換來解決問題。
解決方案 1. 將影片轉換為另一個影片
在第 2 部分和本文的第 3 部分提到了轉換影片的各種方法。 在第 3 部分中,具體提到了使用 VLC 媒體播放器轉換影片的步驟。 將其轉換為您的電視支援的版本。
解決方案 2.使用 Wondershare Repairit 影片修復
Wondershare Repairit 是一款簡化且功能強大的影片修復工具。 只需啟動應用程序,拖放受影響的媒體文件,然後從那裡繼續。 完成後,預覽並儲存修復的文件。 接下來,嘗試再次在電視上播放它。
結論
編解碼器是媒體播放器的重要組成部分。 它們負責將數位資料壓縮成各種格式,並在需要媒體播放器查看時對其進行解壓縮。 當這些編解碼器檔案不受支援或不可用時,您的影片檔案將完全無法運作。 影片和音訊將不同步或完全遺失,從而導致錯誤。 本教學介紹了這些錯誤的各種原因以及消除這些錯誤的方法。



