有時候,在使用PowerPoint時,您可能會遇到沒有聲音的問題,但是,您也對聲音進行了處理。您郵寄它時對於某些人來說,他們聽不到任何聲音。
與之相關的原因可能有多種,需要解決。 在本篇文章中,我們將學習如何解決 PowerPoint「無聲音問題」。
但在選擇正確的解決方案之前,我們需要找出影響您的 PowerPoint 影片的各種原因。
以下是我們經常遇到的與 PowerPoint 影片沒有聲音相關的前 5 個案例。
為什麼 PowerPoint 影片沒有聲音?
如上所述,PowerPoint 影片沒有聲音並不是任何單一原因造成的。 發生這種情況的原因可能是檔案損壞、相容性和格式問題。 讓我們探討一下導致 PowerPoint 沒有聲音的各種情況。
在這裡
案例 1. PowerPoint 影片檔案損壞:
檔案損壞的情況是一種普遍或臨時的情況,如果您熱衷於使用 PowerPoint,您會發現這種情況。 當您的任何 PPT 損壞時,您會發現它無法操作或無法執行。 有時您會遺失文件的必要元素。 就像 PPT 沒有聲音、幻燈片遺失等。 除此之外,還有各種其他原因導致 PPT 檔案損壞並失去聲音。
還有一些其他可能的原因,
- 系統感染病毒
- 系統突然關閉
- 強制退出 PowerPoint 應用程式
- 硬碟故障
- 軟體故障
- 人為錯誤
案例 2. PowerPoint 影片或音訊格式錯誤:
第二種可能與您的無聲音問題有關的情況是音訊或影片格式不相容。 通常,有兩種方法可以在 PowerPoint 簡報中新增聲音,其中包括嵌入和連結。 大多數人選擇嵌入選項在 .ppt 檔案中添加音訊。 但他們幾乎不知道微軟支援哪些音訊檔案可以添加到影片中。 此外,您用於製作影片的 PowerPoint 版本及其與音訊/影片擴充的兼容性也應匹配,以將其連結並嵌入到影片中。
如果您使用的不是這些音訊格式,您可能會遇到PowerPoint 沒有聲音問題。
PowerPoint 支援的影片檔案格式
- Windows 影片 (.asf)
- Windows 影片 (.avi)
- MP4 影片(.mp4、.m4v、.mov)
- 電影(.mpg 或 .mpeg)
- Adobe Flash (.swf)
- Windows Media 影片 (.wmv)
PowerPoint 支援的音訊檔案格式
- AIFF 音訊 (.aiff)
- AU 音訊 (.au)
- MIDI(.mid 或 .midi)
- MP3 (.mp3)
- 進階音訊編碼 - MPEG-4 音訊(.m4a、.mp4)
- Windows 音訊 (.wav)
- Windows Media 音訊 (.wma)
案例 3. PowerPoint 在簡報模式下沒有聲音:
在這種情況下,您已向 .ppt 添加了聲音,但播放時無法收聽。 有很多理由可以支持這個問題,以下是其中的一些理由
- 也許您忘記開啟系統,PowerPoint 的聲音已開啟。
- 您是否啟動了影片來執行其音訊/影片功能?
- 檢查混音器中的 PowerPoint 投影片音量。
案例 4. 在其他電腦上無法播放聲音:
每當您插入影片或音訊剪輯時,您的剪輯都不會成為簡報的一部分。 您的幻燈片會詢問或指向您剪輯在電腦上的位置。 如果您的電腦成功找到它,則會檢索並播放它。 另一方面,當您將相同的.ppt 放入另一台電腦(透過USB隨身碟、CD、電子郵件等)時,幻燈片會再次詢問您原始音訊剪輯在哪裡,因為您已連結了.ppt 中的音頻,瀏覽過從您的電腦。
可能還有其他一些可能的原因:
- 您新增的音訊編解碼器在其他電腦上不相容、損壞或遺失。
- 其他使用者使用的 PowerPoint 版本不同。
- 音訊設備的硬體加速設定太高。
- 也許您的電腦上安裝了第三方衝突軟體。
- 「Windows Media Player 的影片加速太高」。
案例 5. 將 PowerPoint 移到其他資料夾:
您可能會驚訝地發現,有時您的檔案並未損壞,但其保存或所在的路徑或位置已損壞。 發生這種情況的原因可能是保存檔案的磁碟機感染了病毒或惡意軟體,這也會感染您的 .ppt 檔案並使其無法執行或無法操作。
這個問題就像一個隱藏的魔鬼。 我們想都沒想就開始安裝各種影片修復軟體並練習。
PowerPoint影片無聲音不同狀況的解決方法
現在,在探索導致 PowerPoint 檔案沒有聲音的最常見原因之後。 以下是他們的解決方案:
案例 1. PowerPoint 影片檔案損壞
我們的第一種方法包括最方便的方法來取回因損壞而發生的必要文件元素(音訊/影片)等。 它包括使用Wondershare Repairit Video Repair軟體,該軟體使您能夠修復損壞的檔案(音訊、影片、文件)
如何修復損壞影片的教學指南
第 1 步:上傳損壞的影片:
首先,您必須在電腦上下載 Wondershare Repairit 影片修復。 安裝後,啟動軟體並在主頁上尋找“新增按鈕”。 將您的影片拖曳到那裡或從瀏覽器中瀏覽它並開始修復您的影片。

第 2 步:在快速修復模式下修復影片
將損壞的影片加入 Repairit 首頁後,點擊「修復按鈕」開始影片修復過程。 它將開始處理影片中的不同錯誤。

第 3 步:先預覽損壞的影片檔:
快速修復模式完成後,您可以預覽修復後的影片檔案。 按一下「確定」將檔案儲存在您所需的位置。
但如果恢復過程不令人滿意,則轉向步驟 4。

第 4 步:現在新增要修復的範例影片
現在,將您的影片檔案新增至修復嚴重損壞的高清檔案。 此選項是使用範例影片的高級修復模式。 當標準選項沒有為您帶來滿意的結果時,請使用此選項。

進階修復選項會將損壞的影片修復得像新的一樣。 範例影片的掃描過程完成後,預覽修復後的影片並將其儲存到所需位置。
情況 2. PowerPoint 影片或音訊格式錯誤
當 PowerPoint 螢幕上顯示「不再支援 Flash 嵌入的影片/音訊」時,這表示 PowerPoint 不支援您嵌入到簡報中的媒體音訊/影片格式。 在這種情況下,您必須根據 PowerPoint 的有利格式優化連結媒體。
以下是優化音訊/影片檔案以連結到 .ppt 的步驟。
第 1 步:開啟 PowerPoint,然後在功能區的「檔案」標籤上選擇「資訊」。

第 2 步:如果您的媒體檔案在播放 .ppt 時出現相容性問題,則會出現最佳化相容性選項。

第 3 步:現在選擇「最佳化相容性」*。 PowerPoint 本身改進了任何存在相容性問題並需要最佳化的媒體。
注意:當「最佳化相容性」按鈕出現時,它還會為您提供有關潛在播放問題的解決方案的資訊以及簡報中媒體出現次數的清單。

第 4 步:如果萬一您找到了早期版本的媒體並且您正在使用最新版本,那麼您需要將其轉換為以您的版本 PowerPoint 格式進行存取。 在“檔案”標籤上,選擇“資訊”,然後選擇“轉換”。
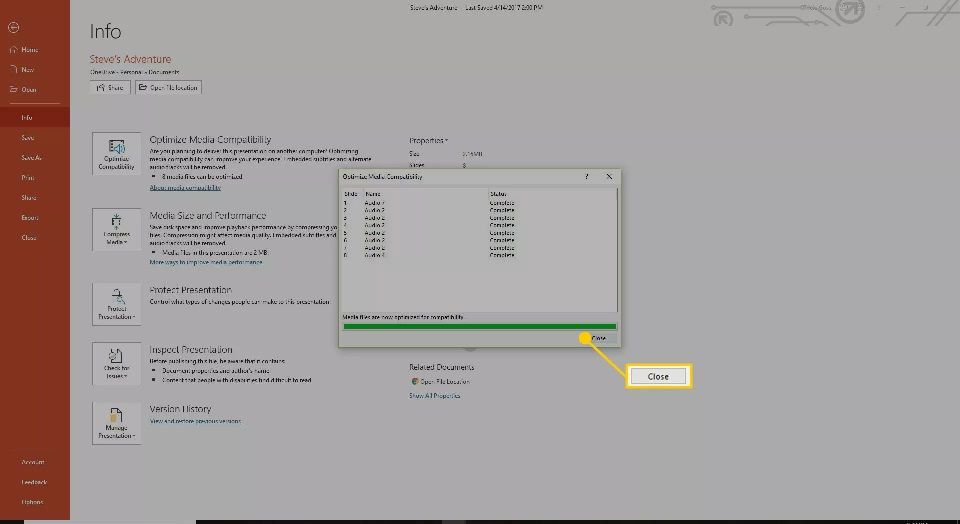
情況 3. PowerPoint 在簡報模式下沒有聲音:
有時人為錯誤無法在第一時間被發現。 也許您的簡報沒問題並且也相容,但您可能只是忘記打開 PowerPoint 投影片的音量按鈕。
以下是如何在 PowerPoint 中設定音量
第 1 步:開啟簡報或節目。
第 2 步:點選右下角的「幻燈片放映」按鈕。

第 3 步:現在點選揚聲器圖示旁的播放按鈕。
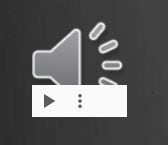
第 4 步:逐張檢查以確保每張投影片的音量已開啟或調整為可聽見的音量。 點擊螢幕前進到下一張幻燈片。 此外,也要檢查 PowerPoint 混音器音量按鈕以符合設定。
注意:同時從桌面工作列檢查系統的音量,以確保音量是否已開啟。
情況 4. 在其他電腦上無法播放聲音
當需要將 .ppt 檔案移動或傳送到另一台包含附加音訊和影片檔案的電腦時。 確保您已正確儲存文件。 這樣您連結的音訊和影片檔案也會一起複製到您的 .ppt 檔案中。
這裡為您提供如何使用 PowerPoint 簡報複製連結媒體的指南。
第 1 步:下拉 PowerPoint 中的「檔案」選項,然後從中選擇 CD 選項的套件。

第 2 步:現在相應地選擇「複製到資料夾」或「複製到 CD」選項。

或
在新版本的 PowerPoint 中,整個過程類似,但對於“CD 套件”,您可以從文件選項下拉至“發布”功能表。 此後,您將看到一個新窗口,可供選擇“複製到 CD”或“複製到資料夾”。
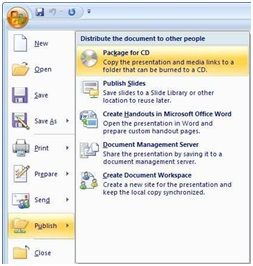
注意:預設包含連結的檔案。 這意味著您的所有影片和音訊檔案都將複製到所選的資料夾或 CD 中。 最後,您將獲得一個包含 .ppt 檔案以及連結媒體(音訊/影片)的資料夾。 將此資料夾移至您的計算機,您的簡報就可以在任何地方進行簡報了。

案例 5. 將 PowerPoint 移到其他資料夾:
正如我們在原因和原因部分中討論的那樣,有時 .ppt 檔案的儲存路徑或位置可能會感染病毒並被損壞。 改變文件位置的方法可以幫助我們解決這個方程式。
這是完整的指南,
第 1 步:在 Windows 資源管理器中導覽至包含簡報檔案的資料夾

第 2 步:將簡報複製到另一個儲存媒體。 如果簡報儲存在硬碟上,請將其移至 USB;如果簡報儲存在 USB 磁碟機上,請將其移至硬碟

第 3 步:在磁碟機上建立一個新資料夾並嘗試將簡報移入其中
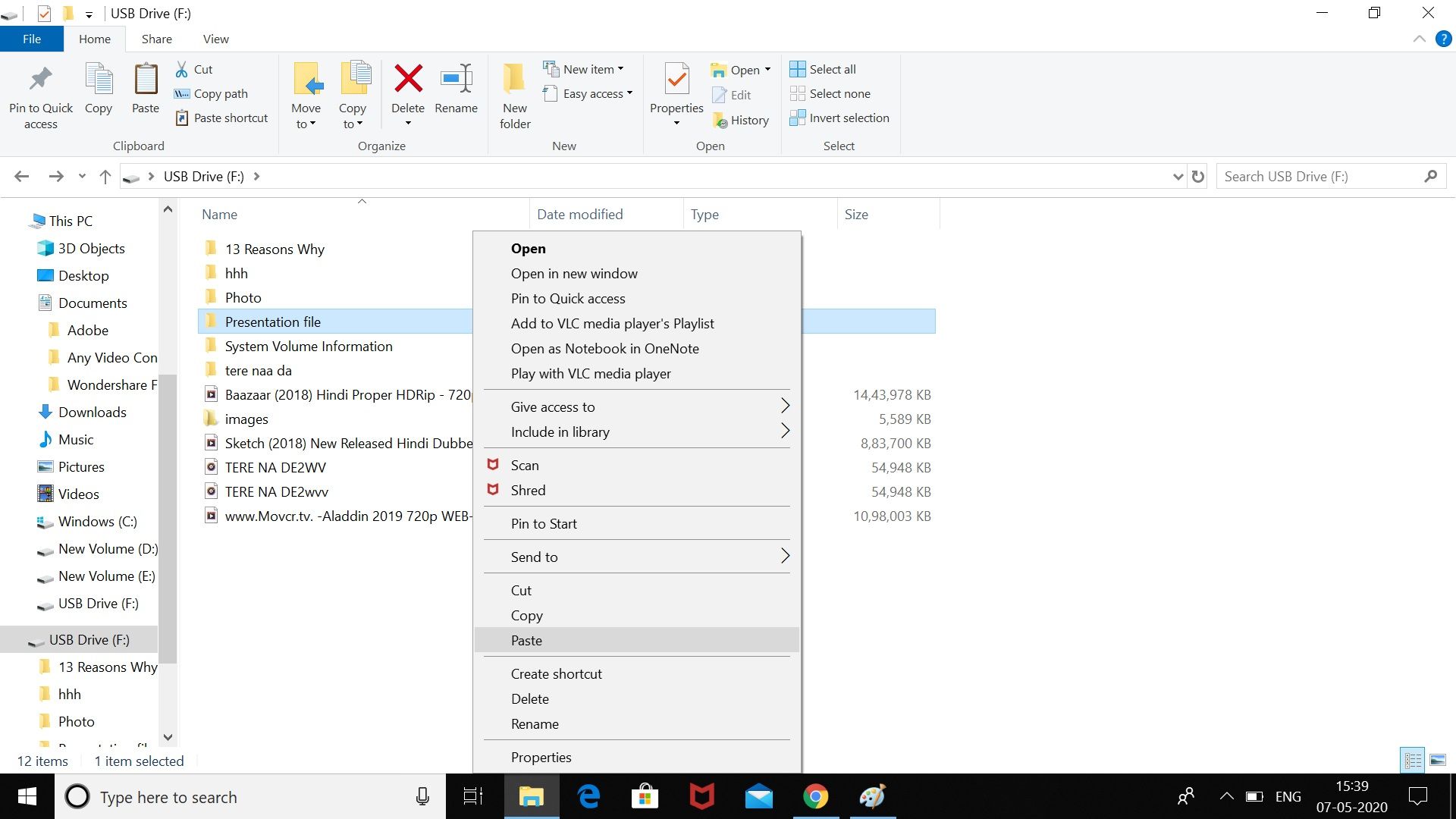
第 4 步:將複製的檔案開啟到新位置。 嘗試從最近儲存檔案的位置執行該檔案

第 5 步:接下來,檢查原始位置是否有錯誤。 如果您從新位置運行該文件,則表示原始位置已損壞

一旦您成功開啟文件,用新名稱儲存它,然後關閉視窗。 現在您可以使用 USB 隨身碟資料來示範您的重要簡報。 但不要忘記對您的磁碟進行故障排除,這會給您帶來問題,以確保您未來簡報的安全性。
如何將音訊檔案插入 PowerPoint
很多人問如何在 PowerPoint 簡報中加入音訊嗎? 我們將其分為兩種格式。
如何在 Powerpoint 中錄製音訊
如果您沒有任何外部聲音,請不要擔心,您可以在 Powerpoint 中自行錄製。 它需要將麥克風連接到您的電腦,以便您可以錄製您的語音或任何其他聲音。
第 1 步:開啟要錄製的 PowerPoint 簡報並選擇一張投影片,然後按一下「插入」>「投影片」。 音訊> 錄製音訊以開始錄製。

第 2 步:在「名稱方塊」中為錄製聲音視窗命名。 當您準備好錄製聲音時,請按紅色按鈕。
當您準備好開始錄製時,請按錄製按鈕。

第 3 步:完成錄製後,按下停止按鈕。 並透過點擊播放按鈕預覽錄製的聲音。

第 4 步:現在,按下「確定」按鈕將錄製的音訊檔案插入 PowerPoint 簡報中。 音訊檔案顯示為小揚聲器圖示。
第 5 步:在編輯過程中檢查控制按鈕。 播放即時簡報時,將滑鼠懸停在此圖示上。

這些控制將幫助您前進、後退、暫停、播放以及更改音訊音量。
將外部音訊加入 PowerPoint 簡報
如果您想將外部音訊新增至簡報中,則可以新增 WAV、MP3 或 MID 的音訊檔案。 請依照以下步驟新增外部音訊
第 1 步:要插入音訊文件,請開啟 PowerPoint 簡報,然後選擇一張幻燈片。 點選插入> 音訊> 我的電腦上的音訊開始選擇您的音訊檔案。

第 2 步:在您的電腦上找到該檔案並選擇它,然後按一下「插入」按鈕將其放置在投影片上。

第 3 步:與錄製的音訊檔案一樣,插入的音訊將在簡報中顯示為較小的揚聲器圖示。
在編輯過程中選擇揚聲器圖示或在即時示範過程中將滑鼠懸停在揚聲器圖示上將顯示音訊的播放選項。

如何儲存包含音訊和影片的 Powerpoint?
將簡報檔案轉換為影片比您想像的要容易。 您只需七個簡單的步驟即可完成。 只需打開 PowerPoint 並關注我們。
第 1 步:在您的電腦上啟動 PowerPoint 應用程式

第 2 步:從選單中選擇匯出選項,然後按一下匯出影片選項。
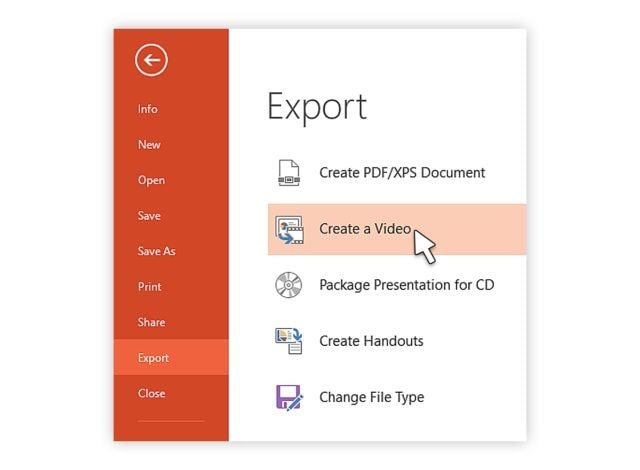
第 3 步:現在點選「建立影片」選項
第 4 步:展開電腦和高畫質顯示器選項以選擇影片的輸出大小和格式設定。

第 5 步:點選演示品質右側的下拉箭頭,如上圖所示。 它允許您擴展錄製時間和旁白菜單。 您可以使用它來選擇是否使用錄製計時。 如果沒有,則使用底部的計時選項設定每張投影片的持續時間。
第 6 步:第 4 步後,按一下「建立影片按鈕」以顯示「另存為」對話方塊。
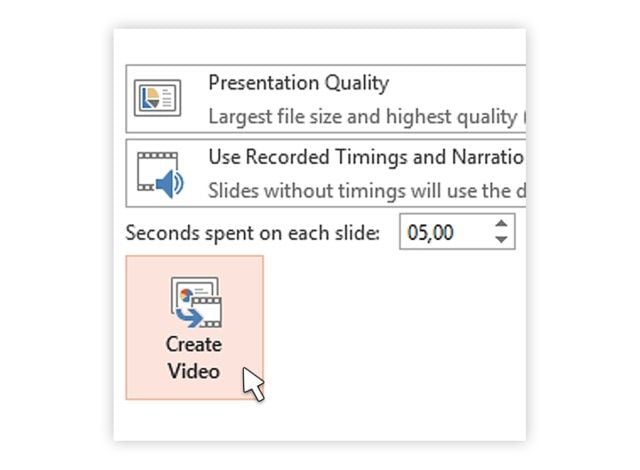
第 7 步:現在需要選擇要放置或儲存影片檔案的位置。 為影片檔案類型選擇合適的名稱。

第 8 步:最後點擊「儲存」按鈕,現在 PowerPoint 將開始將您的簡報檔案轉換為影片。

結論:
PowerPoint 簡報的重要性永遠不會被隱藏。 無論是學校/學院的作業還是商業提案,PowerPoint 始終扮演著展示知識的重要工具的角色。 這很糟糕! 當您的任何重要簡報被刪除或損壞時。 但透過上面列出的步驟指南解決方案,您可以找回 .ppt 檔案。
我們希望我們的文章能為您的問題提供全面的解決方案。 您可以從我們的案例清單中找到您的案例,並根據我們給出的解決方案採取相應的行動。


