"我嘗試在 VLC 媒體播放器上播放一些影片,但出現黑畫面。有人可以告訴我怎麼做嗎修復VLC不播放影片的問題?"
如果您也使用VLC Media Player 播放影片檔,那麼你也會遇到類似的問題。 畢竟,VLC 黑畫面是許多人面臨的常見問題。 理想情況下,這種情況可能是由於影片檔案損壞或 VLC 媒體播放器出現問題而導致的。 這就是為什麼您可以使用 VLC 修復影片或嘗試任何其他第三方應用程式。 在本指南中,我們將探索所有這些解決方案,以便您不再遭受 VLC 黑畫面問題的困擾。
第 1 部分:VLC 無法播放影片錯誤是什麼意思?
理想情況下,VLC 無法播放影片錯誤可能會因不同情況而發生。 在大多數情況下,我們會看到媒體播放器黑畫面,而不是實際的影片片段。 除此之外,文件中還可能缺少音訊或影片組件。 影片標頭遺失或影片編碼不受支援可能導致影片無法播放。 以下是導致 VLC 無法播放影片錯誤的一些主要原因。
- VLC 媒體播放器或其編碼方案可能會有一些問題。
- 影片檔案可能缺少標頭或任何其他金屬組件。
- 您正在使用的檔案很可能已損壞。
- 如果您已下載該文件,則該文件可能缺少元件。
- 檔案也可能缺少音訊或影片。
- 影片的儲存位置可能已損壞。
- 影片編輯器、線上轉換器或任何其他應用程式都可能損壞影片。
- 由於影片下載或傳輸不完整,檔案可能會遺失或丟幀。
- 系統組件或設定可能會阻止您的影片以正常方式播放。
第 2 部分:如何修復 VLC 無法在 Windows 上播放影片
如您所見,導致 VLC 黑畫面錯誤的原因可能有多種。 好消息是,您也可以嘗試這些方法,使用 VLC 等工具來修復影片。
修正 1:檢查影片格式
VLC 媒體播放器幾乎與所有流行的影片格式相容,但不是全部。 當您發現VLC無法播放影片時,建議先檢查影片格式。 您可以按照以下方式檢查文件的格式:
1. 在 Windows 資源管理器中尋找該檔案。


3. 在這裡,您將獲得文件的詳細信息,包括其格式。
修正 2:停用 VLC 上的硬體加速
硬體加速功能用於加快某些影片類型的編碼和解碼過程。 但有時,它可能會導致相容性問題,尤其是當電腦上的硬碟已過時時。 因此,如果您的VLC 無法播放影片,則可能與此功能有關。
以下是在 VLC 上停用硬體加速的步驟:
1. 啟動 VLC 媒體播放器。
2. 從頂部找到“工具”選項,然後按一下“首選項”。

3. 轉到輸入/編解碼器標籤。
4. 找到硬體加速解碼,然後點擊旁邊的下拉式選單。 然後選擇停用。
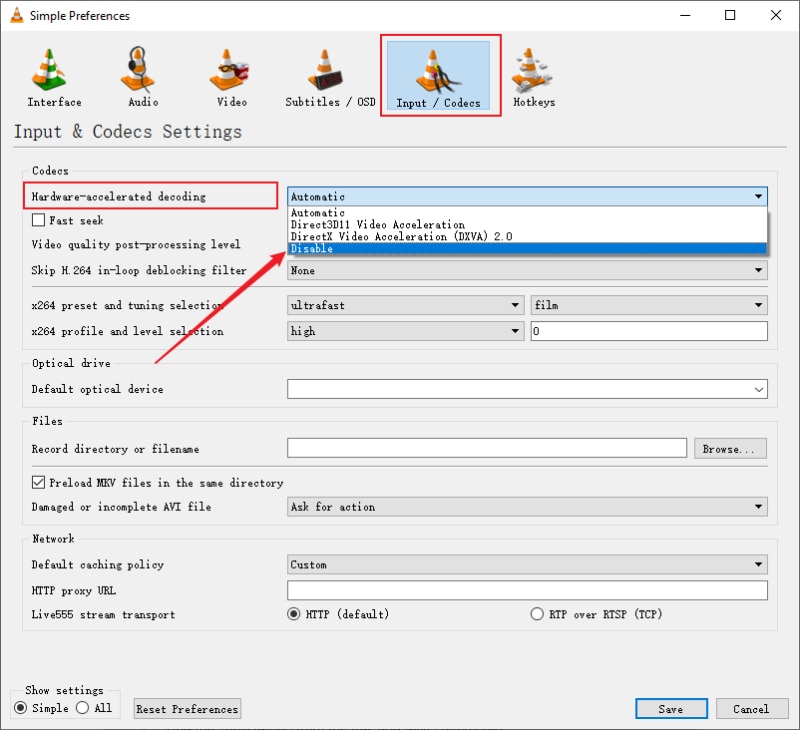
5. 點擊儲存並重新啟動 VLC,查看 VLC 不播放影片的問題是否已修復。
修正 3:開啟自動修復功能
由於 VLC Media Player 具有自動修復損壞影片的內建功能,因此您只需啟用它即可。 如果影片有小問題,VLC 可以自行修復影片。 為此,請轉到 VLC 的“工具”選單並訪問其“首選項”。

當 VLC 媒體播放器的首選項視窗開啟時,請前往「」輸入和設定視窗。 “編解碼器”選項並選擇“始終修復”功能以在加載時修復損壞或不完整的影片。

修正 4:啟用音訊/影片元件
出現 VLC 無法播放影片錯誤的主要原因之一可能是缺少組件。 為此,只需前往 VLC 媒體播放器的首選項 > 影片並確保您已啟用影片組件。 如果您的影片很重且無法正確載入,您還可以開啟「加速影片輸出」功能。

同樣,您可以轉到「首選項」視窗的「音訊」元件,並確保在播放影片之前開啟「啟用音訊」功能。
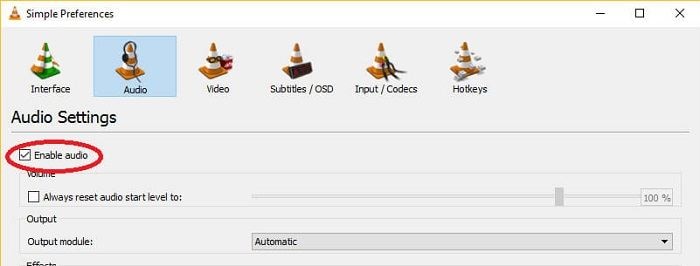 修正 5:自動縮放影片
修正 5:自動縮放影片
您可能已經知道影片可以有不同的尺寸和寬高比。 有時,如果我們嘗試強制縮放影片,可能會導致 VLC 黑畫面。 您可以使用 VLC 修復這些情況下的任何影片,方法是訪問其“首選項”>“ 影片功能。 在這裡,您可以找到並啟用“影片自動縮放”選項來解決影片縮放問題。
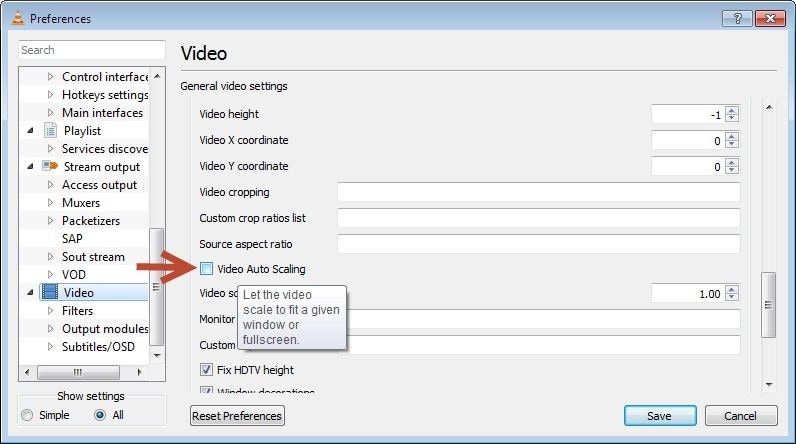
修正 6:更改影片輸出方案
VLC 媒體播放器的最大優點之一是它支援多種輸出方案。 DirectX和Direct3D是建議的方案,但有時也建議OpenGL影片輸出。 您可以嘗試透過存取其“首選項”>“影片輸出”來更改影片輸出設定。 影片> 輸出功能。 只需將設定變更為首選選項,然後檢查 VLC 是否可以修復影片即可。
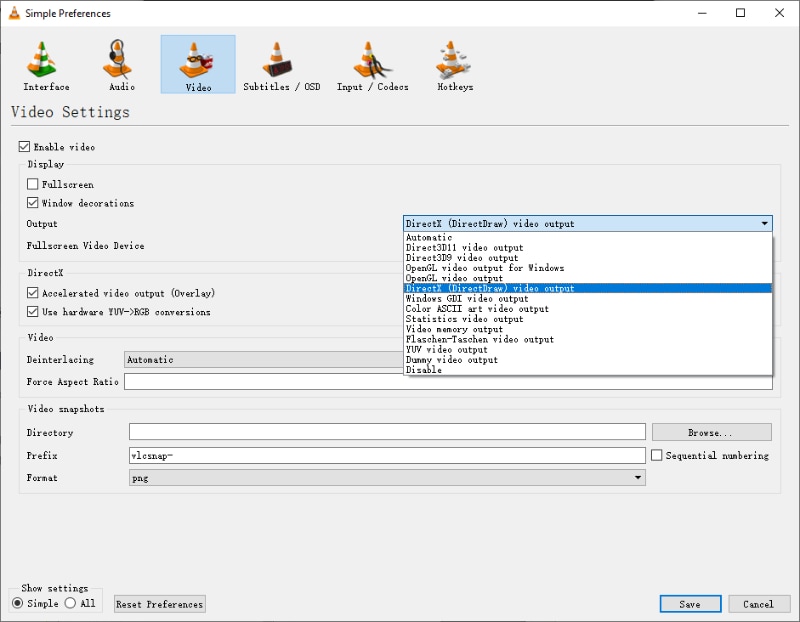
之後,您還可以檢查加速影片輸出(疊加)和使用硬體 YUV -> RGB 轉換選項,如下圖所示。 然後點擊「儲存」並重新啟動 VLC,看看是否修復了 VLC 無法播放影片問題。

修正 7:探索其他 VLC 設定
除了上面列出的解決方案之外,您還可以更改 VLC 上的其他設定來修復影片。 例如,如果您希望自訂編解碼器設置,請轉到其“首選項”>“ 進階首選項> 輸入/編解碼器。 從這裡,您可以轉到“檔案緩存”功能並更改其值以自訂媒體播放器緩存影片檔案的方式。 您也可以從此處停用硬體解碼功能來修復 VLC 黑畫面問題。
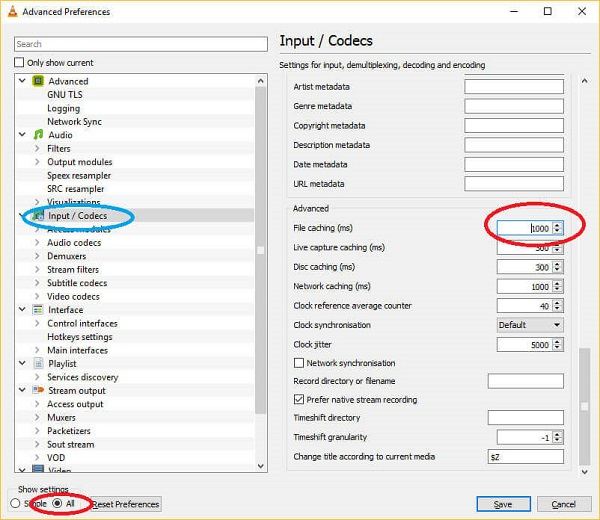 修正 8:使用專用影片修復應用程式
修正 8:使用專用影片修復應用程式
如果無法使用VLC修復影片,則表示檔案已嚴重損壞,超出了VLC媒體播放器的處理範圍。 在這種情況下,您可以考慮使用專用的影片修復應用程序,例如Wondershare Repairit Video Repair
- 該應用程式支援所有主要影片格式,例如 MP4、MPEG、FLV、AVI、MKV 等。
- 此外,它還可以修復各種次要和主要問題,例如丟失影片/音訊、損壞的標頭、損壞的檔案、丟幀、顆粒狀影片以及許多其他邏輯錯誤(例如VLC 不播放影片) 。
- 由於 Wondershare Repairit Video Repair 對用戶非常友好,因此您無需任何技術背景即可輕鬆修復 VLC 黑畫面。
- 該工具支援兩種不同的掃描模式 - 快速和進階,您可以根據自己的要求進行選擇。
- 您也可以在將影片儲存到所需位置之前預覽影片。
以下是如何使用 Wondershare Repairit Video Repair 修復 VLC 無法播放影片的問題。
第 1 步:載入損壞或損壞的影片檔
首先,只需啟動應用程式並從其主頁中選擇“影片修復”模組即可。 現在,您可以點擊新增按鈕來瀏覽和載入無法在 VLC 播放器上播放的影片。 您也可以將檔案拖曳到影片修復應用程式中。

第 2 步:執行快速修復
載入對應影片後,您可以在介面上查看其詳細資訊。 要開始此過程,請點擊「修復」按鈕,讓 Wondershare Repairit Video Repair 修復已載入的影片。
稍後,應用程式將通知您修復過程已完成。 如果需要,您可以播放修復的影片並儲存它們。

第 3 步:執行進階修復(選購)
如果快速修復無法達到預期效果,您只需點擊「進階影片修復」選項即可使用更複雜的修復演算法。
進階影片修復將進一步要求您立即載入範例影片。 範例影片應與損壞的影片檔案格式相同,並且必須在同一裝置上拍攝。

第 4 步:儲存已修復的影片
最後,您只需在 Wondershare Repairit 的介面上預覽修復後的影片並選擇儲存。 這將載入一個瀏覽器窗口,讓您前往要儲存所選影片檔案的位置。

第 3 部分:如何修復 VLC 播放器在 Android 上不顯示影片的問題
除了在電腦上遇到影片播放問題外,許多用戶還遇到 VLC 在 Android 裝置上無法播放影片的問題。 在這種情況下,您可以嘗試以下方法來修復Android上的VLC黑畫面。
修復 1:檢查是否有任何物理損壞
首先,您應該確保您的 Android 手機沒有物理損壞。 您可以事先檢查其顯示和音訊輸出。 另外,請嘗試在任何其他裝置上運行該影片,以檢查問題是否出在影片或您的 Android 手機上。
修復 2:重新啟動手機
這是書中最古老的技巧,可以解決設備的各種小問題,因為它會重置一次。 您所要做的就是長按側面的電源按鈕,然後在出現電源選項時點擊「重新啟動」按鈕。 然後,嘗試再次播放損壞的影片以檢查其是否有效。
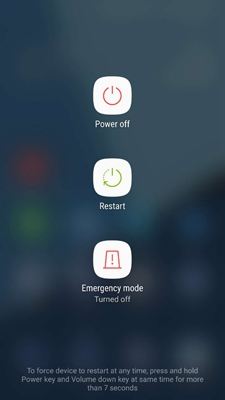

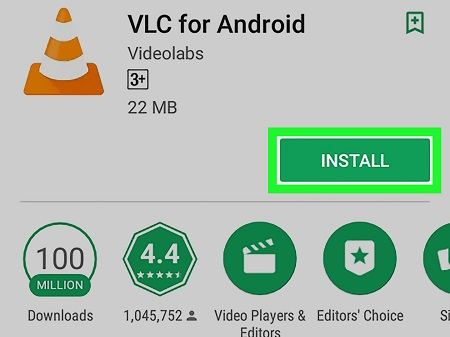
修復 5:使用影片修復應用程式
如果其他方法似乎都不起作用,那麼您也可以考慮使用專用的影片修復應用程式來修復 VLC 無法播放影片的錯誤。 例如,您可以藉助 Wondershare Repairit 來修復影片檔案中任何反覆出現的問題。 首先,將您的 Android 手機或其 SD 卡連接到電腦,並將損壞的影片傳輸到電腦。 稍後,您可以使用 Wondershare Repairit 等可靠的桌面應用程式輕鬆修復您的影片。
第 4 部分:如何在 VLC 中正確播放影片?
這可能會讓您感到驚訝,但許多用戶都會遇到 VLC 黑畫面,因為他們無法在 VLC 上正確播放影片。 您可以透過以下兩種方式在 VLC 媒體播放器上開啟影片。
方法一:開啟支援的影片
如果 VLC 媒體播放器已經支援該影片文件,那麼您可以啟動該應用程序,然後轉到其“文件”>“VLC 媒體播放器”。 開啟檔案選項。 這將加載一個瀏覽器窗口,供您找到要打開的文件。 除此之外,您也可以將影片檔案拖曳到VLC的介面上。
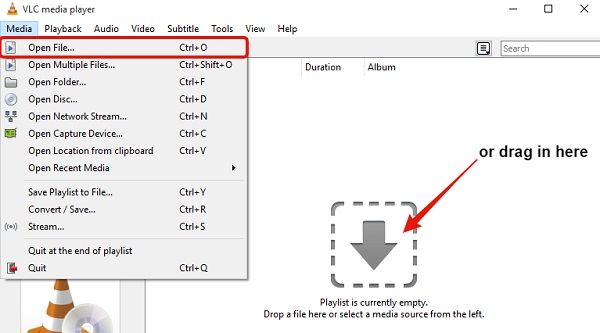
方法二:開啟未知格式的檔案
如果 VLC 目前不支援某個影片,但您仍想加載它,請選擇該檔案並轉到其內容。 在其常規內容下,您可以查看“開啟方式”功能。 點擊“更改”按鈕即可取得影片支援的應用程式清單。 從這裡,選擇“VLC 媒體播放器”選項,然後在 VLC 上載入影片檔案。
也有人問
-
為什麼 .mkv 檔案無法在 VLC 上運作?
有時我們無法在 VLC 上播放 MKV 文件,因為它們的編碼不同。 要解決此問題,您可以前往 VLC 的“工具”>“ 首選項> 編解碼器設定並調整設定以使其相容。 此外,您還可以轉到其“文件”>“ 轉換 將 MKV 檔案轉換為支援的格式,例如 AVI 或 FLV。 -
VLC 媒體播放器支援哪些影片格式?
VLC 被視為通用媒體播放器,因為它支援多種影片格式和容器。 其中一些是 AVI、FLV、ASF、WAV、MP4、MPEG、OGG、PVA、MPJPEG、WebM 等。 -
VLC 可以播放 AVI 嗎?
是的,當然,VLC 媒體播放器與 AVI 格式完全相容。 除了播放 AVI 格式之外,它還可以幫助您同步其音訊/影片元件,並透過其設定更改檔案的播放。 -
如何開啟多個 VLC 影片?
要打開多個影片,您只需啟動 VLC 幾次即可獲得不同的視窗。 稍後,您可以在每個視窗上單獨播放影片。 為了確保您可以在其上播放多個實例,請轉到其“首選項”>“ 介面並停用“僅允許一個實例”選項。




