Top Tips to Play 4K Ultra HD Video in VLC Player
DSLRs, professional, and drone cameras have made the concept of 4K Ultra HD videos popular among people nowadays. These 4K Ultra HD videos are serving the purpose of entertainment on various platforms like YouTube, Netflix, and other TV channels. Due to its high-resolution people also prefer it.
Mostly due to its high resolution, usual media players are unable to support it. If you are facing the same problem, then we will make it all easy for you. In this article, you will learn about a variety of methods that you can follow to play your 4K video in a VLC media player.
Part 1. Why 4K Video Becomes More and More Popular?
Videos are our friends as they are with us as the best source of entertainment. Technology is moving towards better options day by day. Different formats and resolutions of videos are working at their best. But if you want to improve your video, then go for the 4K video and downscale the video resolution to HD. It gives the video a more of a realistic look in it.
It provides a sharp image with strong bright, and realistic colors. People whose daily lives are all about capturing and shooting prefer it because of its amazing resolution. This also helps to remove the artifacts of your video, providing it a quality view.
Due to its quality resolution, it allows you to use basic edits like cropping the video without ruining its quality. Its enhanced pixels allow you to zoom in to a greater extent. Is it not amazing that you are getting an opportunity to edit without losing the realistic quality?
It also allows you to extract pictures of relatively much higher pixels than an ordinary video. Not only this, but people also prefer 4K video while shooting with a green background to bring variety in the picture and video full HD 4K supports the process.
Part 2. Methods to Play 4K Ultra HD Videos in VLC Media Player
If you are unable to play your 4K Ultra HD video in a VLC media player, then we have come up with some methods that you can repeat to solve your issues; let's see what these methods are.
Method 1: Update your VLC Media Player to the Recent Version
If you are unable to play video format 4K on your VLC Media player, then you can try updating your VLC media player. To do that, follow the following steps.
Step 1. Open the VLC media player on your PC.
Step 2. At the options available on the top of the interface, click on the option of "Help."
Step 3. After that, you will see the option of "Check for Updates," click on that option.
Step 4. It will check for updates. If your VLC media require an update, it will automatically be updated.
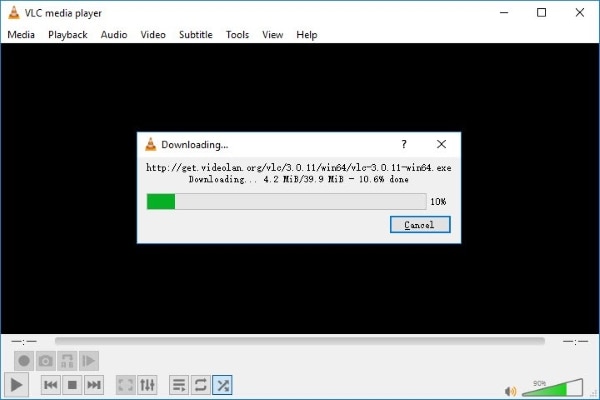
After updating, check if it plays 4K video. If it does not, then move on to the next method.
Method 2: Turn Power Option of PC to High Performance
You might not be able to play your video format 4K due to the slow reading of the processor. The slow performance occurs mostly because of stutter or lag. So, by setting the power option to the bigger problem will deal with this matter. To perform the process, follow the step stated below.
Step 1. Open the control panel and select the "Power option" from there.
Step 2. Under the preferred plans, select "High Performance."

Step 3. Click on the option of "Change Plan Setting" from further available options.
Step 4. Then select "Changer Advanced Power Setting" and scroll down to find the option of "Processor Power Management."
Step 5. Click on the plus sign and then further on "Maximum Processor State."
Step 6. From there, maximize your CPU to 100%.
Repeating these methods will seek your issue out.
Method 3: Update Graphics Card Drivers
Sometimes issues occur when your drivers are not updated. Similarly, if your VLC player is not playing your YouTube 4K video or 4K video you have downloaded from any platform, then try updating your Graphic card drivers. To that, follow the following steps.
Step 1. Press the Windows + R key on your keyboard. It will open the "Run" dialogue box.
Step 2. Type "devmgmt.msc" in the blank space.
Step 3. Now go to "Display Adapters."
Step 4. Right-click on your Video card and click on "Update Drive Software."

Updating it will help you in playing 4K video on your VLC media player.
Method 4: Change your Decoding Setting
Changing your hardware-accelerated decoding will help you in playing 4K video on a VLC media player. To do the process, follow the following steps.
Step 1. Open the VLC media player on your PC.
Step 2. Click on the options of "Tool" on the VLC media player.
Step 3. Now click on the "Preference."
Step 4. Go for the "Input/Codecs" option.
Step 5. Click on the "Hardware Accelerated Decoding"

Step 6. From there, choose the option of "Disable."
Step 7. Now choose the option of "Save" to save the setting.
Step 8. Restarting the VLC media player will implement the changes.
These settings will help you in playing 4K video on your VLC media player.
Method 5: Increase the Number of Threads for VLC
Increasing the number of threads will serve the purpose and will help you to play 4K videos. If none of the above helps you to play 4K videos, try using this method and repeat the following process.
Step 1. Open your VLC media player.
Step 2. Click on the option of "Tools," and from there, click on "Preference."
Step 3. Choose the option of "Show Settings," and from the left corner, click on "All."
Step 4. Access the "Inputs" or "Codecs" option.
Step 5. You will see an arrow in front of the video; click on that.
Step 6. Click on "FFmpeg."
Step 7. A decoding box will appear. From there, change threads from 0 to 2.
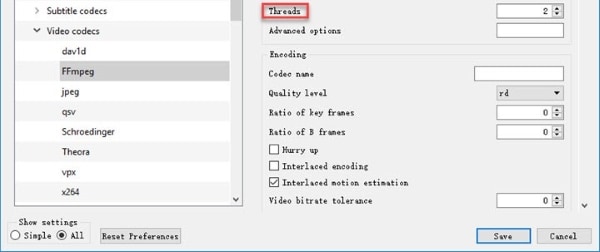
Step 8. Save the changes and restart the VLC media player.
Following this method, you’ll be able to deal with your issue.
Method 6: Increase the File Cache
Increasing the file cache will solve the compatibility issue between CPU and memory, which will, in turn, resolve the issue, causing the VLC player not to play 4K videos. The steps to be performed in this regard are as follows.
Step 1. Open your VLC media player.
Step 2. Go to "Tool" and then click on "Preference."
Step 3. Go to "Show Setting" and click on the option of "All."
Step 4. Go to "Input/Codecs" and click on the arrowhead in front of the "Video Codecs".
Step 5. From the advanced box, change the file cache from 300 to 1000.
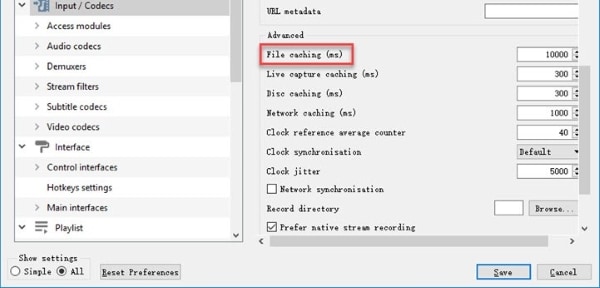
Increasing file cache through this method will also support video format 4K in the VLC media player.
Method 7: Repairing your 4K video
Your video might not be playing because it is corrupted. But do not worry because Wondershare Repairit Software will help you to repair your corrupted video in no time. Steps to be performed for the repairing process are as follows.
Video Tutorial on How to Repair Corrupted MP4 File?
Step 1: Adding the video
Download and launch the software and click on the add sign button to add the video. Browse your video and click on it to add.

Step 2: Repairing the video
After adding, you will see the "Repair" button on your interface. Click on the button to start the repairing process. The repairing process will start. If it does not start, move on to step 3

Step 3: Advanced Repair
Some corrupted videos require a special repairing process. Wondershare Repairit will allow you to do Advanced Repair. You can add the sample video, but it should have the same format as the concerned corrupted video, i.e., 4K video.

Step 4: Saving the 4K video
After repairing, you can preview and then save it.

Conclusion
People prefer video HD 4K format over other formats because of its improved resolution and greater pixels. It supports professional purposes like television, YouTube, and Netflix. But mostly under normal conditions, people are unable to play 4K videos in a VLC media player. You can follow the methods from this article to deal with this issue. Furthermore, if you have a corrupted video, Wondershare Repairit Software will repair it for you.
Frequently Asked Questions (FAQs)
-
1. How do I play 4K videos on my PC?
You can use a VLC media player to play your 4K videos on PC.
-
2. Do I need 4K HDMI cable?
No, you do not need an HDMI cable for 4K video.
-
3. Can you tell the difference between 1080p and 4K?
The difference is that the 4K screen has the ability to display 4 times more pixels than
1080p.
-
4. How can I watch 4K movies on 4K?
4K television and an HTML cable will help you to watch your 4K video.
Solve Media File Problems
- Recover & Repair Photos
- Recover & Repair Videos
- Recover & Repair Audio
- Recover & Repair Cameras


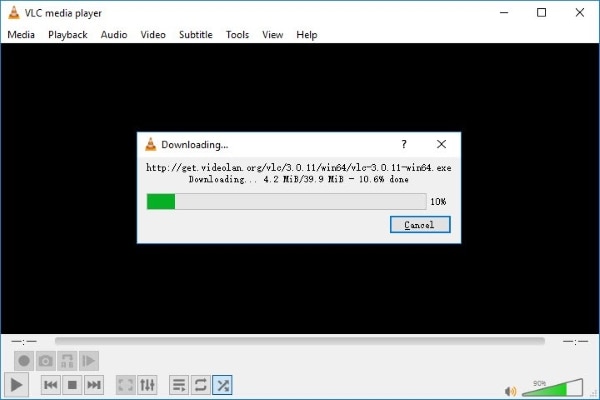



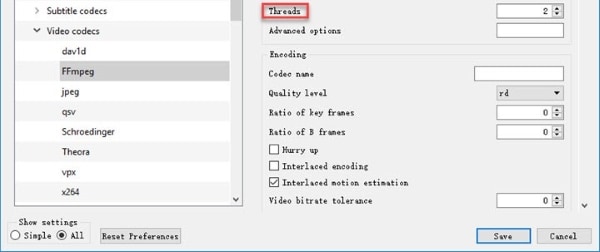
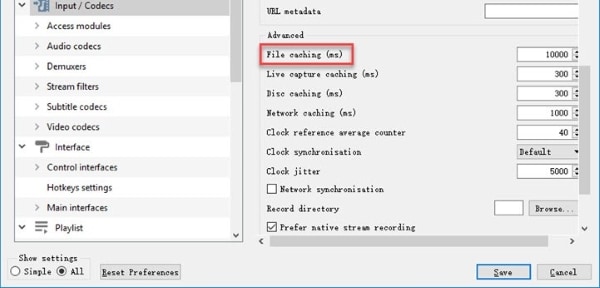

















Eleanor Reed
staff Editor