ฮาร์ดดิสก์ไดรฟ์เป็นหัวใจ และจิตวิญญาณของอุปกรณ์ของคุณ และความเร็วของฮาร์ดดิสก์สามารถกำหนดได้ว่า อุปกรณ์ของคุณเชื่อถือได้ และมีประสิทธิภาพเพียงใด
ความเร็วในการอ่าน / เขียนของฮาร์ดดิสก์เป็นตัวกำหนดประสิทธิภาพการรับส่งข้อมูล หรือที่เรียกว่า ส่งผลต่อความเร็วที่อุปกรณ์ของคุณสามารถเปิด / โหลด และถ่ายโอนไฟล์ของคุณ ยิ่งความเร็วสูงเท่าไร คุณจะพบความล่าช้าน้อยลง และคอมพิวเตอร์ของคุณก็จะเร็วขึ้นเท่านั้น
ดูด้านล่างเพื่อดู วิธีตรวจสอบความเร็วของฮาร์ดไดรฟ์ บนอุปกรณ์ Mac และ Windows และรับประกันประสิทธิภาพสูงสุด
สารบัญ
อธิบายการเปรียบเทียบประสิทธิภาพของฮาร์ดดิสก์หรือไม่?
การทดสอบความเร็วของฮาร์ดดิสก์มีลักษณะเหมือนกัน นั่นคือกระบวนการตรวจสอบประสิทธิภาพการรับส่งข้อมูลของดิสก์ของคุณ หากต้องการทดสอบประสิทธิภาพของฮาร์ดดิสก์ คุณจะต้องใช้งานแอปที่เรียกกันทั่วไปว่าเครื่องมือเปรียบเทียบประสิทธิภาพของฮาร์ดดิสก์ ซึ่งจะตรวจสอบว่าฮาร์ดดิสก์ของคุณสามารถเปิด และถ่ายโอนไฟล์ได้เร็วแค่ไหน จะประเมินประสิทธิภาพโดยรวม และสภาพของดิสก์ของคุณ และทำงานได้กับอุปกรณ์ทั้งภายใน และภายนอก
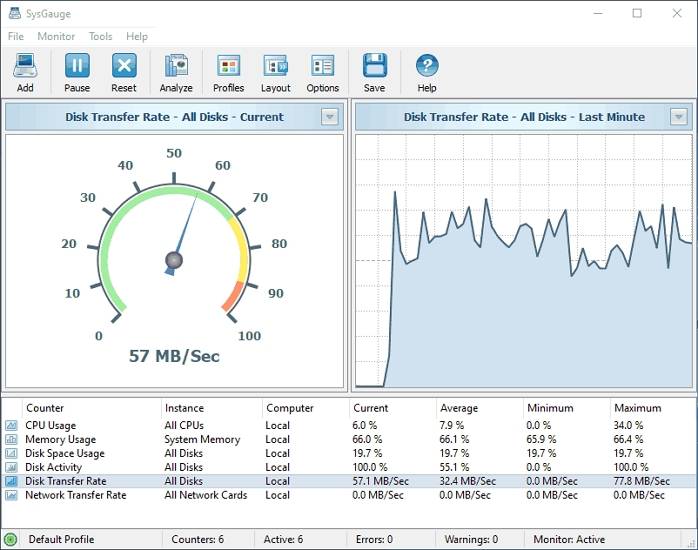
ขึ้นอยู่กับแอปที่คุณใช้งาน คุณสามารถตรวจสอบความเร็วดิสก์ของคุณแบบเรียลไทม์ หรือคุณสามารถเรียกใช้งานการประเมินเกณฑ์มาตรฐานฮาร์ดไดรฟ์ที่ครอบคลุมได้ การประเมินเกณฑ์มาตรฐานจะทำให้ดิสก์ของคุณผ่านการทดสอบ 2 - 3 ครั้ง โดยวัดประสิทธิภาพในสถานการณ์ต่างๆ ที่หลากหลาย
การวัดที่ดำเนินการจะแตกต่างกันไปขึ้นอยู่กับซอฟต์แวร์วัดประสิทธิภาพฮาร์ดไดรฟ์เฉพาะที่คุณใช้งาน อย่างไรก็ตาม ซอฟต์แวร์ส่วนใหญ่จะให้ข้อมูลเชิงลึกเกี่ยวกับการวัดทั่วไป:
| การวัดทั่วไป | คำอธิบาย |
| ความเร็วตามลำดับ | การวัดความเร็วของฮาร์ดไดรฟ์ของคุณสามารถอ่านไฟล์ขนาดใหญ่ได้; |
| ความเร็วสุ่ม 4K | การวัดความเร็วของไดรฟ์ของคุณสามารถอ่านไฟล์ขนาดเล็กหลายไฟล์; |
| ความลึกของคิว | การวัดประสิทธิภาพเมื่อไดรฟ์มีคำขอ I / O (อินพุต / เอาต์พุต) ค้างอยู่หลายรายการจากแอปพลิเคชันที่แตกต่างกัน |
ยิ่งการทดสอบประสิทธิภาพฮาร์ดไดรฟ์ของคุณครอบคลุมมากขึ้นเท่าใด คุณก็จะยิ่งมีข้อมูลเชิงลึกเกี่ยวกับสภาพของไดรฟ์ของคุณมากขึ้นเท่านั้น อย่างไรก็ตาม หากคุณเป็นผู้ใช้งานทั่วไป แม้แต่การทดสอบที่ง่ายที่สุดก็สามารถให้ข้อมูลพื้นฐานที่จำเป็นในการประเมินการขับขี่ของคุณได้
ทั้งการประเมินความเร็วแบบเรียลไทม์ และการเปรียบเทียบประสิทธิภาพมีประโยชน์ในกรณีที่คุณต้องการระบุปัญหาที่อาจเกิดขึ้น และปัญหาคอขวด หรือเพียงตรวจสอบการทำงานของดิสก์ของคุณในสถานการณ์ต่างๆ ไม่ต้องพูดถึง การทดสอบความเร็วของฮาร์ดไดรฟ์ยังช่วยให้คุณทำงานเชิงรุก และบันทึกข้อมูลของคุณได้
ผลลัพธ์ที่ได้จะแจ้งให้คุณทราบเกี่ยวกับสภาพโดยรวมของฮาร์ดไดรฟ์ของคุณ และถึงเวลาที่คุณต้องเปลี่ยนฮาร์ดไดรฟ์ใหม่หรือไม่ ดังนั้น คุณจึงสามารถสำรอง และถ่ายโอนข้อมูลทั้งหมดที่คุณจัดเก็บไว้ในดิสก์ได้ก่อนที่จะสายเกินไป
ฉันจะทดสอบความเร็วฮาร์ดดิสก์ของฉันได้อย่างไร?
วิธีตรวจสอบประสิทธิภาพของฮาร์ดดิสก์จะแตกต่างกันไปขึ้นอยู่กับอุปกรณ์ของคุณ ตัวอย่างเช่น Windows มีเครื่องมือในตัวมากมายที่ช่วยให้คุณตรวจสอบความเร็วของฮาร์ดไดรฟ์ได้ เราจะอธิบายรายละเอียดเพิ่มเติมด้านล่าง
อย่างไรก็ตาม คุณอาจต้องการเครื่องมือในตัวมากกว่าเหล่านี้เพื่อรับข้อมูลเชิงลึกเกี่ยวกับสภาพโดยรวมของไดรฟ์ของคุณ ดังนั้น คุณอาจต้องการความช่วยเหลือจากเครื่องมือของบริษัทอื่นเพื่อทดสอบความเร็วฮาร์ดไดรฟ์ของคุณ ทั้งนี้ ขึ้นอยู่กับความต้องการของคุณ
หากคุณต้องการทดสอบความเร็วการอ่าน และเขียนดิสก์บน Mac ในทางกลับกัน คุณจะสามารถทำได้ด้วยเครื่องมือของบุคคลที่ 3 เท่านั้น Mac ไม่มีเครื่องมือในตัวที่ให้ข้อมูลเชิงลึกเกี่ยวกับประสิทธิภาพของดิสก์ของคุณ
วิธีเรียกใช้งานการทดสอบความเร็วฮาร์ดดิสก์บน Windows 11 / 10 ด้วยแอปพลิเคชันในตัว
ตามที่กล่าวไว้ คุณสามารถทดสอบความเร็วดิสก์บน Windows 10 / 11 โดยใช้งานเครื่องมือในตัวที่มาพร้อมกับระบบปฏิบัติการของคุณ ได้แก่ ตัวจัดการงาน และตัวพร้อมรับคำสั่ง อย่างไรก็ตาม คุณสามารถใช้งานการทดสอบการถ่ายโอนโฟลเดอร์ได้เช่นกัน ดูตัวเลือกแต่ละรายการด้านล่าง
วิธีที่ 1 ทดสอบความเร็วฮาร์ดไดรฟ์ด้วยตัวจัดการงาน
Task Manager บน Windows เป็นเครื่องมือที่มีประโยชน์สำหรับหลายๆ แอปพลิเคชัน จึงไม่น่าแปลกใจที่จะสามารถใช้งานเพื่อวัดความเร็ว HDD ของคุณได้
ต่อไปนี้ เป็นวิธีทดสอบประสิทธิภาพของฮาร์ดดิสก์ด้วยตัวจัดการงาน:
- คลิกขวาที่ ทาสก์บาร์ของคุณ แล้วเลือก ตัวจัดการงาน;

- ในตัวจัดการงาน เลือก ประสิทธิภาพ จากเมนูนำทาง;
- คลิกที่ ดิสก์

กรุณารับทราบว่า การดำเนินการนี้จะให้ข้อมูลเชิงลึกเกี่ยวกับประสิทธิภาพปัจจุบันของฮาร์ดดิสก์ของคุณเท่านั้น ซึ่งจะไม่เพียงพอหากคุณพยายามจะเปรียบเทียบประสิทธิภาพ ยิ่งไปกว่านั้น หากคุณไม่ได้พยายามเปิดหรือถ่ายโอนข้อมูลใดๆ ในขณะนี้ และไม่มีกระบวนการที่ยุ่งยากในเบื้องหลัง กิจกรรมจะไม่เพิ่มขึ้นอย่างมีนัยสำคัญเมื่อคุณตรวจสอบความเร็วในการอ่าน / เขียนฮาร์ดดิสก์ของคุณ
วิธีที่ 2 ทดสอบความเร็วฮาร์ดไดรฟ์โดยใช้งาน Command Prompt
เครื่องมือในตัวอีกตัวที่คุณสามารถใช้งานทดสอบความเร็วดิสก์บน Windows 11 หรือ 10 คือ Command Prompt แม้ว่ามันอาจจะดูสับสนเล็กน้อย แต่กระบวนการก็ค่อนข้างง่าย เพียงทำตามขั้นตอนเหล่านี้:
- พิมพ์ CMD ในช่องค้นหาบนทาสก์บาร์ของคุณ;
- คลิกที่ เรียกใช้งานในฐานะผู้ดูแลระบบ;

- คลิก ใช่ เพื่ออนุญาตให้แอปทำการเปลี่ยนแปลงกับอุปกรณ์ของคุณ;
- ในหน้าต่างใหม่ที่ปรากฏขึ้น ให้พิมพ์ winsat disk -drive c (เปลี่ยน "c" เป็นอักษรระบุไดรฟ์ของคุณ);

- กด Enter
หลังจากนั้น ไม่กี่วินาที คุณจะได้รับข้อมูลเชิงลึกเกี่ยวกับผลลัพธ์ การทดสอบมีความครอบคลุมมากกว่าตัวจัดการงาน โดยให้ข้อมูลเกี่ยวกับความเร็วแบบสุ่ม และต่อเนื่อง เวลาในการอ่านโดยเฉลี่ย เวลาแฝง และอื่นๆ
วิธีที่ 3 ทดสอบความเร็วฮาร์ดไดรฟ์ผ่านการทดสอบการถ่ายโอนโฟลเดอร์
ในทางเทคนิคแล้วไม่ใช่เครื่องมือในตัวที่ออกแบบมาเพื่อทดสอบความเร็วฮาร์ดไดรฟ์ของคุณ การทดสอบการถ่ายโอนโฟลเดอร์ยังคงมีประสิทธิภาพในการช่วยคุณประเมินประสิทธิภาพของไดรฟ์
โดยสรุป สิ่งที่คุณต้องทำคือ นำโฟลเดอร์ขนาดใหญ่ที่คุณจัดเก็บไว้ในไดรฟ์ของคุณแล้วย้ายไปยังตำแหน่งอื่น:
- คลิกขวาที่โฟลเดอร์ที่ใหญ่กว่าแล้วเลือก ตัด (หรือ คัดลอก);
- เลือกตำแหน่งอื่นสำหรับโฟลเดอร์ของคุณ คลิกขวา และเลือก วาง

คุณจะได้รับความเร็วฮาร์ดไดรฟ์โดยประมาณโดยประมาณจากข้อมูลที่มีระหว่างการถ่ายโอนโฟลเดอร์ แน่นอนว่า หากคุณต้องการข้อมูลเพิ่มเติมเกี่ยวกับประสิทธิภาพของไดรฟ์ การทดสอบง่ายๆ นี้ยังไม่เพียงพอ
เครื่องมือทดสอบความเร็วฮาร์ดดิสก์ของบุคคลที่ 3 ที่ดีที่สุดสำหรับ Windows 11 / 10
เนื่องจากตัวจัดการงาน ตัวพร้อมรับคำสั่ง และการทดสอบการถ่ายโอนโฟลเดอร์ไม่ได้ให้ข้อมูลที่เพียงพอเกี่ยวกับประสิทธิภาพของฮาร์ดดิสก์ของคุณ คุณจึงอาจต้องการความช่วยเหลือจากเครื่องมือของบุคคลที่ 3 ที่เชื่อถือได้ ต่อไปนี้ เป็นโซลูชันซอฟต์แวร์วัดประสิทธิภาพดิสก์ที่ดีที่สุดสำหรับ Windows 10 และ 11
#1. AIDA 64 Extreme
AIDA64 Extreme เป็น 1 ในซอฟต์แวร์ทดสอบความเร็วฮาร์ดดิสก์อันดับต้นๆ สำหรับ Windows 10 และ 11 โดยให้ข้อมูลเชิงลึกเกี่ยวกับประสิทธิภาพของระบบที่ครอบคลุม ช่วยให้คุณสามารถรันการวัดประสิทธิภาพฮาร์ดดิสก์ได้อย่างง่ายดายที่สุด
ฟีเจอร์หลักบางประการของ AIDA64 Extreme ได้แก่:
- การทดสอบความเครียด;
- การตรวจสอบซอฟต์แวร์;
- การวินิจฉัยที่ครอบคลุม
หากต้องการใช้งาน AIDA64 Extreme คุณจะต้องทำตามขั้นตอนเหล่านี้:
- ดาวน์โหลด และเปิดใช้งาน AIDA64 Extreme บนพีซีของคุณ;
- ไปที่ เครื่องมือ > เกณฑ์มาตรฐานของดิสก์;

- ไปที่ ตัวเลือก > เขียนการทดสอบ;
- คลิก เกี่ยวกับ และเลือกประเภทการทดสอบที่คุณต้องการดำเนินการ;
- เลือก เริ่มต้น

หลังจากนั้นสักครู่ คุณจะได้รับผลลัพธ์ที่เจาะลึก และข้อมูลทั้งหมดที่คุณต้องการเกี่ยวกับประสิทธิภาพของฮาร์ดดิสก์ของคุณ
โดยทั่วไป AIDA64 Extreme อาจเป็นตัวเลือกที่ยอดเยี่ยมสำหรับผู้สร้างพีซีแบบกำหนดเอง
#2. CrystalDiskMark
CrystalDiskMark เป็นซอฟต์แวร์ที่เรียบง่ายแต่ทรงพลังสำหรับทดสอบความเร็วฮาร์ดไดรฟ์ของคุณบน Windows 10 และ 11 เป็น 1 ในวิธีแก้ปัญหาที่ได้รับความนิยมมากที่สุดเนื่องจากตรงประเด็น และไม่มีเสียงกระหึ่มที่ไม่จำเป็นซึ่งอาจรบกวนสมาธิ และสับสน
ฟีเจอร์หลักบางประการที่คุณคาดหวัง ได้แก่:
- ความเข้ากันได้ของไดรฟ์ภายใน และภายนอก;
- อินเทอร์เฟซที่ใช้งานง่าย;
- โหมดการวัดต่างๆ
หากต้องการใช้งาน CrystalDiskMark ให้ทำตามขั้นตอนเหล่านี้:
- ดาวน์โหลด และเปิดใช้งาน CrystalDiskMark บนพีซีของคุณ;
- ปรับการตั้งค่า (จำนวนการรัน ขนาด และดิสก์ของคุณ);

- เลือก ทั้งหมด และเริ่มการทดสอบ
คุณจะมีข้อมูลที่จำเป็นทั้งหมดเกี่ยวกับประสิทธิภาพของฮาร์ดดิสก์ของคุณภายในไม่กี่นาที
โดยทั่วไปแล้ว CrystalDiskMark จะดีที่สุดสำหรับผู้ใช้งานที่ใส่ใจเรื่องงบประมาณและต้องการเครื่องมือทดสอบความเร็วดิสก์แบบธรรมดา
#3. AS SSD Benchmark
AS SSD Benchmark มีการทดสอบการอ่าน / เขียนตามลำดับ และแบบสุ่มที่แตกต่างกัน 6 แบบ และการทดสอบการคัดลอก 3 แบบเพื่อตรวจสอบประสิทธิภาพของฮาร์ดไดรฟ์ของคุณ เป็นเครื่องมือที่ยอดเยี่ยมที่ใช้งานบ่อยที่สุดสำหรับการวัดประสิทธิภาพ SSD
ฟีเจอร์ที่สำคัญของ AS SSD Benchmark ได้แก่:
- การสนับสนุนหลายภาษา;
- ความเข้ากันได้กับ Windows XP และระบบปฏิบัติการเวอร์ชันใหม่ทั้งหมด;
- การทดสอบสังเคราะห์ดำเนินการโดยไม่มีแคช
หากต้องการใช้งาน AS SSD Benchmark ให้ทำตามขั้นตอนเหล่านี้:
- ดาวน์โหลด และเปิดใช้งาน AS SSD Benchmark;
- คลิกที่ เมนูแบบเลื่อนลง และเลือกไดรฟ์ และประเภทการทดสอบของคุณ;
- คลิก เริ่มต้น

เมื่อการทดสอบเสร็จสิ้น คุณจะได้รับภาพรวมโดยย่อเกี่ยวกับประสิทธิภาพของฮาร์ดดิสก์ในการทดสอบแต่ละครั้ง
แม้ว่าจะสามารถใช้งานทดสอบฮาร์ดไดรฟ์ได้ แต่ AS SSD Benchmark ได้รับการออกแบบมาสำหรับ SSD เป็นหลัก
#4. ATTO Disk Benchmark
แม้ว่าจะดูค่อนข้างล้าสมัย แต่ ATTO Disk Benchmark เป็น 1 ในเครื่องมือที่น่าเชื่อถือที่สุดที่มีอยู่ มันกำหนดมาตรฐานอุตสาหกรรม และให้ผลลัพธ์ที่แม่นยำอย่างน่าประหลาดใจ
ฟีเจอร์บางอย่างที่คุณจะได้รับจาก ATTO Disk Benchmark ได้แก่:
- รองรับ I / O ที่ทับซ้อนกัน;
- รองรับความลึกของคิวหลายระดับ;
- การทดสอบอย่างต่อเนื่อง
วิธีทดสอบความเร็วฮาร์ดไดรฟ์โดยใช้งาน ATTO Disk Benchmark:
- ดาวน์โหลด และเปิดใช้งาน ATTO Disk Benchmark;
- เรียกใช้งาน Benchmark.exe;
- เลือกไดรฟ์ของคุณแล้วคลิก เริ่มต้น

คุณจะได้รับภาพรวมที่ครอบคลุมเกี่ยวกับประสิทธิภาพของฮาร์ดดิสก์ของคุณ และสามารถตรวจพบปัญหาใดๆ กับไดรฟ์ของคุณก่อนที่จะหมดปัญหา
หากคุณต้องการเปรียบเทียบประสิทธิภาพของฮาร์ดไดรฟ์ และ SSD ต่างๆ เครื่องมือนี้เหมาะสำหรับคุณ
#5. HD Tach
แม้ว่าจะหยุดให้บริการในทางเทคนิคแล้ว HD Tach ก็เป็นซอฟต์แวร์ทดสอบความเร็ว HDD ที่เชื่อถือได้ ด้วยเวอร์ชันล่าสุดที่วางจำหน่ายตั้งแต่ปี 2015 ยังคงให้ผลลัพธ์ที่แม่นยำ
สิ่งที่ทำให้แตกต่างจากโซลูชันอื่นๆ ที่คล้ายคลึงกันคือ มันไม่ได้วัดประสิทธิภาพตามไฟล์ทดสอบที่สร้างบนไดรฟ์ของคุณเพียงอย่างเดียว โดยจะประเมินประสิทธิภาพทั้งภายใน และภายนอกไดรฟ์ โดยให้ความเร็วเฉลี่ยที่ครอบคลุมทุกด้าน
ฟีเจอร์ที่สำคัญของ HD Tach ได้แก่:
- อ่านจากพื้นที่ฮาร์ดไดรฟ์ทั้งหมด;
- ความเร็วในการอ่านที่นำเสนอในไฟล์ข้อความ;
- การทดสอบความเร็วตามลำดับ แบบสุ่ม และต่อเนื่อง
หากต้องการใช้งาน HD Tach เพียงทำตามขั้นตอนเหล่านี้:
- ดาวน์โหลด และเปิดใช้งาน HD Tach;
- เลือกฮาร์ดไดรฟ์ของคุณ
- คลิก รันการทดสอบ

คุณจะได้รับกราฟพร้อมสถิติความเร็วของฮาร์ดไดรฟ์ที่บอกทุกสิ่งที่คุณจำเป็นต้องรู้
HD Tach เป็นตัวเลือกที่ยอดเยี่ยมสำหรับผู้ที่ต้องการติดตามประสิทธิภาพโดยเฉลี่ยของฮาร์ดไดรฟ์เมื่อเวลาผ่านไป
เครื่องมือทดสอบความเร็วฮาร์ดดิสก์ที่ดีที่สุดสำหรับ Mac
เนื่องจาก Mac ไม่มีเครื่องมือในตัวที่สามารถทดสอบประสิทธิภาพของ HDD ได้ คุณจึงต้องซื้อโซลูชันจากบริษัทอื่น โชคดีที่มีเครื่องมือที่เชื่อถือได้มากมายที่ช่วยให้คุณสามารถเขียน / อ่านฮาร์ดดิสก์ได้อย่างรวดเร็ว ลองดูสิ
#1. NovaBench
NovaBench เป็นเครื่องมือสำหรับวัดความเร็วในการอ่านฮาร์ดดิสก์บน Mac ใช้งานง่าย มีประสิทธิภาพ และที่สำคัญที่สุดคือ แม่นยำ โดยให้ข้อมูลเชิงลึกเกี่ยวกับทุกสิ่งที่คุณต้องการเรียนรู้เกี่ยวกับไดรฟ์ และระบบโดยรวมของคุณ
ฟีเจอร์หลักที่นำเสนอโดย NovaBench ได้แก่:
- การวัดประสิทธิภาพ CPU, GPU, หน่วยความจำ และอุปกรณ์จัดเก็บข้อมูล;
- การแก้ไขปัญหาทั่วไป;
- การระบุส่วนประกอบที่พร้อมสำหรับการอัปเกรด
วิธีตรวจสอบความเร็ว HDD ด้วย NovaBench:
- ดาวน์โหลด และเปิดใช้งาน NovaBench;
- ปิดแอปทั้งหมด;
- ไปที่ การทดสอบ > เรียกใช้งานการทดสอบทั้งหมด

เมื่อการทดสอบเสร็จสิ้น คุณจะได้รับคะแนน NovaBench และข้อมูลโดยละเอียดเกี่ยวกับระบบของคุณ
NovaBench เหมาะที่สุดสำหรับผู้ใช้งาน Mac ที่ต้องการเปรียบเทียบประสิทธิภาพของอุปกรณ์กับผู้อื่น
#2. การทดสอบความเร็วดิสก์ Blackmagic
การทดสอบความเร็วดิสก์ Blackmagic เป็น 1 ในโซลูชันที่ใช้งานง่ายที่สุด โดยจะวัดความเร็วดิสก์, CPU, RAM, กราฟิก และอื่นๆ และนำเสนอผลลัพธ์ทั้งหมดของคุณในหน้าจอเดียวที่ให้ข้อมูลเชิงลึกโดยละเอียด
ฟีเจอร์บางอย่างของการทดสอบความเร็วดิสก์ Blackmagic ได้แก่:
- มุมมองหน้าต่างเดียว;
- การกำหนดค่าการตั้งค่าอย่างง่าย;
- ความเข้ากันได้กับ OS X 10.10 Yosemite
ต่อไปนี้ เป็นวิธีทดสอบความเร็วฮาร์ดดิสก์ด้วย Blackmagic Disk Speed Test:
- ดาวน์โหลด และเปิดใช้งานการทดสอบความเร็วดิสก์ Blackmagic;
- คลิกปุ่ม เริ่มต้น

ทุกสิ่งที่คุณต้องการจะถูกนำเสนอในหน้าต่างเดียว ดังนั้น จึงแทบไม่ต้องเรียนรู้อะไรมากมาย แม้ว่าคุณจะเป็นมือใหม่ในการทดสอบฮาร์ดไดรฟ์ก็ตาม
โดยทั่วไปแล้ว การทดสอบความเร็วดิสก์ของ Blackmagic นั้นดีที่สุดสำหรับผู้สร้างเนื้อหาที่ต้องการจับตาดูประสิทธิภาพของฮาร์ดไดรฟ์ในขณะที่กำลังแก้ไข
#3. Geekbench
Geekbench ไม่ได้ออกแบบมาเพื่อทดสอบความเร็วฮาร์ดไดรฟ์ของ Mac ของคุณเท่านั้น มันเข้ากันได้กับระบบปฏิบัติการทั้งหมด รวมถึง Mac, Windows และแม้แต่ iOS และ Android มันเป็นเครื่องมือรอบด้านที่ยอดเยี่ยมที่สามารถช่วยให้คุณไม่พลาดประสิทธิภาพของอุปกรณ์ใดๆ
ฟีเจอร์หลักที่คุณจะได้รับจาก Geekbench ได้แก่:
- การวัดความเสถียรของระบบคอมพิวเตอร์;
- เบราว์เซอร์ Geekbench;
- การทดสอบในโลกแห่งความเป็นจริง
หากต้องการทดสอบความเร็วในการอ่านดิสก์ด้วย Geekbench เพียงทำตามขั้นตอนเหล่านี้:
- ดาวน์โหลด Geekbench ไปยังอุปกรณ์ของคุณ;
- ปิดแอปทั้งหมด;
- คลิก เรียกใช้งานการวัดประสิทธิภาพ

หากต้องการ คุณสามารถอัปโหลดผลลัพธ์ผ่านเบราว์เซอร์ Geekbench และเปรียบเทียบกับผลลัพธ์จากผู้ใช้งานรายอื่นได้
Geekbench เหมาะที่สุดสำหรับผู้ที่ต้องการทดสอบผลลัพธ์ของอุปกรณ์ข้ามแพลตฟอร์ม - Mac, Windows, iOS และ Android
#4. Parkdale
Parkdale เป็นเครื่องมือที่มีประโยชน์สำหรับทดสอบความเร็วฮาร์ดไดรฟ์ของคุณ มีฟังก์ชันพื้นฐานทั้งหมดเพื่อวัดประสิทธิภาพของอุปกรณ์ และรับรองว่า ทุกอย่างทำงานได้อย่างราบรื่น
ฟีเจอร์บางอย่างที่คุณคาดหวังได้จาก Parkdale ได้แก่:
- การวัดเป็น KB, MB หรือ GB ต่อวินาที;
- การเข้าถึงไฟล์ การเข้าถึงด่วน และโหมดการเข้าถึงแบบบล็อก;
- เข้ากันได้กับ Mac และ Windows
หากต้องการทดสอบความเร็วฮาร์ดไดรฟ์ของคุณด้วย Parkdale ให้ทำตามขั้นตอนเหล่านี้:
- ดาวน์โหลด และเปิดใช้งาน Parkdale บนอุปกรณ์ของคุณ;
- เลือกไดรฟ์ และโหมดทดสอบของคุณ;
- คลิก เริ่มต้น

คุณจะได้รับผลลัพธ์โดยตรง และชัดเจนภายในไม่กี่นาที
ตามหลักทั่วไปแล้ว Parkdale เหมาะสำหรับผู้ที่ต้องการดูพฤติกรรมของฮาร์ดไดรฟ์เป็นระยะๆ
#5. iBoysoft DiskGeeker
สุดท้ายแต่ไม่ท้ายสุดก็คือ iBoysoft DiskGeeker ใช้งานได้หลากหลาย และมีประสิทธิภาพ โดยมีโหมดทดสอบ 2 โหมดสำหรับไดรฟ์ภายในของคุณ และอีก 6 โหมดสำหรับไดรฟ์ภายนอกของคุณ เป็นเครื่องมือจัดการดิสก์ที่ครอบคลุมพร้อมฟีเจอร์มากมาย
ด้วย iBoysoft DiskGeeker คุณจะเพลิดเพลินกับฟีเจอร์ต่างๆ เช่น:
- การทดสอบความเร็วตามลำดับ และแบบสุ่ม;
- การโคลนฮาร์ดไดรฟ์;
- การแก้ไขปัญหาข้อผิดพลาดของดิสก์
หากต้องการทดสอบความเร็วฮาร์ดดิสก์ของคุณโดยใช้งาน iBoysoft DiskGeeker ให้ทำตามขั้นตอนเหล่านี้:
- ดาวน์โหลด และเปิดใช้งาน iBoysoft DiskGeeker บนอุปกรณ์ของคุณ;
- เลือกฮาร์ดไดรฟ์ของคุณแล้วคลิก ทดสอบความเร็ว;
- เลือก โหมดทดสอบ

เมื่อการทดสอบเสร็จสิ้น คุณจะได้รับผลลัพธ์ง่ายๆ ที่บอกคุณว่า ฮาร์ดไดรฟ์ของคุณเร็วแค่ไหน
iBoysoft DiskGeeker เหมาะที่สุดสำหรับผู้ใช้งานที่ต้องการผลลัพธ์ความเร็วฮาร์ดไดรฟ์สั้นๆ โดยไม่มีข้อมูลที่ทำให้เกิดความสับสนเพิ่มเติม
ฉันควรทำอย่างไรหากความเร็วฮาร์ดดิสก์ของฉันช้า?
หากฮาร์ดดิสก์ของคุณทำงานช้า คุณจะสังเกตเห็นได้อย่างรวดเร็ว อุปกรณ์ของคุณจะต้องใช้เวลานานในการเปิดหรือถ่ายโอนไฟล์ และกระบวนการทั้งหมดจะมีความล่าช้าบ้าง อาจมีสิ่งต่างๆ 2 - 3 อย่างที่คุณสามารถลองเปลี่ยนชีวิตใหม่ได้ ทั้งนี้ ขึ้นอยู่กับสภาพโดยรวมของไดรฟ์ของคุณ:
- เพิ่มพื้นที่ว่างในดิสก์ - หากไดรฟ์ของคุณเต็ม การเข้าถึงไฟล์ของคุณจะใช้เวลานานกว่ามาก;
- อัปเกรดไดรเวอร์ดิสก์ของคุณ - ไดรเวอร์ที่ล้าสมัยมักจะประสบปัญหาด้านประสิทธิภาพ;
- เปลี่ยนไดรฟ์ของคุณ - ฮาร์ดดิสก์ไดรฟ์มีอายุการเก็บรักษาที่จำกัด และทางเลือกเดียวของคุณคือ การลงทุนซื้อไดรฟ์ใหม่
ฮาร์ดไดรฟ์ที่ช้าไม่ได้เป็นเพียงสิ่งที่น่ารำคาญ แต่ยังอาจทำให้เกิดปัญหามากมายและทำให้ระบบล่ม และข้อมูลสูญหายได้ หากฮาร์ดไดรฟ์ที่ช้าของคุณส่งผลให้ข้อมูลบางส่วนสูญหาย คุณจะต้องได้รับความช่วยเหลือจาก Wondershare Recoverit เพื่อเรียกคืนข้อมูล
Wondershare Recoverit ทำงานในทุกสถานการณ์การสูญหายของข้อมูล และมีอัตราความสำเร็จสูง ช่วยให้คุณสามารถเรียกคืนรูปแบบไฟล์ที่สูญหายเนื่องจากฮาร์ดไดรฟ์ที่ทำงานผิดปกติได้
- กู้คืนข้อมูลจากสื่อจัดเก็บข้อมูลมากกว่า 2,000 รายการ รวมถึง HDD, SSD, ไดรฟ์ USB, การ์ด SD ฯลฯ
- ช่วยให้สามารถกู้คืนข้อมูลที่สูญหายเนื่องจากการฟอร์แมต ความเสียหายของดิสก์ การโจมตีของไวรัส และอื่นๆ
- ทำงานได้กับระบบไฟล์ยอดนิยมทั้งหมด เช่น NTFS, FAT, HFS + และ APFS และอื่นๆ

ต่อไปนี้ เป็นวิธีการกู้คืนข้อมูลของคุณโดยใช้งาน Wondershare Recoverit:
- ดาวน์โหลด และเปิด Wondershare Recoverit;
- เลือกตำแหน่งเพื่อเริ่มการกู้คืนข้อมูล;

- ให้แอปสแกนไดรฟ์ของคุณ;

- ระบุไฟล์ระหว่างการสแกน และหยุดการสแกนเมื่อใดก็ได้;
- ดูตัวอย่างไฟล์ที่สามารถกู้คืนได้;
- คลิก กู้คืน เพื่อดึงข้อมูล

แม้ว่าจะใช้งาน Wondershare Recoverit ก็ตาม คุณควรสำรองข้อมูลทั้งหมดจากไดรฟ์ของคุณเสมอ หากคุณสังเกตเห็นว่า ประสิทธิภาพอุปกรณ์ของคุณเริ่มลดลง
สรุป
การทดสอบความเร็วฮาร์ดไดรฟ์บ่อยครั้งสามารถช่วยให้คุณเข้าใจอุปกรณ์ของคุณได้ดีขึ้น และระบุปัญหาที่อาจเกิดขึ้น และคอขวดก่อนที่จะเกิดความล้มเหลวร้ายแรง
ใช้งานซอฟต์แวร์ทดสอบฮาร์ดไดรฟ์ที่กล่าวมาข้างต้นเพื่อจับตาดูฮาร์ดไดรฟ์ของคุณ และใช้งาน Wondershare Recoverit เพื่อดึงข้อมูลใดๆ ที่คุณอาจสูญเสียไปเนื่องจากปัญหาที่เกิดจากไดรฟ์ที่ช้า




