How to Replace Hard Drive on Windows 10 without Reinstalling Windows
Q: How to replace a hard drive without reinstalling Windows?
"Hello, as you know, hard drives often get full by the passing time. That's why I am planning to replace my hard drive. But I don't want to install the OS once again. Is there any method that can help me replace a hard drive without reinstalling Windows?"
When your old hard drive is no longer performing as it should, it is time to upgrade it. You do not have to lose important data when upgrading to a larger one, thanks to disk cloning. What does clone mean? Well, during the cloning process, the existing or old hard drive is taken, and a new exact copy of it is created.
Once you plug the new one into the PC, the device will boot right away. You do not have to reinstall Windows from scratch. If you are not moving a lot of data, the process takes less than 60 minutes using free software.
Part 1: Main Reasons for Replacing Hard Drive in Windows 10
If you have a laptop that you have been using for a while, it is likely to have multiple files on your hard drive. Space gets filled up fast, and there comes a time when disk space turns insufficient. It could also be a possibility that the PC is no longer performing like a regular computer.
The laptop tends to perform tasks slowly when we use it for long. If this is what has been happening, replacing the hard drive would be the best solution. There are different reasons why users replace their hard drive in Windows 10.
1. Replace Bad/Broken Hard Drive in Windows 10
Firstly, the inner workings of a hard drive have sensitive components that make it quite tricky. When these crucial components experience a hardware failure, the hard drive needs a replacement.
2. Upgrade Hard Drive to a Larger Hard Drive for More Capacity
With time, the C drive becomes full, the hard drive starts running slower and slower, and there is no more space. Thus, to store more data and make the hard drive to run faster, it needs to be upgraded.
3. Upgrade Hard Drive to SSD for Faster Write/Read Speed
You can increase the OS or computer running speed by upgrading the hard drive to a faster solid-state drive or SSD. The reason for this is that SSDs tend to be quicker and more stable than traditional HDDs. These properties are what make them popular amongst users.
Replacing a hard drive is worth considering in most cases. When Windows no longer runs as it used to or how it is supposed to, replace the hard drive. You can do it when you do not want to invest in a new laptop or reinstall the OS.
Part 2: How to Replace a Hard Drive on Windows 10 Without Reinstalling Windows?
Replacing HDD without reinstalling windows is an easy task. To replace it in Windows 10, a user needs to do a fresh, clean install of the OS on the new hard drive. However, this method is usually time-consuming and complicated as some applications and programs need reinstallation.
To replace or upgrade a laptop hard drive without reinstalling windows should not be complicated. Thus, here are two methods that give guidance on how to replace the hard drive on Windows without reinstall apps and programs.
Method 1. Using AOMEI Backupper for Disk Cloning
In most cases, you can avoid a lot of problems by using third-party software. AOMEI Backupper is a tool that will prevent varying issues. With the software, upgrading hard drive without losing data and replacing a failing system hard drive is easy. Moreover, this tool does not expect you to reinstall everything for the process to be successful.
When using this software, you can replace Windows 7/8/10 hard drive without reinstalling applications and OS. That is how reliable the software is, and all that is required is cloning the hard disk. After the process completes, you can boot your PC from the destination hard drive. However, do you know how to clone the system hard disk when performing hard drive replacement? If you have no idea, you can do it with ease by following the below-detailed steps.
Step 1. Download and Install Software
The first action is to download the AOMEI Backupper and then install it. After that, connect the new SSD to the PC.
Step 2. Pick Disk Clone Option
Then, run the program. After that, click on "Clone." Proceed to click on the "Disk Clone" option.
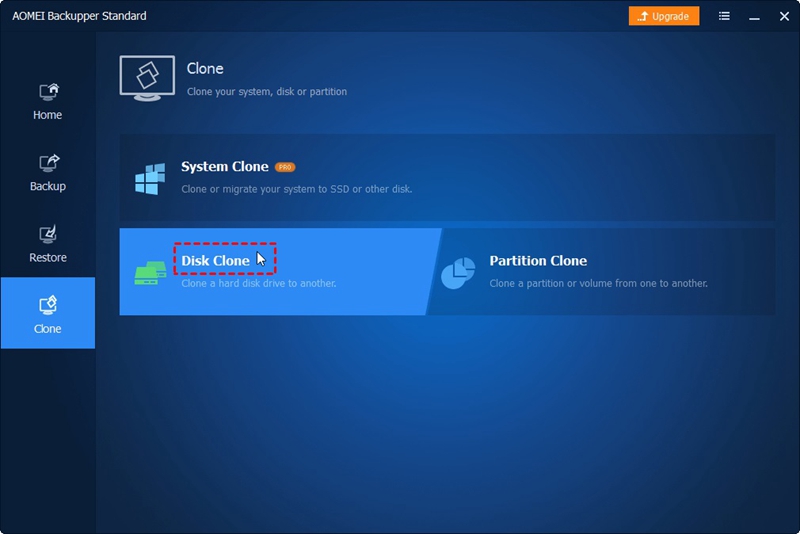
Step 3. Select the Source Disk
You are required to select the source disk that needs to be cloned. In this case, choose the original hard drive and then click "Next."
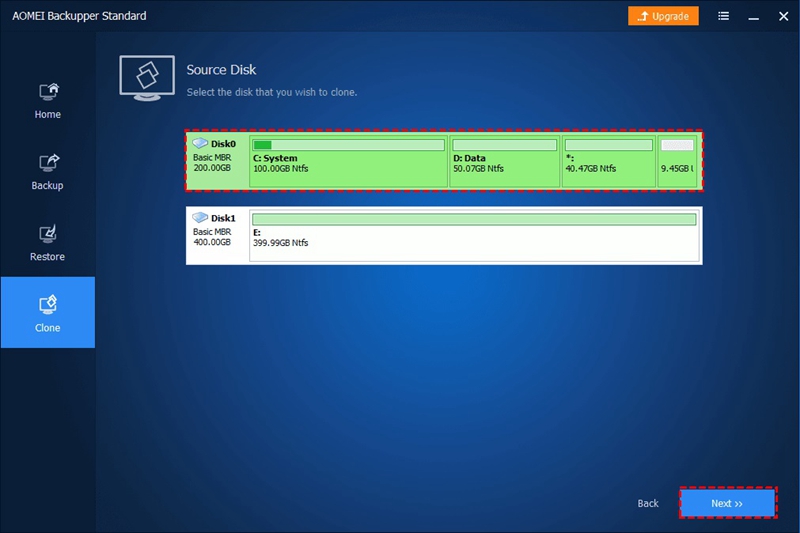
Note: In the program, you can see all the hard disks. Your computer detects all of them.
Step 4. Select SSD
Before clicking on the "Next" button, select the smaller/larger SSD as your destination disk.
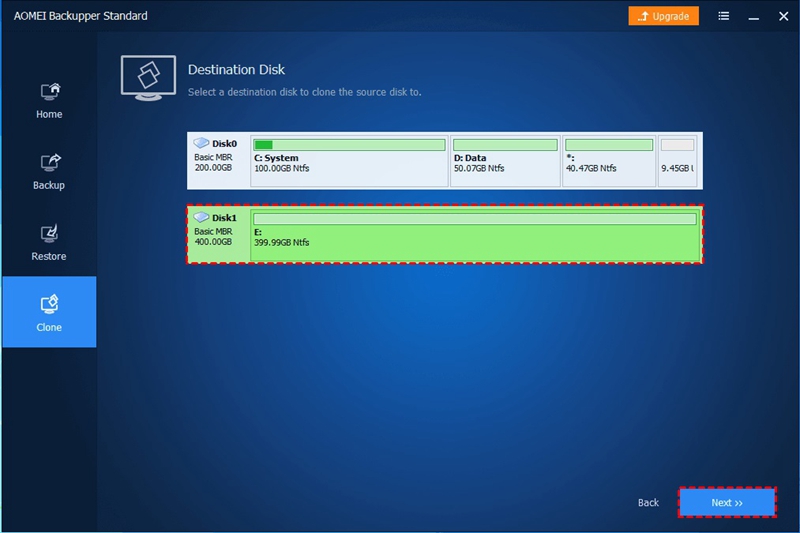
Note:
It is essential to keep in mind that after the cloning process completes if there is any data on the destination SSD, it will be lost. If you do not want this to happen, create a backup before starting the process.
Step 5. SSD Alignment Option
At this point, you need to select "SSD Alignment." The advantage of this option is that it increases the read-write speed of the SSD disk. The next thing is to clone the hard drive to SSD and to do it, select "Start Clone."

Note:
- Until you can boot from the new SSD successfully, it is advisable not to format the old HDD.
- Perhaps, you wish to migrate Windows 7/8/10 OS to new SSD. If this is the case, perform "System Clone." However, you must first upgrade AOMEI Backupper to the premium version.
AOMEI Backupper Standard is a convenient tool. It comes with the cloning, backup, and restore features. Disk backup and restore features are different from the cloning feature.
What next after the process of cloning the hard drive to SSD has been completed? Before booting your computer, you must set the cloned SSD as the first boot device. To do this, change the boot order. Alternatively, you can remove the original hard drive and install the cloned SSD. Once this is done, before booting, set the boot order and mode.
Method 2. Using Windows 10 Native Backup Application
Windows 10 comes with a legacy backup application that is used to backup and restore the system. With this, you can replace your hard drive without reinstalling Windows 10. The first thing to do is to connect an empty USB to your computer then following the below guidelines.
Step 1. Press the "Windows + R" keys and type "Control Panel" in the box. Then, select "Backup and Restore (Windows 7)" which is under the "System and Security" tab. The Backup and Restore utility is displayed, and you should select the "Create a System Image" option.
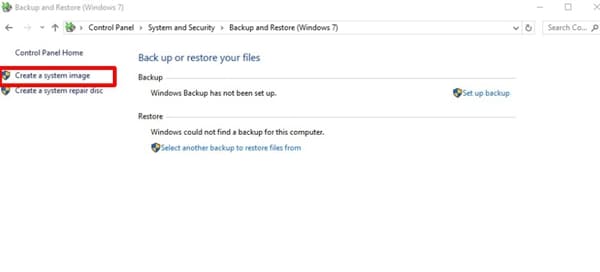
Step 2. It is time to start creating a system image. In this step, you get a prompt on where the backup should be saved. Before clicking on "Next," select the inserted USB drive as the destination for the backup.

Step 3. Do you want to create a system repair disc? It is the message that will display once you have completed the backup. The PC must be reimaged, and for this to happen, you must have the system repair disk. The below details will help you in doing so.

After creating the system repair disk, switch off your computer by disconnecting the power. It will help in the completion of the new hard drive installation. After that, to replace the old hard drive in Windows 10, you should restore the system backup to the new disk.
Restore the System Backup
Step 1. Firstly, you will have to restart your Windows 10 computer. Boot it from the system repair disk.
Step 2. It will launch the Windows Setup screen. Select "Next" and "Repair Your Computer" subsequently.
Step 3. Then, select "Troubleshoot" on the blue screen. The System Image Recovery wizard should be launched and for that, click on the "System Image." After that, select "Use the latest available system image" and then "Next" subsequently.
Step 4. Select the format and repartition hard disk option. Proceed to select the "Next," "Finish," and "Yes" options. It will commence the restore the system image to the new hard disk process.
It will reimage your computer, which can be a bit complicated in some instances. So, the solutions given above are effective when replacing hard drive on Windows 10. Even as a Windows user beginner, you can do it.
Conclusion
As the years go by, hard disks fail, and they have to be replaced. They become slower and no longer have sufficient storage space. When it comes to this point, it is wise to choose a professional hard drive clone software. AOMEI Backupper is a reliable software and with it, replacing a hard drive without reinstalling windows is hassle-free.
It will make an exact copy of the existing hard drive. Besides, the data and partitions will not be lost. Without a doubt, using this software to replace the hard drive on Windows 10 PC is stress-free. It cannot be compared to using Windows 10 backup application.
Data Backup Services
- Computer Backup
- Hard Drive Backup
- Mac Backup
- Cloud Backup


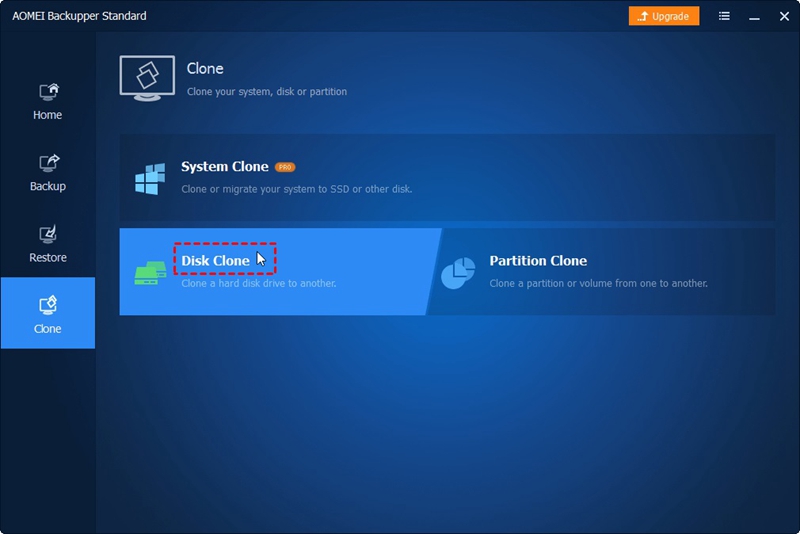
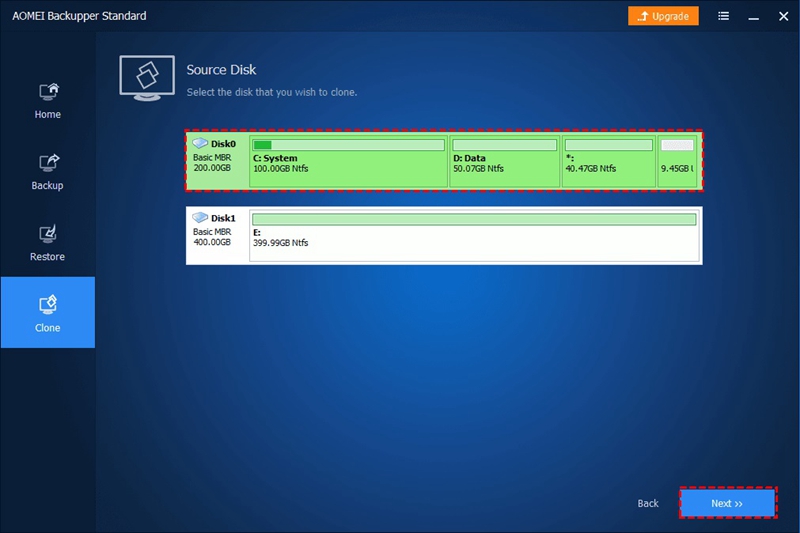
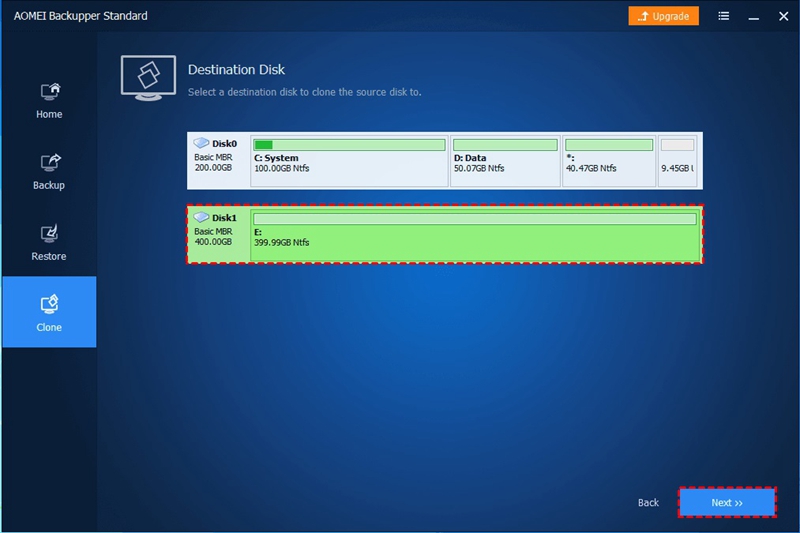

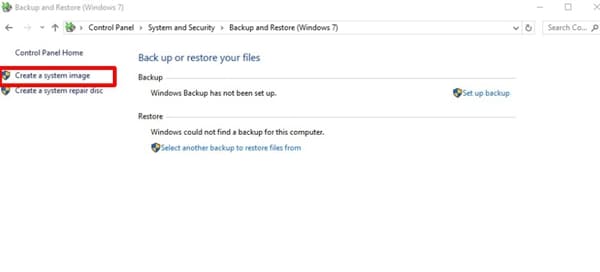















Amy Dennis
staff Editor