
If you want your computer to run flawlessly, you need to ensure that all parts remain in a fine condition. That doesn’t necessarily mean opening up the system cabinet and cleaning all the parts. You need to practice good operational maintenance. Learning how to clear up disk space is an essential part of it. “But how to free up disk space?” you may ask. Read on to know all about it.
In this article
What Is Taking Up Space On Your Disk?
Almost every file that you use on your system is stored on the hard disk. Be it downloaded PDFs, cache files, multimedia, or user accounts, everything is on the hard disk by default. If you don’t track it, the data can fill up your hard drive rather quickly.
How To Free Up Or Clear Up Disk Space?
Contrary to popular belief, it can be challenging to clear up disk space for most users. Here are some result-driven methods you can use to free up disk space:
Method 1- Use Storage Sense (Windows 10 Only)
Storage Sense can automatically free up space on your computer by deleting the old files you don’t use for a substantial time. You can turn it on through the Storage tab in Settings and going to the Storage Sense toggle.
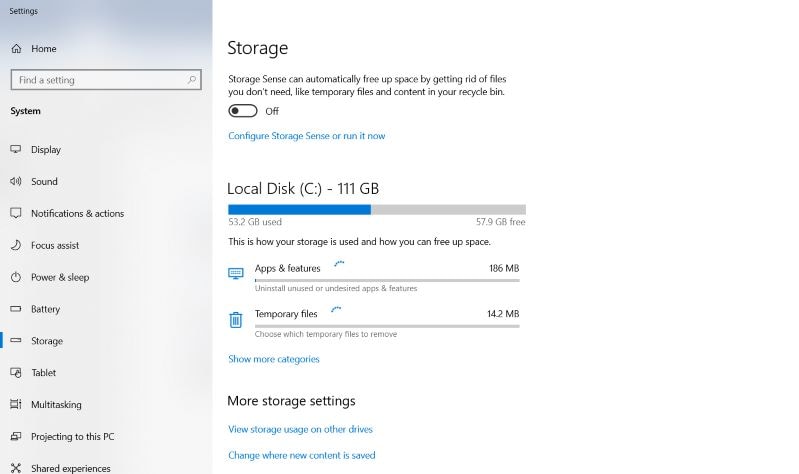
Method 2- Uninstall Programs
Sometimes, large programs, like games and recordings, take up plenty of space on your system. You can free up disk space by uninstalling programs from the Control Panel.
- Go to Start > Control Panel > Uninstall a program.
- Right-click on the application you wish to uninstall.
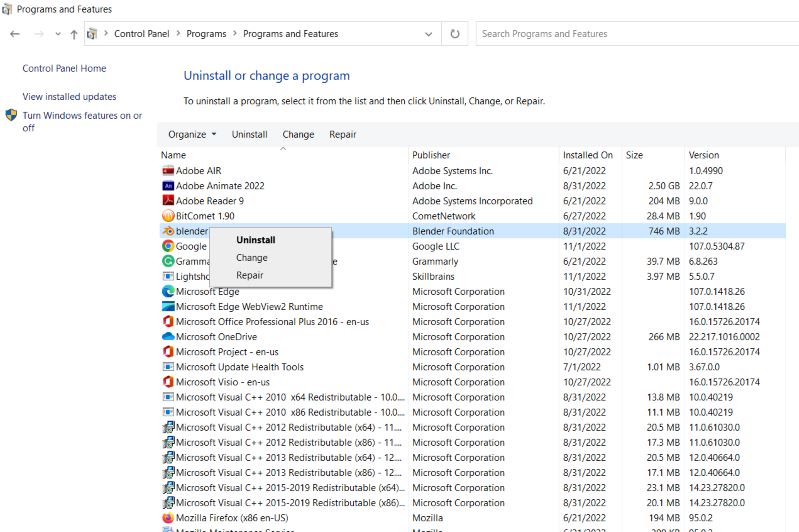
- Select the Uninstall option.
- Follow the on-screen prompts to complete the process.
Method 3- Removing Duplicate Files
Having the same files in more than one location on the hard disk can double up their occupied space. Thus, you can clear up some space if you delete duplicate files or store them in an external disk.

If the number of files proves to be too high to manage manually, you can utilize a third-party software like XYplorer or AllDup.
Method 4- Delete Large, Unnecessary Files
Over time, your system might fill up with unnecessary files that you don’t need anymore. You can delete them by right-clicking on them and selecting the Delete option from the drop-down menu. The larger the size of the deleted file, the more space you free up.
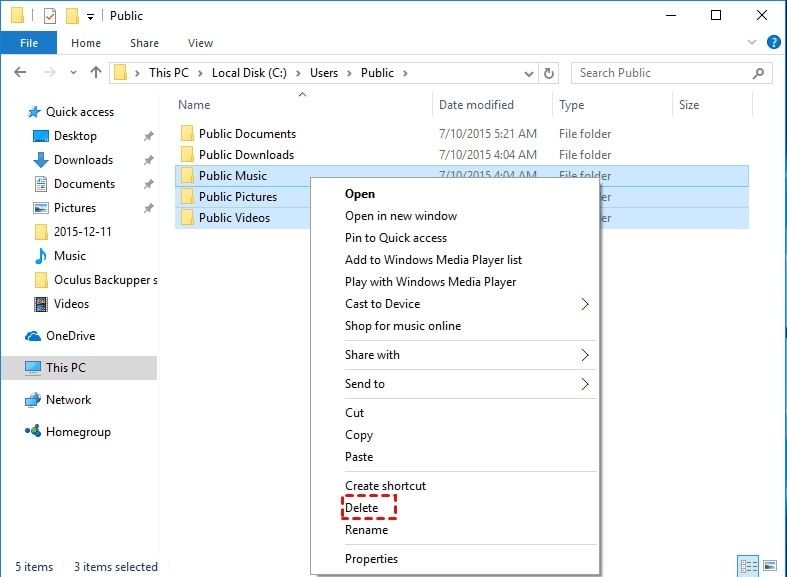
Method 5- Disk Cleanup
Disk Cleanup is a tool built into Windows that you can use to delete temporary files or caches that take up space for no reason. If you want to know how to free up disk space using Disk Cleanup, just follow the procedure mentioned below.
- Open the Run program and type in “cleanmgr.exe” in the dialog box.
- Press Enter to run Disk Cleanup.
- Choose the items you wish to remove and click OK.
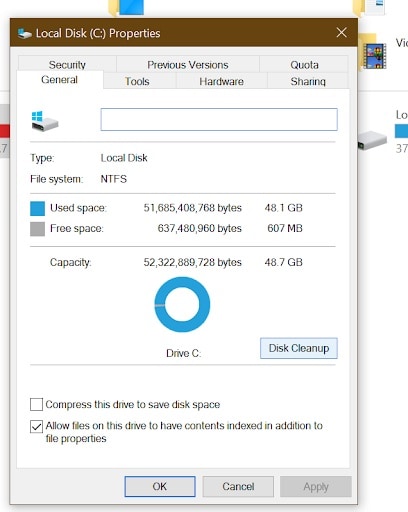
- To free up even more space, select the Clean Up System Files option.
Method 6- Delete Temporary Files
Temporary files occupy space on your system without executing essential functions. You can delete them using the following method.
- Open the Run program and type in “%temp%” in the dialog box.
- Press Enter.
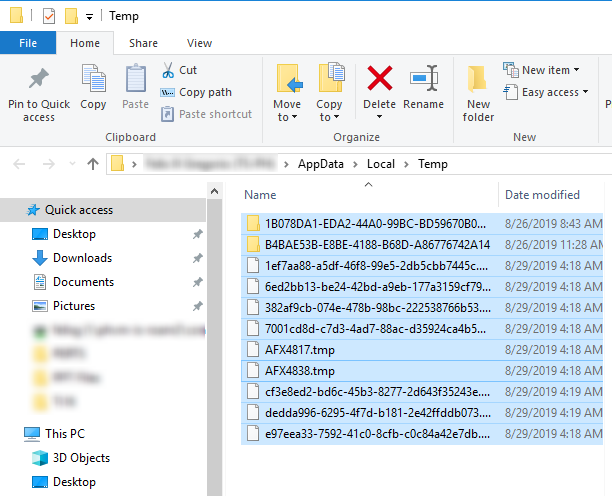
- Select all the files in the location that opens, and delete them to free up disk space.
Method 7- Take Out The Trash
If you want to know how to free up disk space, you can empty the Recycle Bin to do it. It contains the images of the files you deleted. So, if you don’t need them anymore, you can right-click on the icon and select the ‘Empty Recycle Bin’ option.
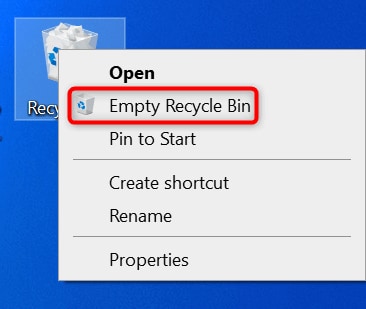
Method 8- Store Data On An External Storage Or On The Cloud
If you think you need all the data taking up space on the disk, you can opt for transferring the data to an external storage or on the cloud.
To transfer data on external storage:
- Connect the external storage device, such as an external hard disk or a USB pen drive through the USB port of the computer.
- Right-click on the files you want to copy and click on the ‘send to drive’ option.
- The copying process will start.
You can also right-click on the files to be copied and then choose cut and then paste into the portable drive.
To transfer data on a cloud service:
- Log into your browser and then into your cloud services like OneDrive or Samsung Cloud.
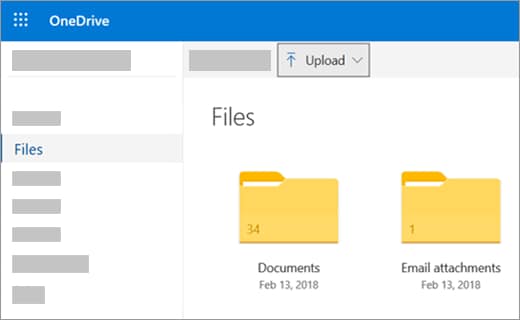
- When you open the cloud folder, you can just right-click and choose the file or folder you want to upload.
You can also drag the file or folder directly to the cloud service in the browser. Remember, you need appreciable internet speeds to use this method.
Method 9- Defragment Your Hard Drive
Defragmentation is a process by which a computer rearranges different fragments of a disk drive so that it cleans up and works faster. You can do this by the following method:
- Type in ‘defrag’ in the Search section of the taskbar.
- In the next menu, choose the Defragment and Optimize Drives option.
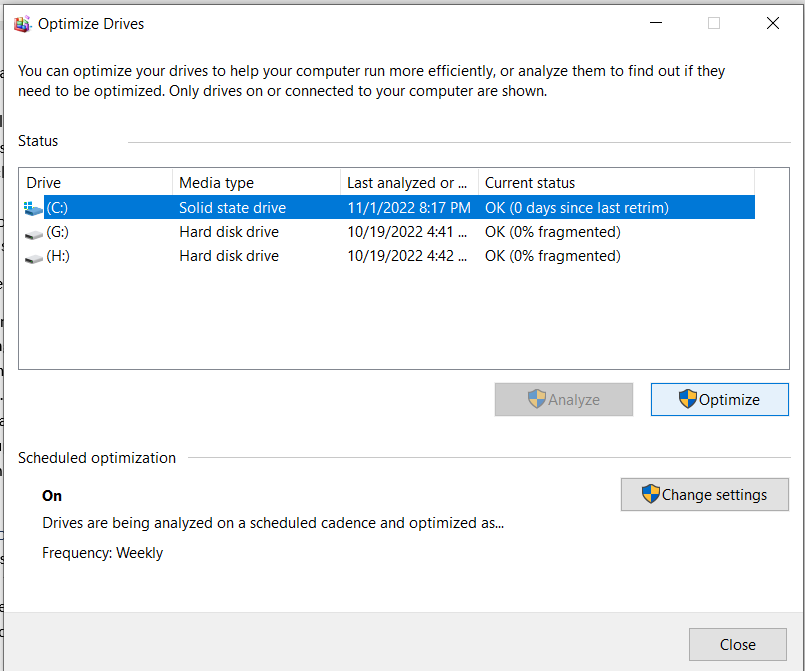
- Select the drive you want to defragment and click on Optimize to start the process.
Method 10- Provide Sufficient RAM
Sometimes, poor ram management or a low volume of RAM can cause the disk to process slowly or even get corrupted. If you find issues like your computer freezing on heavy usage, you should upgrade your RAM. Windows 10 requires a minimum of 4 GB RAM.

How to Store Data in the Cloud Safely?
As mentioned above, cloud platforms allow the uploading of data using your browser of choice. However, the process can be interrupted due to an unstable internet connection or a power cut. Fret not as you can avoid it using Wondershare Ubackit which helps you backup data before formatting your drive. Here is how it works:
- Visit the official website and download the installer package for Wondershare Ubackit.
- Install and launch Ubackit and click on the Backup & Restore option.

- Choose the files you wish to back up.
- Determine the destination where you want your files to be stored.

- Click on Backup and the process of backing up your files will commence.

Once it concludes, you will have your files backup safely before going to the cloud.
Frequently Asked Questions
How to clear up disk space quickly?
By far, the quickest method is to simply delete the files you think you don’t need. You can check the drive and delete files in download, music, pictures, or other folders.
Does defragmenting the disk cause any harm to the disk drive?
While defragmenting is totally safe, it is not recommended to do it several times. If you defragment it, again and again, it may get corrupted. You may defragment the disk once a week or after every 10 days.
What files take most of the space on the hard disk?
The largest files are usually the software installed. Then comes the movies we download or the videos we save to the drive.
Are cloud backups secure?
Yes. Most cloud services use a secure login and 256-bit encryption to keep your backup files secure. You can also use 2-factor authentication for improved security measures.
Can I recover deleted files?
Third-party software like Wondershare Recoverit can help you recover files you deleted by mistake or realize you need them in the future.
Conclusion
Having a disk drive full of data is never a good sign. You should take care of the storage space by keeping a check on it regularly. By clearing up disk space, you can ensure disk longevity and a PC that operates smoothly.













