
การค้นหา NAS บนเครือข่ายถือเป็นสิ่งสำคัญในการกำหนดค่า Synology ของคุณตามความต้องการของคุณ อย่างไรก็ตาม คุณอาจต้องการความช่วยเหลือในการค้นหา Synology NAS ของคุณหลังจากที่คุณซื้อ Synology NAS และติดตั้งแล้ว คู่มือที่ครอบคลุมนี้จะครอบคลุมวิธีการค้นหา Synology NAS ที่ดีที่สุดที่คุณสามารถใช้งานเพื่อค้นหา Synology NAS ของคุณบนเครือข่าย รวมถึงที่อยู่ IP ของ NAS ของคุณด้วย
ในบทความนี้
ส่วนที่ 1 เหตุใดคุณจึงต้องค้นหา Synology NAS ของคุณ?
คุณต้องค้นหา Synology NAS ของคุณเนื่องจากมีข้อได้เปรียบที่ไม่เหมือนใคร เช่น พื้นที่จัดเก็บข้อมูลที่ปลอดภัยในตำแหน่งที่รวมศูนย์ ผู้ใช้งานอินเทอร์เน็ตสามารถควบคุมพลังของโซลูชันการจัดการข้อมูลที่เป็นนวัตกรรมใหม่นี้เพื่อสร้างสภาพแวดล้อมคลาวด์ส่วนตัวที่พวกเขาสามารถแชร์ สำรอง เข้าถึง และจัดเก็บไฟล์ได้โดยไม่ต้องกลัวภัยคุกคามทางไซเบอร์ การละเมิดข้อมูล การสูญหายของข้อมูล ฯลฯ
นอกจากนี้ Synology NAS ยังช่วยให้คุณปรับแต่งสภาพแวดล้อมระบบคลาวด์ได้ตามความต้องการ, กู้คืนไฟล์ที่ถูกลบจาก Synology NAS, แชร์ข้อมูลของคุณตามความต้องการ, สำรองข้อมูล Mac และ PC, ปกป้องไฟล์ที่ละเอียดอ่อน และอื่นๆ อีกมากมาย
ลบไฟล์สำคัญบน Synology NAS โดยไม่ได้ตั้งใจใช่ไหม?
ไม่ต้องห่วง Wondershare Recoverit สามารถกู้คืนไฟล์ที่สูญหายได้ภายใน 3 ขั้นตอน ซอฟต์แวร์กู้คืนข้อมูล NAS ขั้นสุดยอด และเป็นมืออาชีพเชื่อถือได้ และปลอดภัย 100 %
ส่วนที่ 2 Synology Finder ที่ใช้งานมากที่สุด 2 ตัว - Synology Assistant และ Web Assistant
แม้ว่าการค้นหา Synology NAS ของคุณบนเครือข่ายอาจดูเหมือนเป็นกระบวนการที่ซับซ้อน แต่คุณก็มีตัวค้นหา Synology NAS ที่สามารถทำให้งานนี้ง่ายขึ้น โซลูชันที่ดีที่สุดคือ Synology Assistant และ Web Assistant
· Synology Assistant
Synology Assistant เป็นเครื่องมือ และยูทิลิตี้เดสก์ท็อปที่เป็นมิตรต่อผู้ใช้งาน หน้าที่ของมันคือ เรียกดูเครือข่ายท้องถิ่น และค้นหาเซิร์ฟเวอร์ Synology ตัวช่วยเป็นโซลูชันที่มีประสิทธิภาพสูงสุดสำหรับการตั้งค่า Wake on LAN (WOL) หรือการค้นหา และเชื่อมต่อกับเซิร์ฟเวอร์ Synology ของคุณ
· Web Assistant
Web Assistant เป็นโซลูชันที่ดีเยี่ยมสำหรับผู้ใช้งานอินเทอร์เน็ตที่ต้องการสำเนาของหน้าเว็บที่พวกเขาเยี่ยมชม เครื่องมือนี้ช่วยให้คุณสามารถกำหนดเส้นทางการรับส่งข้อมูล และเข้าถึงเว็บไซต์และเพจที่คุณต้องการทั้งออนไลน์ และออฟไลน์
Web Assistant เลียนแบบเว็บเบราว์เซอร์ของคุณ และมอบประสบการณ์ผู้ใช้งานแบบเดียวกันเมื่อเรียกดูเพจของคุณแบบออฟไลน์ หากการเชื่อมต่อเครือข่ายของคุณล้มเหลว คุณสามารถเข้าถึงไฟล์ของคุณแบบออฟไลน์ได้ด้วย Web Assistant
ระบบปฏิบัติการที่รองรับ
คุณสามารถรัน Synology NAS บนระบบปฏิบัติการต่างๆ รวมถึง Mac, Linux และ Windows คุณยังสามารถใช้งานตัวค้นหา DiskStation เพื่อตั้งค่า OS เสมือนจริงสำหรับ Synology NAS – DiskStation Manager ได้อีกด้วย
ส่วนที่ 3 วิธีค้นหา Synology NAS โดยใช้งาน Synology Assistant

- ไปที่ศูนย์ดาวน์โหลดของ Synology ดาวน์โหลดตัวช่วย ติดตั้งบนระบบปฏิบัติการของคุณ และเปิดใช้งาน Synology NAS Finder นี้ใช้งานได้กับ Windows, Mac และ Linux OS
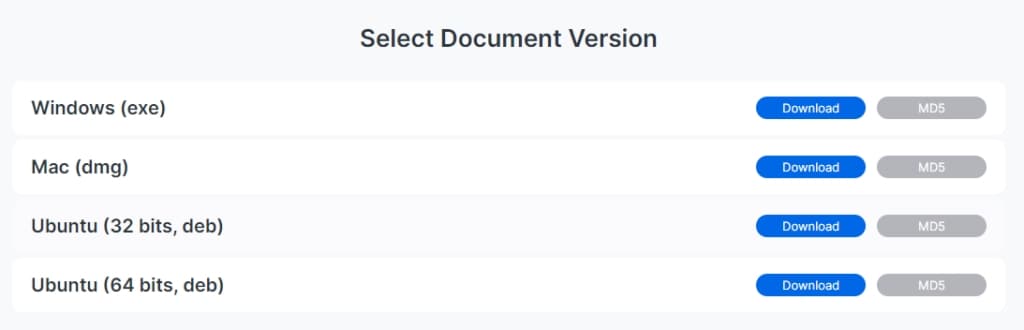
- ในขณะที่แอปทำงาน แอปควรแสดงอุปกรณ์ Synology NAS ที่มองเห็นได้ทั้งหมดโดยการเรียกดูเครือข่ายของคุณโดยอัตโนมัติ

- เนื่องจากเครื่องมือนี้ต้องใช้งานพอร์ตเฉพาะเพื่อค้นหา Synology NAS ของคุณ เราขอแนะนำให้สร้างกฎ อนุญาต เพื่อให้แน่ใจว่า คุณจะพบพอร์ตดังกล่าวแม้จะเปิดไฟร์วอลล์ของ Synology ไว้ก็ตาม
สิ่งที่คุณสามารถทำได้เมื่อคุณไม่สามารถค้นหา Synology NAS ด้วย Synology Assistant
Synology Assistant เป็นเครื่องมือเดสก์ท็อป Synology อย่างเป็นทางการที่ออกแบบมาเพื่อค้นหาอุปกรณ์ Synology บนเครือข่ายท้องถิ่น เรียกใช้งานแอป และปล่อยให้แอปค้นหาอุปกรณ์ Synology ที่เชื่อมต่อโดยอัตโนมัติด้วยการสแกน LAN ของคุณ
คุณจะพบอุปกรณ์ที่เชื่อมต่ออยู่ในเว็บเบราว์เซอร์ของคุณหากการสแกนสำเร็จ เลือกอุปกรณ์ (Synology NAS ของคุณ) และเชื่อมต่อกับอุปกรณ์นั้น
หากคุณยังไม่สามารถค้นหา Synology NAS ของคุณผ่าน Synology Assistant ให้ทำตามขั้นตอนเหล่านี้เพื่อลองอีกครั้ง:
- ตรวจสอบให้แน่ใจว่า คอมพิวเตอร์เดสก์ท็อปและ Synology NAS ของคุณใช้งาน LAN และซับเน็ตเดียวกัน
- อนุญาตให้ Synology Assistant เข้าถึงอุปกรณ์ของคุณโดยการปรับไฟร์วอลล์ Windows และ DSM ของคุณ
- หยุดชั่วคราวหรือปิดการใช้งานโปรแกรมป้องกันไวรัสของคุณ
- ตรวจสอบการเชื่อมต่อ เราเตอร์ และสายอีเธอร์เน็ต
- หากคุณใช้งานพอร์ตเครือข่ายหลายพอร์ต ให้ลองเชื่อมต่อสายอีเธอร์เน็ตเข้ากับพอร์ตอื่น
- เรียกใช้งาน Synology Assistant บนอุปกรณ์อื่น และค้นหา Synology NAS ของคุณ
- รีเซต Synology NAS ของคุณ และรอ 4 วินาทีเพื่อรีเซตการตั้งค่าของคุณ
- เปลี่ยนการตั้งค่า Wifi และปิดการเชื่อมต่อบนอุปกรณ์ของคุณเพื่อเชื่อมต่อ Synology NAS ของคุณกับอุปกรณ์ของคุณโดยตรงผ่านสายอีเธอร์เน็ต
- ลองค้นหา Synology NAS ของคุณด้วย Synology Assistant อีกครั้งโดยเปลี่ยนอินเทอร์เฟซ LAN แบบมีสายของอุปกรณ์เป็น DHCP
หากขั้นตอนทั้งหมดเหล่านี้ยังไม่ได้รับผลลัพธ์ที่ต้องการ ให้ปิด Synology NAS ของคุณแล้วถอดไดรฟ์ออก เปิดเครื่องอีกครั้ง รีสตาร์ท และลองค้นหาอุปกรณ์ของคุณอีกครั้ง คุณยังสามารถติดต่อผู้จำหน่ายบริการ RMA หรือฝ่ายสนับสนุนด้านเทคนิคของ Synology เพื่อขอคำแนะนำเพิ่มเติมได้
ส่วนที่ 4 วิธีค้นหา Synology NAS โดยใช้งาน Web Assistant
- เปิดเว็บเบราว์เซอร์ที่คุณต้องการ และเข้าถึงแอป Synology Web Assistant ผ่าน https://finds.synology.com เชื่อมต่อกับแอปแล้วปล่อยให้มันค้นหา Synology NAS ของคุณบนเครือข่ายของคุณ
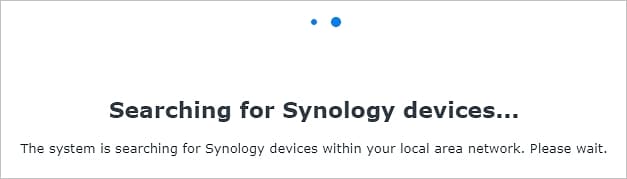
- แอปจะเรียกดูเครือข่ายสำหรับอุปกรณ์ Synology ภายใน LAN ของคุณโดยอัตโนมัติ หากการสืบค้นสำเร็จ แอปจะแสดงอุปกรณ์ Synology ที่มีอยู่ทั้งหมดในเว็บเบราว์เซอร์ของคุณ คลิกเชื่อมต่อ และตั้งค่าอุปกรณ์ที่ต้องการ
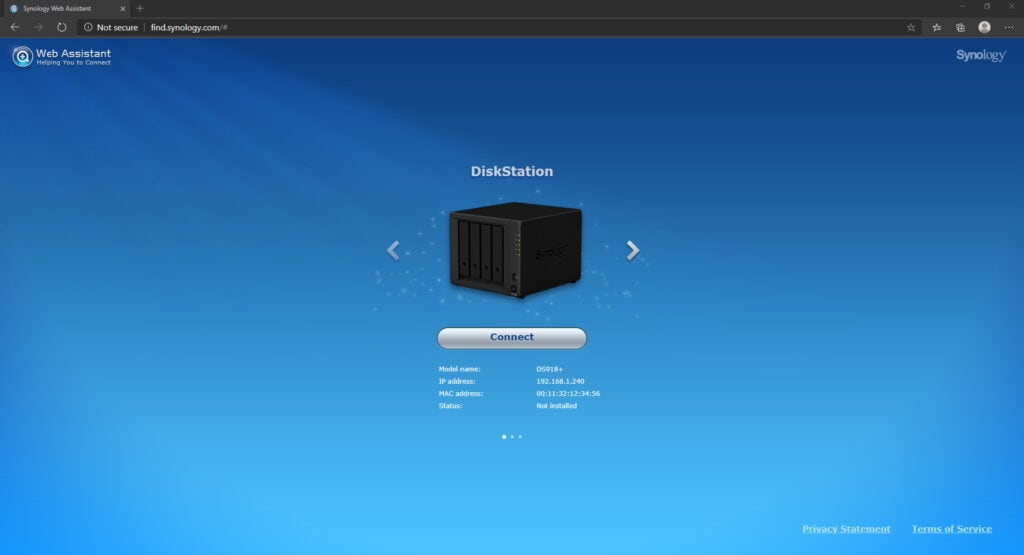
สิ่งที่คุณสามารถทำได้เมื่อไม่พบ Synology NAS ด้วย Web Assistant
เปิดเบราว์เซอร์ของคุณ ไปที่ http://find.synology.com และดาวน์โหลด / ติดตั้งแอป Web Assistant เรียกใช้งานแอป และเลือกเชื่อมต่อเพื่อค้นหา Synology NAS ของคุณ และเชื่อมต่อกับมัน
หากการสืบค้นของคุณไม่สำเร็จ ให้ลองดำเนินการดังต่อไปนี้:
- ตรวจสอบการเชื่อมต่ออินเทอร์เน็ตของคุณเพื่อให้แน่ใจว่า Synology NAS และอุปกรณ์ของคุณเชื่อมต่อกับ LAN และซับเน็ตเดียวกัน
- ลองใช้งานเว็บเบราว์เซอร์อื่น
- หากคุณยังคงไม่พบ DSM ให้ทำตามเส้นทางนี้: DSM > แผงควบคุม > ศูนย์ข้อมูล > การวิเคราะห์อุปกรณ์ > แชร์ตำแหน่งเครือข่าย > อนุญาตให้ DiskStation นี้ แสดงใน Web Assistant;
- เปลี่ยนชื่อเซิร์ฟเวอร์เป็น Synology NAS โดยทำตามขั้นตอนเหล่านี้: DSM > แผงควบคุม > เครือข่าย > ทั่วไป > ชื่อเซิร์ฟเวอร์
ส่วนที่ 5 วิธีค้นหา Synology เพิ่มเติม 1: การค้นหาที่อยู่ IP ของ NAS
หากคุณยังคงไม่พบ Synology NAS ของคุณด้วยเครื่องมือช่วยทั้ง 2 นี้ คุณสามารถใช้งานตัวเลือกที่ 3 – ค้นหาที่อยู่ IP ของ NAS ของคุณ สแกน LAN ของคุณเพื่อแสดงอุปกรณ์ที่เชื่อมต่อทั้งหมดบนเครือข่ายของคุณ การค้นหา IP ของ NAS ของคุณไม่ได้เกี่ยวข้องกับการใช้งานเครื่องมือใดๆ
หากมองไม่เห็นอุปกรณ์ของคุณ อาจอยู่ในเครือข่ายย่อยอื่น หรือไม่ได้อ่านการเชื่อมต่อเครือข่าย ดาวน์โหลด และติดตั้ง Angry IP Scanner (Synology finder Windows และ Synology finder Mac มีให้ใช้งาน)
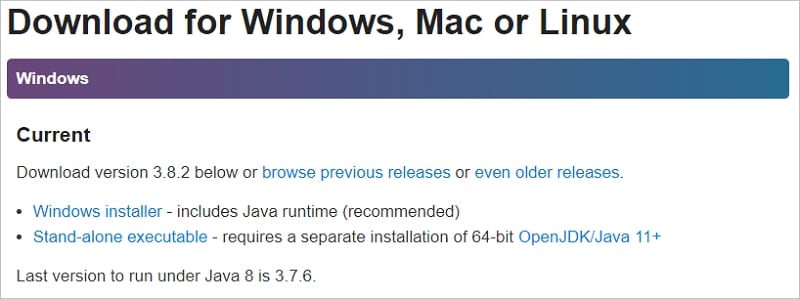
เรียกใช้งานเครื่องสแกน และทำตามขั้นตอนเหล่านี้: เครื่องมือ > ตัวดึงข้อมูล > ผู้ขาย MAC คุณควรเห็นช่วงเครือข่ายที่กรอกไว้ล่วงหน้า คลิกเริ่มแล้วปล่อยให้มันสแกนเครือข่ายของคุณ คุณควรค้นหาที่อยู่ IP ของ NAS ของคุณในรายการผลลัพธ์ หากมองไม่เห็น ให้ตรวจสอบส่วนผู้จำหน่าย MAC
ส่วนที่ 6 วิธีค้นหา Synology เพิ่มเติม 2: การย้าย Synology NAS ไปยังเครือข่ายอื่น
คุณยังสามารถเข้าถึง Synology NAS ของคุณได้โดยการย้ายไปยังเครือข่ายอื่นเพื่อกำหนดค่าพารามิเตอร์เครือข่ายของคุณใหม่ คุณจะต้องอัปเดตเกตเวย์เริ่มต้น ซับเน็ตมาสก์ และที่อยู่ IP ของ NAS ก่อนที่จะกำหนดการตั้งค่าเครือข่ายใหม่
ทำตามขั้นตอนเหล่านี้:
- เรียกใช้งาน Synology Assistant และตรวจสอบสถานะการเชื่อมต่อ;
- หากคุณเห็นสถานะการเชื่อมต่อล้มเหลว ให้เรียกใช้งานตัวช่วยสร้างการตั้งค่าโดยคลิกขวาที่อุปกรณ์ของคุณแล้วเลือกการตั้งค่า;
- เข้าสู่ระบบบัญชี Synology Assistant ของคุณแล้วเลือกถัดไป;
- เลือกรับการกำหนดค่าเครือข่ายโดยอัตโนมัติ (DHCP) แล้วคลิกถัดไป;
- สถานะควรเปลี่ยนเป็นพร้อม;
- หากสถานะยังคงเหมือนเดิม ให้รีเฟรชเพจแล้วเลือกค้นหา;
- คลิก 2 ครั้งค้นหาเพื่อเริ่มต้นการเชื่อมต่อใหม่กับ Synology NAS ของคุณ
ตอนนี้ คุณควรจะสามารถเชื่อมต่อกับ Synology NAS ของคุณบนเครือข่ายอื่นได้แล้ว
สรุป
แม้ว่าจะมีวิธีการมากมายในการค้นหา Synology NAS บนเครือข่ายของคุณ แต่สถานการณ์ที่แตกต่างกันจำเป็นต้องใช้วิธีการเฉพาะ
ไม่ว่าคุณจะมีเราเตอร์ใหม่หรือไม่ได้ติดตั้งระบบปฏิบัติการ ตัวเลือกเหล่านี้ควรใช้งานได้ และช่วยคุณค้นหา Synology NAS บน LAN
ในกรณีส่วนใหญ่ คุณสามารถแก้ไข Synology NAS ที่หายไปได้อย่างรวดเร็วด้วย Web Assistant หรือ Synology Assistant อย่างไรก็ตาม หากปัญหายังคงมีอยู่ ให้ลองค้นหา NAS ของคุณโดยค้นหาตำแหน่ง IP หรือเปลี่ยนเครือข่าย
สำหรับ Windows XP / Vista / 7 / 8 / 10 / 11
สำหรับ macOS X 10.10 หรือใหม่กว่า


