Media streaming has become increasingly popular in recent years, allowing users to access their favorite content from anywhere in the world. Plex is one of the most popular media servers on the market, allowing users to organize their media collection, stream it to various devices, and share it with others.
With a Plex installation on your Synology NAS, you can easily access your media library and enjoy it on your TV, computer, tablet, or phone. Now, here’s the big question. How do you set up Plex on Synology NAS? After going through our guide, you’ll successfully learn how to install Plex.
In this article
Part 1. What Is Plex?
Plex is a software platform that lets you manage and stream your media library to any device, including computers, smart TVs, streaming boxes, and mobile devices.
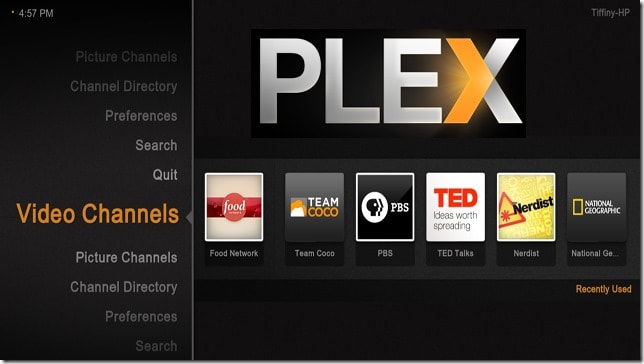
It’s a centralized home media playback system that offers content such as movies, TV shows, music, photos, and more. With Plex, you can organize your media files into a beautiful, user-friendly interface, making it easy to find and play the content you want.
In addition, Plex can automatically fetch metadata, such as movie titles, cast information, and cover art, making your media library look even better. You can store the content locally or remotely, and with the help of Plex, you can access it from anywhere in the world.
Part 2. Why Should You Install a Plex on Synology NAS?
A Synology NAS is a great way to store your media collection. Using a Synology NAS, you have a central location to store your media and access it from any device. With Plex installed on your Synology NAS, you can stream your media collection to any device with a Plex app installed. That includes smart TVs, gaming consoles, mobile devices, and more.
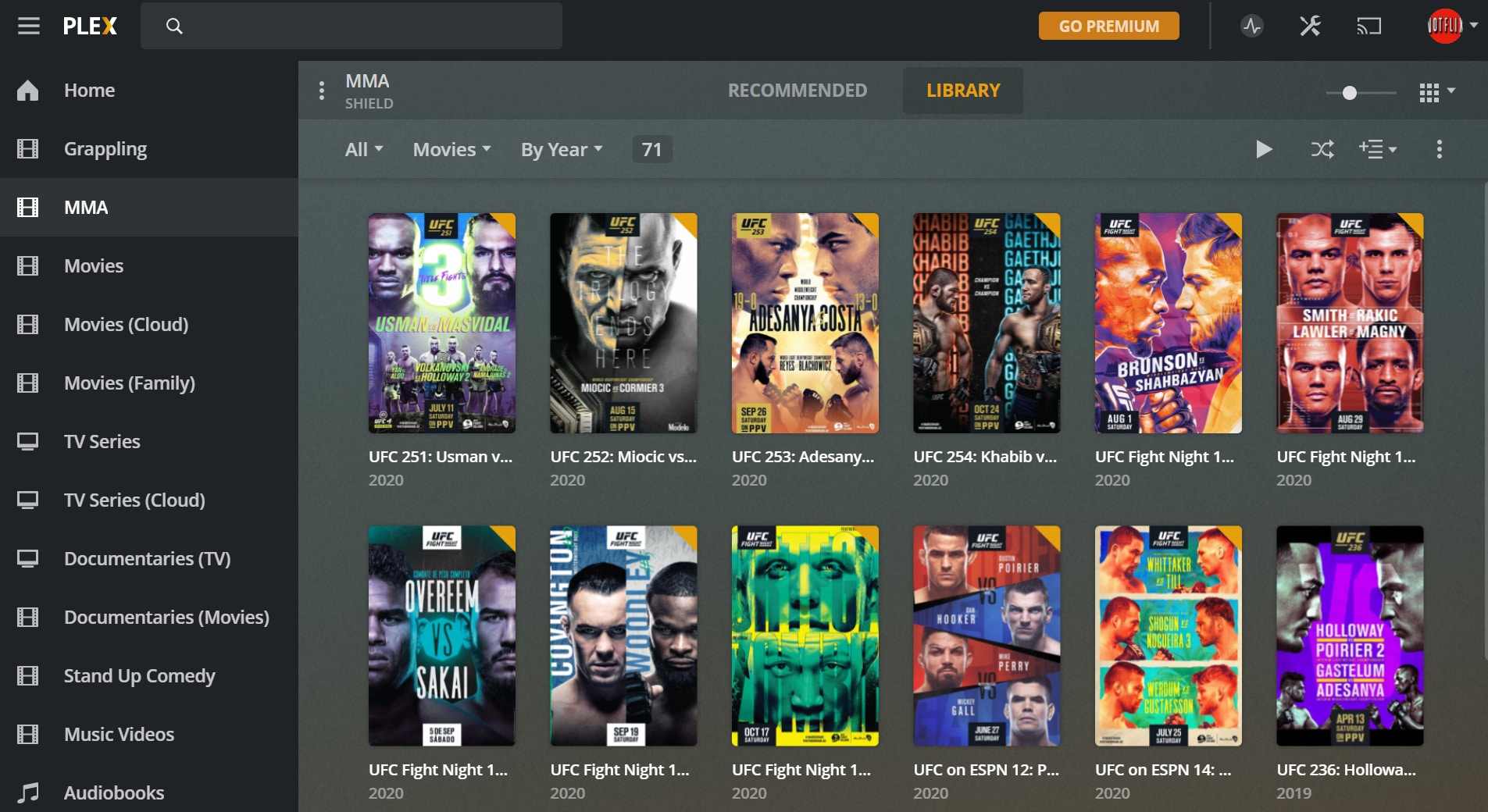
Having a Plex installation on your Synology NAS offers several benefits.
- It centralizes all your media files in one place, making it easy to access and stream your content from any device.
- Additionally, a Synology NAS has ample storage space for all your media files, ensuring you have enough room for your movies, TV shows, music, and photos.
- Tthe hardware in a Synology NAS is powerful enough to handle the demands of Plex, ensuring smooth performance and seamless streaming.
However, you should back up all of your media files to avoid losing them. If you accidentally delete them or lose them, Synology NAS can help you restore your files. Whatever data you’ve lost, there are several methods available for Synology NAS data recovery.
Part 3. How To Set Up Plex Media Server on Synology NAS
Step 1. Install Plex Media Server Application on Synology:
The Plex Media Server application is available in the Synology Package Center. There are two ways to set up a Plex Media Server on your Synology NAS: using the Package Center or using Docker.
Option 1. Download Plex in Package Center
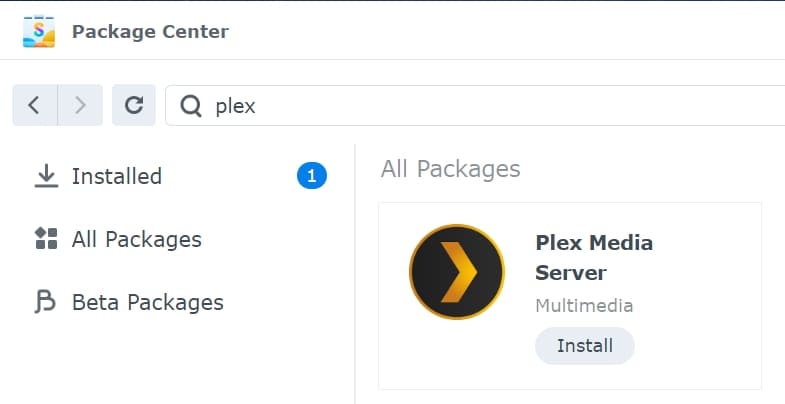
- Log in to your Synology NAS using the web-based interface and open the Package Center. No need to worry; the process is very easy to do.
- In the Package Center, select All Packages. Type “Plex” in the search bar and press Enter. Instead of an extensive list, you’ll now see what you’re looking for.
- Select the Plex Media Server package and click Install. Wait for the package to download and install.
- After completing the installation, go to the Applications tab and launch the Plex Media Server application.
Option 2. Install Plex Using Docker
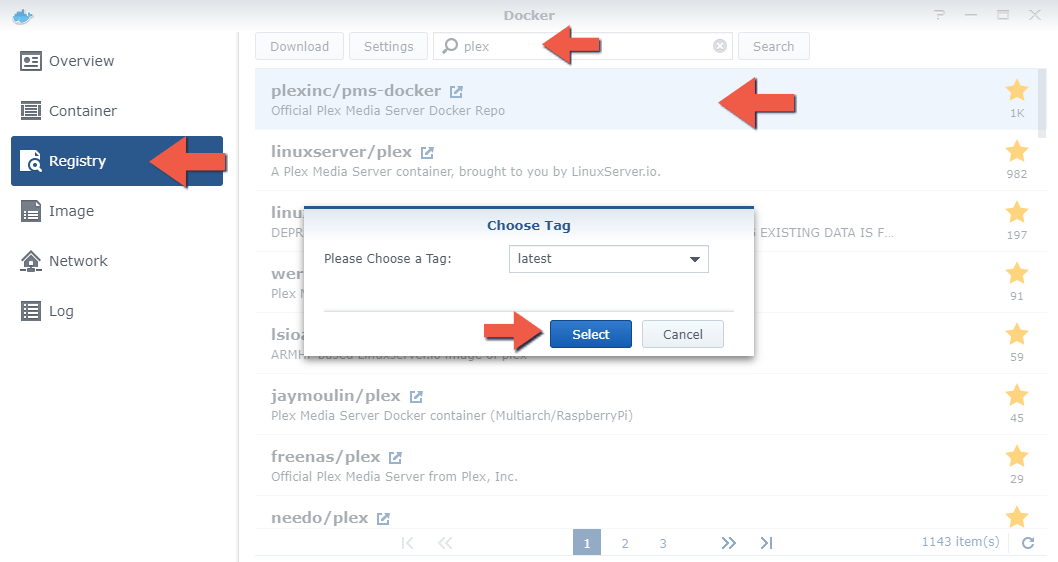
Log in to your Synology NAS and open the Package Center. Search for Docker in the search bar. Select Docker from the list of results. Click the Install button to download and install Docker on your Synology NAS.
Then, open the Docker application and click on the Registry tab. Search for “Plex” in the search bar. Select the plexinc/pms-docker image. Click the Download button to download the image, then click the Launch button to create a new Docker container. Configure the container with the necessary settings, such as the location of your media library.
Step 2. Adjust Folder Permissions
After installing Plex on your Synology NAS, it’s essential to adjust the folder permissions to ensure that the media server has the necessary access to your media files. To do this, open the File Station application on your Synology NAS. Navigate to the folder where your media files are stored.
Right-click on the folder and select Properties and go to the Permissions tab. Click Add to add a new user. In the User field, type “plex” and select OK. Select the “plex” user and then adjust the permissions as desired.
Step 3. Adjust Server Configuration
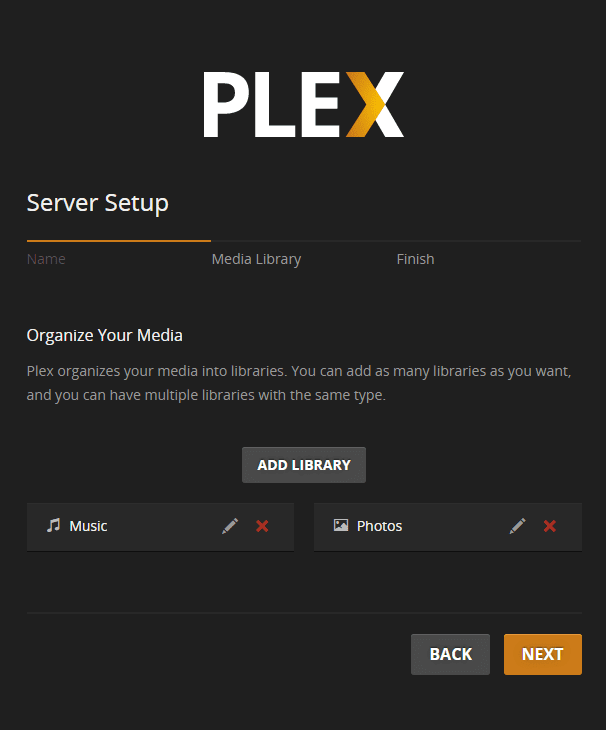
Once the folder permissions are set, it’s time to adjust the server configuration. To do this, open the Plex Media Server application on your Synology NAS. Go to the Settings > Server tab. In the Libraries section, click Add Library. Select the type of media library you want to add, and then follow the prompts to configure the library settings. Repeat the process for each media library you want to add.
Step 4. Claim Server
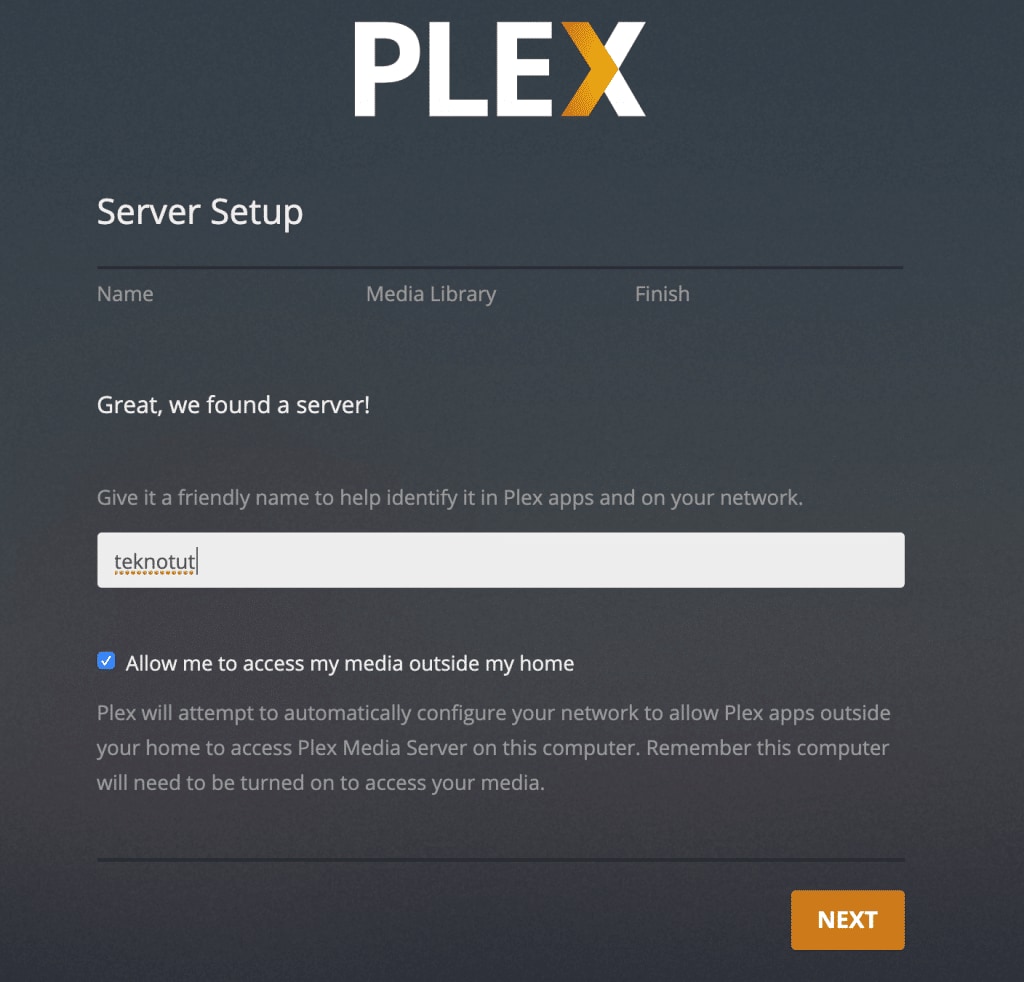
- Open the Plex app on your device and log in to your Plex account.
- Click on the Servers Then, click on the Add Server button. Enter the name of your Synology NAS and click Next.
- The app will search for your Synology NAS and display it on the list. Select your Synology NAS and click Claim Server. Enter your Plex account information and click Sign In.
That’s it! You have finished setting up the Plex media server on your Synology NAS. Now, you can stream your media from whichever device and location you want to.
Conclusion
Setting up your Plex on your Synology NAS is a great way to centralize and stream your media collection. Whether you choose to install it directly from the Package Center or through Docker, the process is straightforward. With the right configuration and permissions, you can enjoy your media collection on any device, anywhere in the world.
When it comes to choosing the best Synology NAS for Plex, it ultimately depends on your needs and budget. The Synology DS220+ and DS920+ are popular options for those who need a lot of storage and powerful performance. On the other hand, the Synology DS220j is a more budget-friendly option for those who need less storage and a less powerful CPU.
Regardless of which Synology NAS you choose, as long as it has the necessary hardware specifications, you can run Plex and enjoy your media collection.
For Windows XP/Vista/7/8/10/11
For macOS X 10.10 or later













