การส่งออกอีเมลทั้งหมดจาก Outlook เป็นวิธีที่มีประสิทธิภาพในการรักษาข้อมูลของคุณให้ปลอดภัย เพิ่มพื้นที่จัดเก็บข้อมูล และปรับปรุงกระบวนการจัดการอีเมลของคุณ ด้านล่างนี้ คุณจะพบวิธีการส่งออกอีเมลทั้งหมดจาก Outlook หลายวิธีเพื่อให้คุณมีความอุ่นใจเมื่อใช้งาน Microsoft Outlook และทำงานกับอีเมลของคุณ
การส่งออกอีเมลทั้งหมดจาก Outlook เป็นวิธีที่มีประสิทธิภาพในการสำรองข้อมูล ขณะที่คุณกำลังทำเช่นนี้ กรุณาร่วมเฉลิมฉลอง วันสำรองข้อมูลโลกปี 2024 กับเรา เรามาทำตามคำมั่นสัญญา และทำให้การสำรองข้อมูลเป็นส่วนหนึ่งของวันของคุณ
ในบทความนี้
วิธีส่งออกอีเมลทั้งหมดจาก Outlook
หากคุณต้องการบันทึกอีเมลทั้งหมดจาก Outlook ในตำแหน่งอื่น คุณจะต้องส่งออกอีเมลเหล่านั้นจาก Outlook คำแนะนำง่ายๆ เกี่ยวกับวิธีการดำเนินการมีดังนี้
- ไปที่บัญชี Outlook ของคุณ ไปที่ ไฟล์ > ตัวเลือก > ขั้นสูง

- ค้นหาส่วน ส่งออก และคลิกที่ปุ่ม ส่งออก
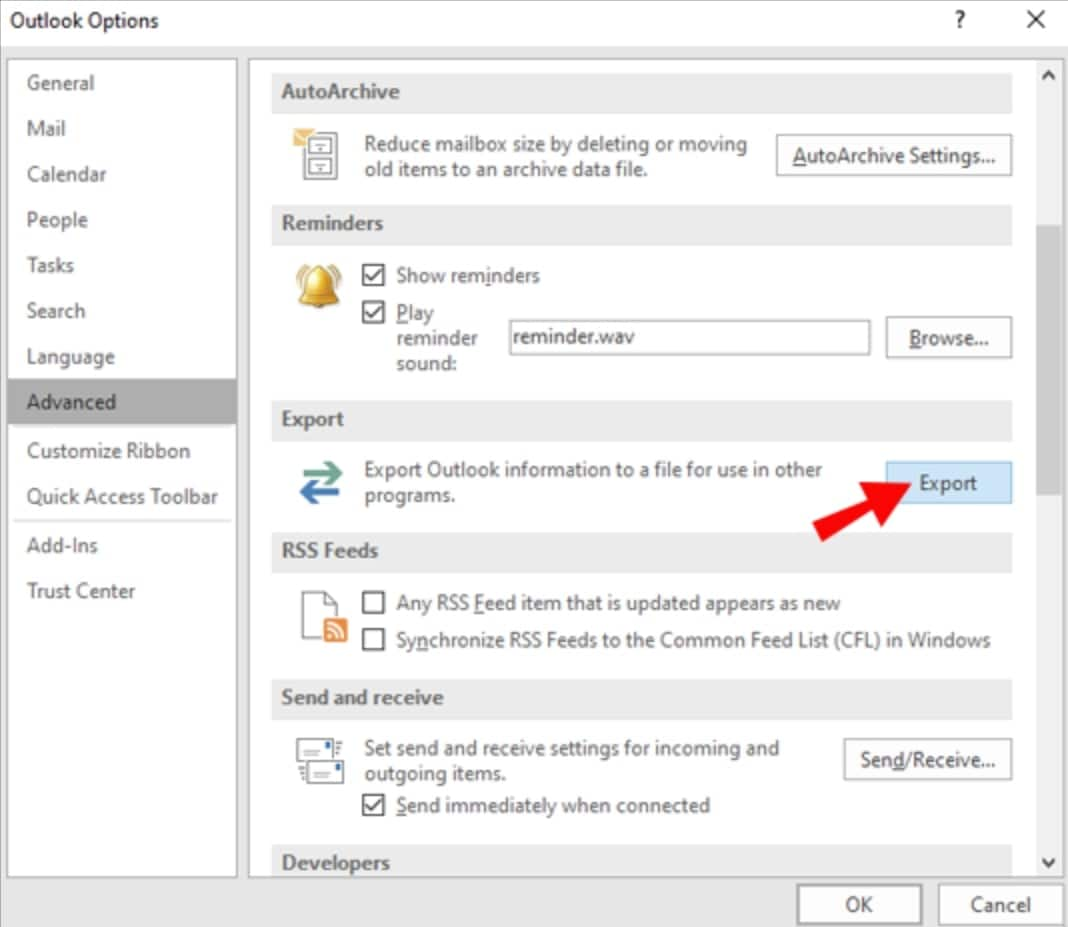
- เลือกตัวเลือก ส่งออกเป็นไฟล์ และคลิก ถัดไป

- เลือก ไฟล์ข้อมูล Outlook (.pst) และยืนยันโดยคลิกที่ ถัดไป

- เลือกโฟลเดอร์ที่คุณต้องการส่งออกแล้วคลิก ถัดไป

- คลิก เรียกดู เพื่อเลือกไฟล์ชื่อ และปลายทาง สุดท้าย คลิก เสร็จสิ้น

วิธีส่งออกอีเมลทั้งหมดจาก Outlook ไปยังฮาร์ดไดรฟ์แบบแพกพาเป็นประจำ
การส่งออกข้อมูลอีเมลของคุณไปยังฮาร์ดไดรฟ์แบบพกพาเป็นประจำเป็นวิธีที่ดีในการรักษาความปลอดภัย ในการดำเนินการดังกล่าว คุณต้องมี เครื่องมือสำรองข้อมูล Outlook ของบุคคลที่ 3 1 ในตัวเลือกที่ดีที่สุดคือ Wondershare UBackit ซึ่งเป็นโปรแกรม ซอฟต์แวร์สำรองข้อมูล ที่ทรงพลัง ซึ่งออกแบบมาเพื่อช่วยให้ผู้ใช้งานสำรองและกู้คืนข้อมูล รวมถึงไฟล์ โฟลเดอร์ การตั้งค่าระบบ แอปพลิเคชัน เมล Outlook และข้อมูลสำคัญอื่นๆ บนคอมพิวเตอร์ ไดรฟ์แบบพกพา และเซิร์ฟเวอร์ NAS

Wondershare UBackit - เครื่องมือสำรองข้อมูลอีเมลที่เชื่อถือได้ของคุณ
ส่งออก และสำรองอีเมล Outlook ไปยังไดรฟ์ในเครื่องหรืออุปกรณ์จัดเก็บข้อมูลแบบพกพาอย่างมีประสิทธิภาพ ปลอดภัย และสมบูรณ์
ให้การสำรองข้อมูลอัตโนมัติเพื่อส่งออกไฟล์อีเมลของคุณรายวัน รายสัปดาห์ รายเดือน หรือเมื่อเสียบปลั๊กไดรฟ์แบบพกพาที่เลือก
ตั้งรหัสผ่านเพื่อปกป้องการสำรองข้อมูลของคุณ โดยเก็บข้อมูลของคุณไว้เป็นความลับหากข้อมูลถูกขโมย สูญหาย หรือถูกบุกรุก
รองรับการสำรองข้อมูลส่วนเพิ่ม ซึ่งจะบันทึกเฉพาะการเปลี่ยนแปลงที่ทำกับไฟล์ของคุณตั้งแต่การสำรองข้อมูลครั้งล่าสุด ซึ่งช่วยลดเวลาการสำรองข้อมูล และประหยัดพื้นที่จัดเก็บข้อมูล
ในความเป็นจริง Wondershare UBackit สามารถช่วยคุณส่งออกอีเมลทั้งหมดจาก Outlook ไปยังฮาร์ดไดรฟ์แบบพกพาได้อย่างง่ายดาย และอัตโนมัติ ตรวจสอบว่า มันง่ายแค่ไหน
- เปิด Wondershare Recoverit หลังจากดาวน์โหลด และติดตั้งลงในคอมพิวเตอร์ของคุณ เลือก การสำรองข้อมูลอีเมล เป็นตัวเลือกการสำรองข้อมูล

- เลือกแหล่งสำรองของคุณ ซึ่งในกรณีนี้คือไฟล์ Outlook PST หรือ OST ที่จะจัดเก็บอีเมลที่คุณต้องการสำรองข้อมูล

- เลือก ปลายทางการสำรองข้อมูล ซึ่งเป็นวังที่คุณต้องการบันทึกอีเมล Outlook ทั้งหมดของคุณ จากนั้น คลิก สำรองข้อมูล เพื่อเริ่มกระบวนการส่งออก

- รอให้การสำรองข้อมูลเสร็จสิ้น หากคุณต้องการส่งออกอีเมล Outlook ทั้งหมดไปยังฮาร์ดไดรฟ์แบบพกพาที่เลือกเป็นประจำ เพียงคลิกที่ไอคอน กำหนดเวลา เพื่อกำหนดค่าการสำรองข้อมูลอัตโนมัติ ในหน้าต่าง ตั้งค่าการสำรองข้อมูลอัตโนมัติ ให้เลือก อุปกรณ์เสียบปลั๊ก เพื่อให้แน่ใจว่า ซอฟต์แวร์จะส่งออกไฟล์ Outlook ล่าสุดไปยังดิสก์แบบพกพาที่คุณเลือก ทันทีที่เสียบเข้ากับคอมพิวเตอร์ในครั้งถัดไป

วิธีส่งออกอีเมลทั้งหมดไปยัง Gmail จาก Outlook
Gmail เป็น 1 ในแพลตฟอร์มอีเมลที่ได้รับความนิยมมากที่สุด ต่อไปนี้ เป็นวิธีส่งออกกล่องจดหมาย Outlook ไปยัง Gmail
- เปิดบัญชี Outlook ของคุณ เลือก ไฟล์ และ เปิด และส่งออก

- เลือกตัวเลือก นำเข้า / ส่งออก

- คลิก ส่งออกเป็นไฟล์ จากนั้น คลิก ถัดไป

- เลือกตัวเลือก ไฟล์ข้อมูล Outlook (.pst) จากนั้น เลือก ถัดไป

- เลือกโฟลเดอร์ที่ต้องการ คุณสามารถเลือกช่องรวมโฟลเดอร์ย่อยได้ที่นี่

- เลือกตำแหน่ง และชื่อของไฟล์ คลิก เสร็จสิ้น

- เปิดบัญชี Gmail ของคุณใน Outlook เลือก ไฟล์ และตัวเลือก เปิด และส่งออก

- เลือกฟิลด์ นำเข้า / ส่งออก

- กดปุ่ม นำเข้าจากโปรแกรมหรือไฟล์อื่น จากนั้น ถัดไป

- เลือก ไฟล์ข้อมูล Outlook (.pst) และคลิก ถัดไป

- เลือกไฟล์ .pst ที่ส่งออกจากขั้นตอนที่ 6 เลือกตัวเลือกการนำเข้า แล้วคลิก เสร็จสิ้น

วิธีส่งออกอีเมลทั้งหมดจาก Outlook Web App (OWA)
คุณยังสามารถส่งออกอีเมลทั้งหมดจากเว็บแอป Outlook ได้ โดยคุณต้องทำตามขั้นตอนด้านล่าง
- เข้าถึง Outlook Web App (OWA) และลงชื่อเข้าใช้บัญชีของคุณ
- ไปที่ ไฟล์ และเลือก นำเข้า และส่งออก
- เลือกตัวเลือก ส่งออกเป็นไฟล์ และคลิกที่ ไฟล์ข้อมูล Outlook
- ด้วยวิธีนี้ คุณจะย้ายอีเมลของคุณไปยังไฟล์ PST
คุณอาจสนใจ: ดาวน์โหลดอีเมลจาก Outlook Web App
วิธีส่งออกอีเมลทั้งหมดเป็น CSV จาก Outlook
หากคุณต้องการบันทึกอีเมลทั้งหมดจาก Outlook ในรูปแบบไฟล์ CSV คู่มือนี้อาจมีประโยชน์
- เปิดบัญชี Outlook ของคุณ เลือก ไฟล์ จากนั้น เลือก เปิด และส่งออก

- คลิกที่ นำเข้า / ส่งออก

- เลือกตัวเลือก ส่งออกเป็นไฟล์ แล้วคลิก ถัดไป

- คลิกที่ตัวเลือก Comma Separated Values และกด Next

- เลือกโฟลเดอร์เมลแล้วคลิก ถัดไป

- คลิกที่ปุ่ม เรียกดู และเลือกปลายทาง และชื่อไฟล์ เสร็จสิ้นโดยคลิกที่ปุ่ม ตกลง

วิธีส่งออกอีเมล Outlook ทั้งหมดบน Mac
คุณอาจเป็นผู้ใช้งาน Mac และทำตามขั้นตอนเหล่านี้เพื่อส่งออกกล่องจดหมาย Outlook บน Mac
- เปิดบัญชี Outlook ของคุณ จากที่นี่ เลือก ไฟล์ แล้วเลือก ส่งออก

- เลือกเนื้อหาที่คุณต้องการส่งออกแล้วกด ดำเนินการต่อ

- ป้อนชื่อไฟล์ และเลือกปลายทางของไฟล์ เสร็จสิ้นกระบวนการโดยคลิก บันทึก

วิธีส่งออกอีเมลทั้งหมดจาก Outlook เป็น PDF
หากคุณต้องการบันทึกอีเมลทั้งหมดจาก Outlook เป็นไฟล์ PDF ให้ใช้คำแนะนำนี้
- เปิดบัญชี Outlook ของคุณ ตอนนี้เลือกอีเมลที่คุณต้องการส่งออก เลือก ไฟล์ แล้วเลือก บันทึกเป็น

- เลือกชื่อไฟล์ และตำแหน่งที่คุณต้องการบันทึกไฟล์ PDF เลือก HTML จากรายการ บันทึกเป็นประเภท และยืนยันด้วย บันทึก

- ไปที่ตำแหน่งของไฟล์ HTML คลิกขวาที่ไฟล์ที่ต้องการ และเลือก เปิดด้วย > Word

- ใน Word ให้คลิก ไฟล์ < บันทึกเป็น

- เลือกตำแหน่ง และเลือก .pdf สำหรับ บันทึกเป็นประเภท สุดท้าย คลิก บันทึก

เคล็ดลับโบนัส: ประโยชน์ของการส่งออกอีเมลทั้งหมดจาก Outlook
การส่งออกอีเมลทั้งหมดจาก Outlook ช่วยให้คุณได้รับประโยชน์หลายประการที่คุณอาจต้องการเรียนรู้เพิ่มเติม แม้ว่าประโยชน์จะมีมากมาย แต่เรามาดูรายละเอียดเกี่ยวกับประโยชน์สูงสุดบางส่วนที่คุณจะได้รับจากการรายงานอีเมลจาก Outlook
- การสำรองข้อมูล: ด้วยการส่งออกอีเมลทั้งหมดของคุณจาก Outlook คุณสามารถสร้างการสำรองข้อมูลอีเมลสำคัญของคุณในกรณีที่ข้อมูลสูญหายเนื่องจากความล้มเหลวของฮาร์ดแวร์หรือเหตุการณ์ที่ไม่คาดฝันอื่นๆ ด้วยเหตุนี้ สำเนาอีเมลสำคัญทั้งหมดของคุณจะถูกเก็บไว้ในที่ปลอดภัย และคุณสามารถเข้าถึงได้ทุกเมื่อที่คุณต้องการหรือจำเป็น
- การโยกย้ายง่าย: การโยกย้ายเป็นเรื่องปกติในปัจจุบัน เนื่องจากผู้คนอัปเกรดอุปกรณ์ของตนเป็นประจำ อย่างไรก็ตาม การย้ายไฟล์ และข้อมูลที่มีความละเอียดอ่อนอาจเป็นกระบวนการที่ใช้เวลานาน และซับซ้อน การส่งออกอีเมลช่วยให้คุณย้ายไปยังโปรแกรมรับส่งเมลหรือคอมพิวเตอร์เครื่องใหม่ได้ คุณสามารถนำเข้าอีเมลของคุณได้อย่างง่ายดายทุกที่ที่คุณต้องการ และทำงานต่อไปได้โดยไม่สูญเสียข้อมูลใดๆ
- เคลียร์พื้นที่: หากคุณได้รับอีเมลจำนวนมาก คุณอาจประสบปัญหากับพื้นที่ว่างไม่เพียงพอ การส่งออกอีเมลจาก Outlook สามารถช่วยคุณได้ เนื่องจากช่วยให้คุณเพิ่มพื้นที่ว่างบนเซิร์ฟเวอร์อีเมลหรือคอมพิวเตอร์ของคุณ กล่าวคือ คุณสามารถส่งออกอีเมลเก่า และลบออกจากกล่องจดหมาย Outlook ของคุณได้ ซึ่งจะเป็นการเพิ่มพื้นที่ว่างสำหรับอีเมลใหม่ และบันทึกอีเมลเก่าหากคุณต้องการ
- การปฏิบัติตามกฎหมาย: การปฏิบัติตามข้อกำหนดทางกฎหมายถือเป็นสิ่งสำคัญ โดยเฉพาะอย่างยิ่ง หากคุณดำเนินธุรกิจ บริษัทของคุณอาจต้องเก็บบันทึกอีเมลทั้งหมดไว้เป็นระยะเวลาหนึ่ง ซึ่งอาจเป็นภาระได้หากคุณไม่มีพื้นที่เก็บข้อมูล โชคดีที่การส่งออกสามารถรับประกันได้ว่า คุณมีบันทึกที่สมบูรณ์
- การจัดระเบียบอีเมล: การส่งออกอีเมลยังช่วยให้คุณจัดระเบียบอีเมลได้อีกด้วย แม้ว่าคุณอาจมองว่าการจัดระเบียบอีเมลเป็นงานที่น่าเบื่อ แต่สิ่งสำคัญคือ ต้องจัดเรียงอีเมลทั้งหมดของคุณอย่างเรียบร้อย ด้วยความช่วยเหลือในการส่งออก คุณสามารถแบ่งอีเมลออกเป็นโฟลเดอร์หรือหมวดหมู่เฉพาะได้ ทำให้ค้นหา และเข้าถึงข้อมูลสำคัญได้ง่ายขึ้นเมื่อคุณต้องการ
ดังที่คุณเห็นจากตัวอย่างข้างต้น การส่งออกอีเมลทั้งหมดจาก Outlook ช่วยให้คุณอุ่นใจ และมั่นใจได้ว่า คุณมีข้อมูลสำรองของอีเมลสำคัญทั้งหมดของคุณ
สรุป
การส่งออกอีเมลทั้งหมดจาก Outlook เป็นขั้นตอนสำคัญในการปกป้องข้อมูลอีเมลของคุณ ทำให้มั่นใจได้ว่า คุณมีข้อมูลสำรอง เพิ่มพื้นที่จัดเก็บข้อมูล และจัดระเบียบอีเมลของคุณ ด้วยการทำตามขั้นตอนที่ระบุไว้ในบทความนี้ คุณสามารถส่งออกอีเมลของคุณได้อย่างรวดเร็ว และมีประสิทธิภาพ ไม่ว่าคุณจะใช้งานแพลตฟอร์มใดก็ตาม


