คุณเคยพยายามที่จะเปิดเอกสาร Word ของคุณที่ลืมรหัสไหม? ในตลอดทั้งบทความนี้ คุณจะได้ศึกษาเกี่ยวกับ การปลดล็อคเอกสาร Word โดยทั้งมีหรือไม่มีรหัสผ่าน แม้ว่าซอฟต์แวร์ Word จะไม่อนุญาตให้ผู้ใช้งานเปิดเอกสารโดยไม่ใช้รหัสผ่าน แต่ก็มีวิธีที่คุณสามารถใช้ปลดล็อกเอกสาร Word ได้แม้จะไม่มีรหัสผ่านก็ตาม
ตอนที่ 1. วิธีการปลดล็อครหัสผ่ายเอกสาร Word ด้วยรหัสผ่าน?
เมื่อไหร่ที่คุณรู้รหัสผ่านขั้นตอนการปลดล็อคนั้นก็จะง่าย ในขั้นตอนนี้เราจะสอนคุณ เกี่ยวกับวิธีการเปิดเอกสาร Word ที่ป้องกันด้วยรหัสผ่าน ด้วยรหัสผ่านที่มีหลากหลายเวอร์ชั่นแตกต่างกันไปของ MS Word
ปลดล็อคเอกสาร Word ใน Word 2010/2013/2016/2019/Microsoft 365
ขั้นตอนที่ 1: เปิดเอกสาร Word ของคุณและทำการใส่รหัสผ่าน
ขั้นตอนที่ 2:กดเลือก File > Info > Protect Document > Encrypt with password.
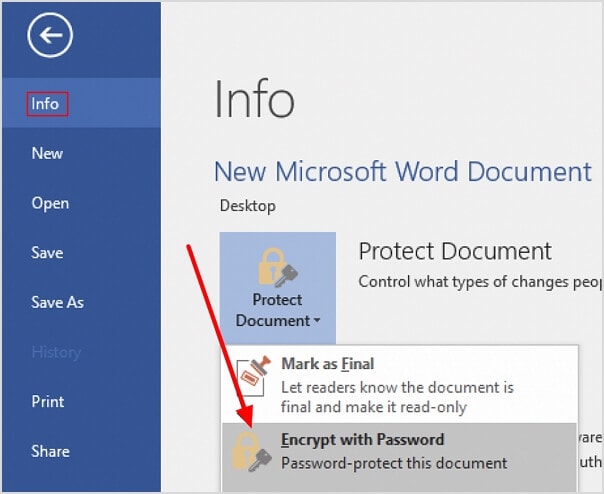
ขั้นตอนที่ 3: ล้างรหัสผ่านแล้วคลิกตกลงเพื่อปลดล็อคไฟล์ที่ป้องกันด้วยรหัสผ่านในหน้าต่างป๊อปอัป
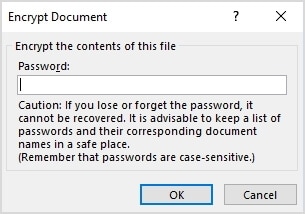
ปลดล็อครหัสผ่านเอกสาร Word ใน Word 2007 และก่อนหน้า
ขั้นตอนที่ 1: เปิดเอกสาร Word ของคุณและทำการใส่รหัสผ่าน
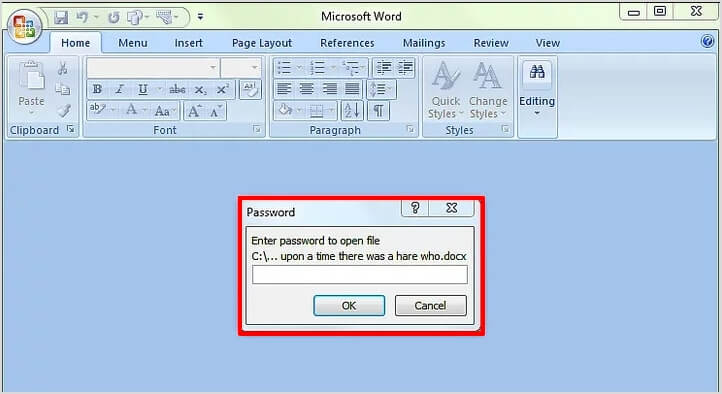
ขั้นตอนที่ 2: กดเลือกสัญลักษณ์ Microosoft สีส้มที่อยู่ทางด้านซ้ายบนแล้วจากนั้นกดเลือกตัวเลือก Save as
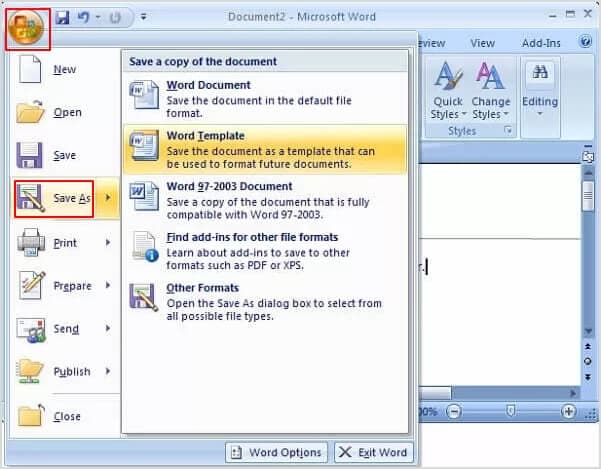
ขั้นตอนที่ 3: ในหน้าต่างใหม่ที่เปิดขึ้นให้กดเลือก Tools > General options
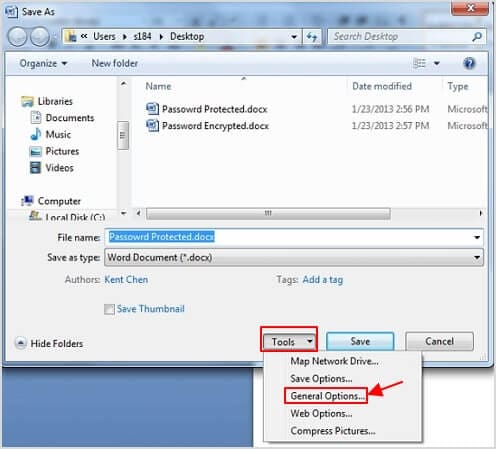
ขั้นตอนที่ 4: ล้างรหัสผ่านในช่องรหัสผ่านเพื่อเปิด คุณยังสามารถล้างรหัสผ่านเพื่อทำการเปลี่ยนรหัสผ่านใหม่ จากนั้นกดเลือก OK.
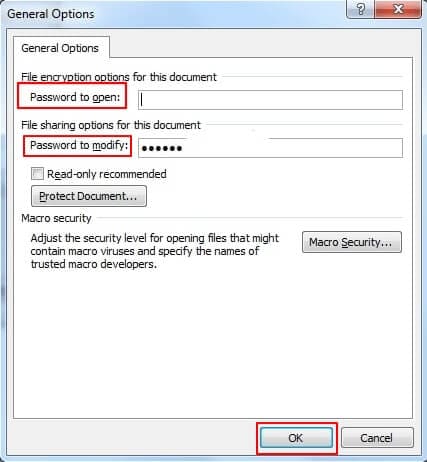
ขั้นตอนที่ 5: เปลี่ยนชื่อไฟล์ถ้าหากคุณไม่ต้องการเขียนทับเอกสารต้นฉบับ จากนั้นกดปุ่ม ‘Save’ ตอนนี้เอกสาร Word ของคุณได้ทำการปลดล็อคแล้ว
ตอนที่ 2. วิธีการปลดล็อคเอกสาร Word โดยไม่ใช่รหัสผ่าน
วิธีที่ 1: ปลดล็อครหัสผ่านเอกสาร Word ด้วยGoogle Docs (สำหรับการอ่านเอกสารเท่านั้น)
ถ้าหากคุณมีข้อสงสัยว่า วิธีเปิดไฟล์ Word ที่ป้องกันด้วยรหัสผ่านโดยไม่ต้องใช้รหัสผ่าน การใช้ Google Docs อาจเป็นวิธีแก้ปัญหาที่มีประโยชน์เนื่องจากสามารถข้ามข้อจำกัดแบบอ่านอย่างเดียวได้ ในการอัปโหลดเอกสารในกรณี Word อ่านได้อย่างเดียวไป Google Docs นั้นคุณสามารถที่จะเปลี่ยนไฟล์และแก้ไขเนื้อหาได้ วิธีการนี้นำเสนอแนวทางที่ตรงไปตรงมาในการเข้าถึงและแก้ไขเอกสารโดยไม่ต้องใช้รหัสผ่านเดิม เคล็ดลับมีดังต่อไปนี้:
ขั้นตอนที่ 1: ไปที่ Google Drive (drive.google.com) และทำการล็อคอิน
ขั้นตอนที่ 2: Cกดเลือกตรงสัญลักษณ์ "Folder" ที่อยู่ทางด้านล่างขวา
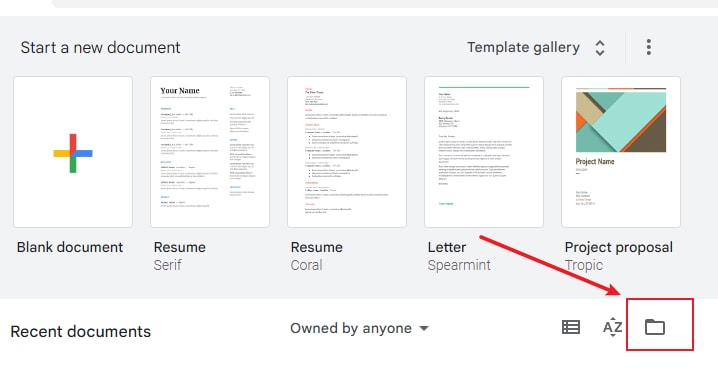
ขั้นตอนที่ 3:เลือก "Upload" จากนั้นกดเลือก "Browse" เพื่อทำการโหลดเอกสาร Word ที่สามารถอ่านได้อย่างเดียวเท่านั้น
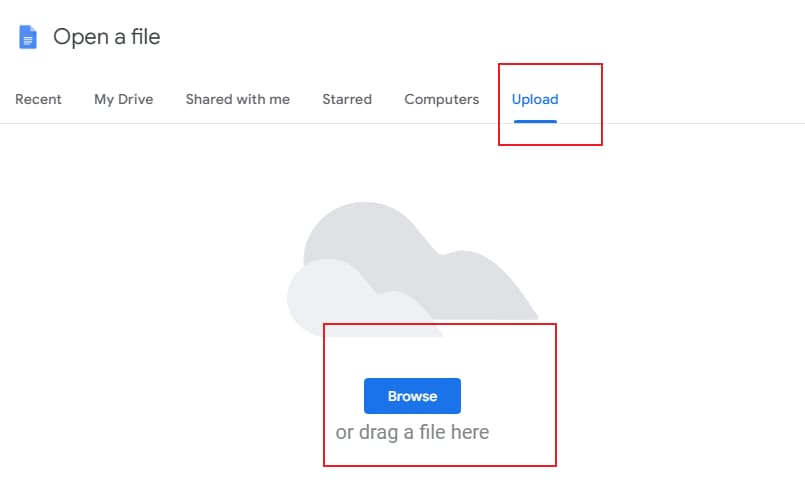
ขั้นตอนที่ 4: เมื่อคุณได้ทำการอัปโหลดแล้วนั้นให้คุณกดเลือกไฟล์จากนั้นเลือก "Open with" > "Google Docs."
ขั้นตอนที่ 5: เอกสารจะถูกเปิดใน Google Docs และคุณสามารถแก้ไขเอกสารได้
ขั้นตอนที่ 6: กดเลือก "File" > "Download" > "Microsoft Word (.docx)" เพื่อทำการบันทึกเอกสารที่คุณแก้ไขกลับไปที่คอมพิวเตอร์
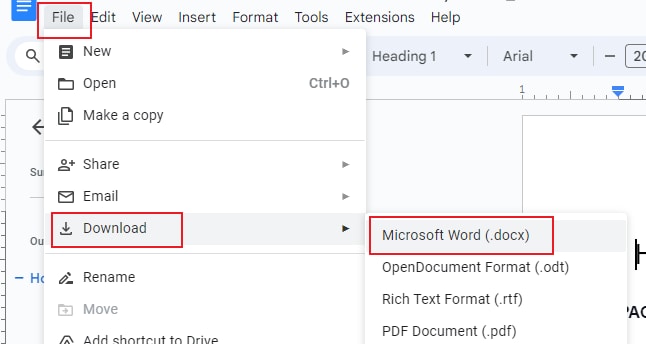
วิธีที่ 2: การปลดล็อคเอกสาร Word ด้วย Guaword
Word Guaword จะไม่เหมือนกับเครื่องมือถอดรหัสรหัสผ่านอื่นๆและใช่แอปพลิเคชันหรือหน้าเว็บ มันเป็นบรรทัดคำสั่งที่รับประกันว่าจะถอดรหัสรหัสผ่านของเอกสาร Word ได้ฟรี
ขั้นตอนที่ 1: ทำการสำรองข้อมูลเอกสารด้วยไดร์ฟภายนอก
ขั้นตอนที่ 2:ทำการดาวน์โหลดและแยก Guaword.exe บนลงโฟล์เดอร์ในคอมพิวเตอร์ของคุณเช่น หน้าเดสก์ท็อป
ขั้นตอนที่ 3: คัดลอกไฟล์ .doc ของคุณ (ตัวอย่างเช่น, abc.doc)ลงในโฟลเดอร์เดียวกันกับโปรแกรม Guaword
ขั้นตอนที่ 4: กดทางเลือก Start + R. หน้าต่างคำสั่งจะปรากฏขึ้นบนหน้าจอของคุณ
ขั้นตอนที่ 4: พิมพ์ cmdในหน้าต่างใหม่จากนั้นไปที่ที่มีไฟล์ของ guaword.exe อยู่
ขั้นตอนที่ 5:ขั้นตอนนี้ให้พิมพ์ Guaword (ชื่อของไฟล์เอกสาร Word.doc จากนั้นกด Enter. การถอดรหัสจะเริ่มต้นขึ้น
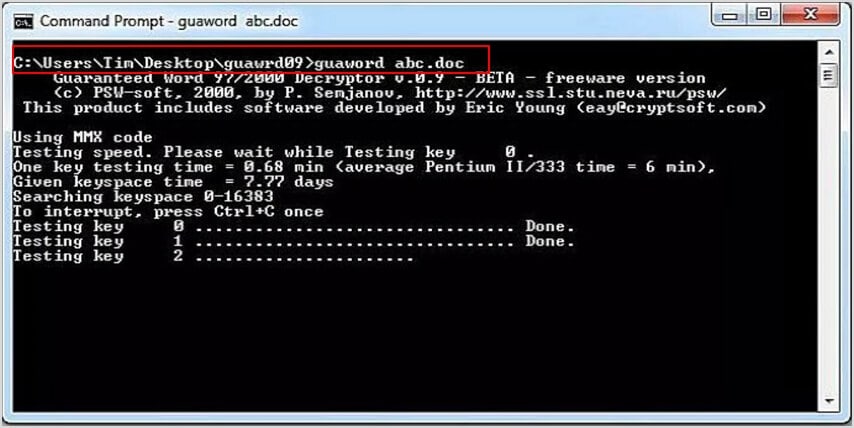
หมายเหตุ: Guaword ใช้ได้กับเอกสาร Word เวอร์ชันเก่าบนคอมพิวเตอร์ Windows หรือ Linux เท่านั้น
กระบวนการถอดรหัสรหัสผ่านอาจใช้เวลานาน
วิธีที่ 3: ปลดล็อครหัสผ่านเอกสาร Word ด้วยแอพพลิเคชั่น MS Visual Basic (VBA)
หากยูทิลิตี้บรรทัดคำสั่งไม่น่าสนใจสำหรับคุณหรือคุณไม่เต็มใจที่จะติดตั้งซอฟต์แวร์ของบริษัทอื่น ระบบ Windows ของ MS Visual Basic for Application (VBA) ถือเป็นตัวเลือกที่ดีในการ เปิดเอกสาร Word ที่ป้องกันด้วยรหัสผ่าน .
ขั้นตอนที่ 1: ทำการเปิดเอกสาร Word
ขั้นตอนที่ 2:กด ALT + F11 เพื่อเปิด Visual Basic Editor
ขั้นตอนที่ 3: จากนั้นคุณจะเห็นไฟล์ของคุณบนหน้าต่างใหม่ คลิกขวาตรงชื่อไฟล์ของคุณจากนั้นกดเลือก Insert > Module.
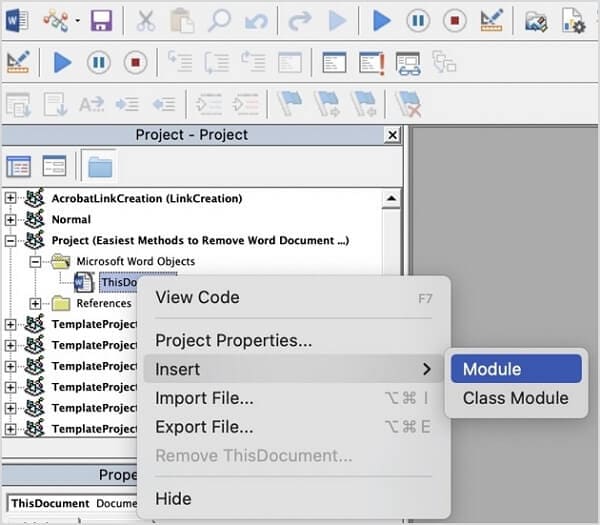
ขั้นตอนที่ 4: หน้า Window เปล่าจะเปิดขึ้น กรุณาทำการคัดลอกและวางโค้ดดังต่อไปนี้
รหัสผ่านย่อย Breaker()
Dim i As Integer, j As Integer, k As Integer
Dim l As Integer, m As Integer, n As Integer
Dim i1 As Integer, i2 As Integer, i3 As Integer
Dim i4 As Integer, i5 As Integer, i6 As Integer
เมื่อเกิดข้อผิดพลาดดำเนินการต่อไป
For i = 65 To 66: For j = 65 To 66: For k = 65 To 66
For l = 65 To 66: For m = 65 To 66: For i1 = 65 To 66
For i2 = 65 To 66: For i3 = 65 To 66: For i4 = 65 To 66
For i5 = 65 To 66: For i6 = 65 To 66: For n = 32 To 126
ActiveSheet.Unprotect Chr(i) & Chr(j) & Chr(k) & _
Chr(l) & Chr(m) & Chr(i1) & Chr(i2) & Chr(i3) & _
Chr(i4) & Chr(i5) & Chr(i6) & Chr(n)
If ActiveSheet.ProtectContents = False Then
MsgBox "Password is " & Chr(i) & Chr(j) & _
Chr(k) & Chr(l) & Chr(m) & Chr(i1) & Chr(i2) & _
Chr(i3) & Chr(i4) & Chr(i5) & Chr(i6) & Chr(n)
Exit Sub
End If
Next: Next: Next: Next: Next: Next
Next: Next: Next: Next: Next: Next
End Sub

ขั้นตอนที่ 5: ทำการกดเลือกสัญลักษณ์ Run รหัสผ่านที่กู้คืนจะแสดงในกล่องป๊อปอัปขนาดเล็กที่ช่วยคุณเปิดเอกสาร Word

หมายเหตุ: VBA ยังใช้ได้กับเอกสาร Word เวอร์ชันเก่าบนคอมพิวเตอร์ Windows เท่านั้น
เมื่อใช้ VBA คุณจะไม่สามารถถอดรหัสรหัสผ่านเอกสาร Word ที่ยาวเกิน 3 ตัวอักษรได้
ขั้นตอนที่ 4: ทำการกู้คืนรหัสผ่านของเอกสาร Word ด้วย Online Word Password Unlocker
มีเครื่องมือถอดรหัสผ่านออนไลน์มากมายสำหรับเอกสาร Word บน Google ด้วยการค้นหา “เครื่องมือการกู้คืนรหัสผ่าสน word,” คุณจะได้พบเจอกับวิธีที่ดีที่สุดที่เหมาะกับการใช้งานของคุณ
การกู้คืนรหัสผ่านเอกสาร Word ที่คุณจะได้เรียกจากขั้นตอนนี้คือ LostMyPass. เว็บไซต์ Lostmypass.com มีเครื่องมือฟรีสำหรับการกู้คืนรหัสผ่านของเอกสาร Word ของคุณ กระบวนการนี้ค่อนข้างง่ายต่อการทำความเข้าใจและอินเทอร์เฟซก็ยังใช้งานง่ายอีกด้วย มาดูกันว่า LostMyPass ใช้งานยังไง
ขั้นตอนที่ 1: พิมพ์ “lostmypass.com”ลงบนบราวเซอร์ของคุณ
ขั้นตอนที่ 2: ทำการอัปโหลดเอกสาร Word ของคุณลงในการกู้คืนรหัสผ่านของ LostMyPass Word.
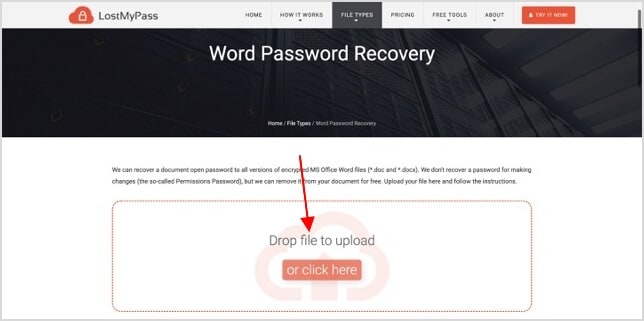
ขั้นตอนที่ 3:เว็บไซต์จะเริ่มถอดรหัสผ่านของคุณโดยอัตโนมัติ เมื่อขั้นตอนเสร็จสมบูรณ์ คุณจะได้เจอ window ใหม่ที่แสดงรหัสผ่านให้กับคุณ
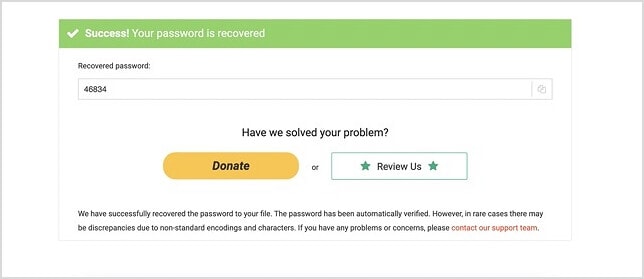
ขั้นตอนที่ 4: คัดลอกรหัสผ่านเพื่อทำการปลดล็อครหัสผ่านเอกสาร Word
ถ้าหากคุณมีความสนใจในการถอดรหัสผ่านที่แสนจะซับซ้อนของคุณ ได้ที่ ifindpass.com. เว็บไซต์จะนำเสนอวิธีการต่างๆ ในการกู้คืนรหัสผ่านเอกสารของคุณ ที่ดำเนินการได้อย่างรวดเร็วและเรียกเก็บเงินจำนวนเล็กน้อยสำหรับการถอดรหัสรหัสผ่านที่ซับซ้อน
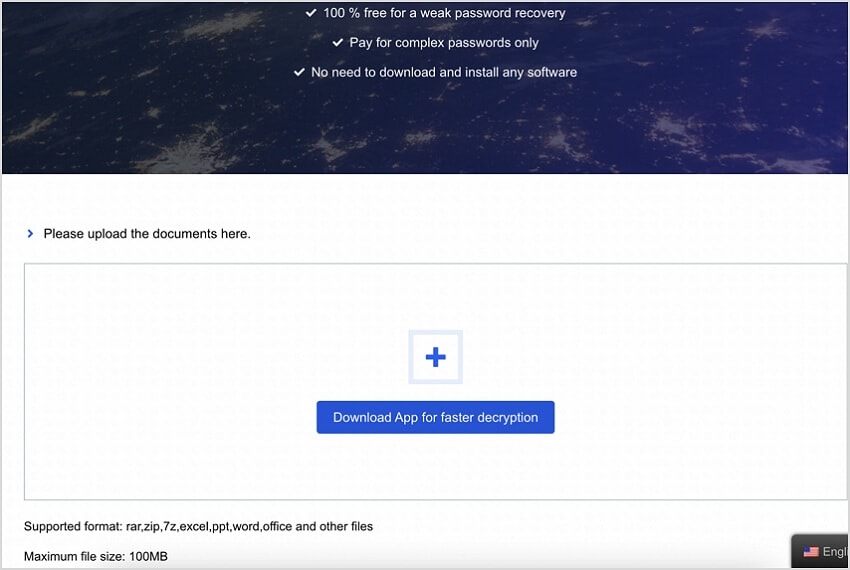
วิธีที่ 5: ทำการกู้คืนรหัสผ่านเอกสาร Word ด้วยโปรแกรม Word Password Recovery
นอกเหนือจากเครื่องมือออนไลน์แล้ว ยังมีซอฟต์แวร์กู้คืนรหัสผ่าน Word มากมายที่จะช่วยคุณปลดล็อกเอกสาร Word ของคุณ ทั่วทั้งบทความนี้ คุณจะได้เรียนรู้วิธีใช้ซอฟต์แวร์ฟรีและใช้งานง่ายที่เรียกว่า Passper มาดูวิธีการใช้ Passper เพื่อ ทำการปลดล็อคเอกสารword
ขั้นตอนที่ 1: ไปที่หน้าเวปไซต์ passper.imyfone.com และทำการดาวน์โหลด
ขั้นตอนที่ 2: หลังจากที่ทำการติดตั้งแล้วให้เปิดโปรแกรมและกดเลือก Recover Passwords.
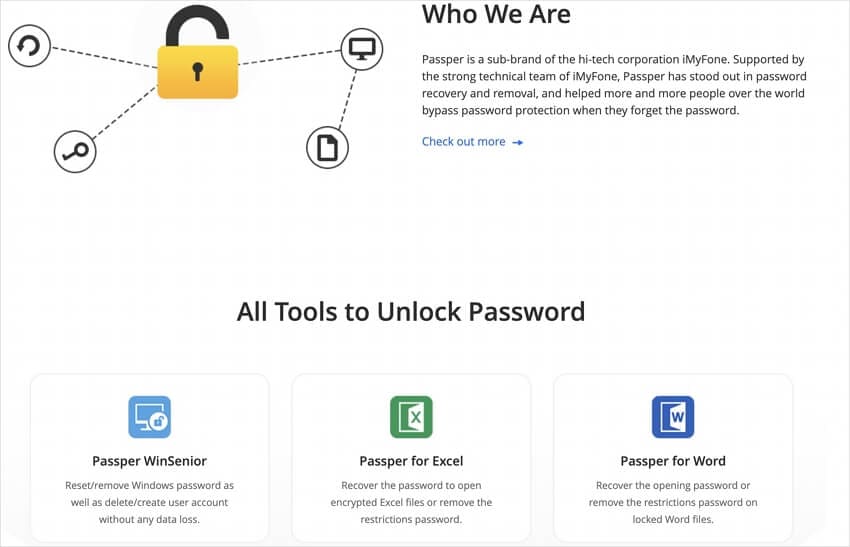
ขั้นตอนที่ 3: เพิ่มเอกสาร Word ที่ป้องกันด้วยรหัสผ่านของคุณลงในโปรแกรมโดยคลิกที่ปุ่ม Add
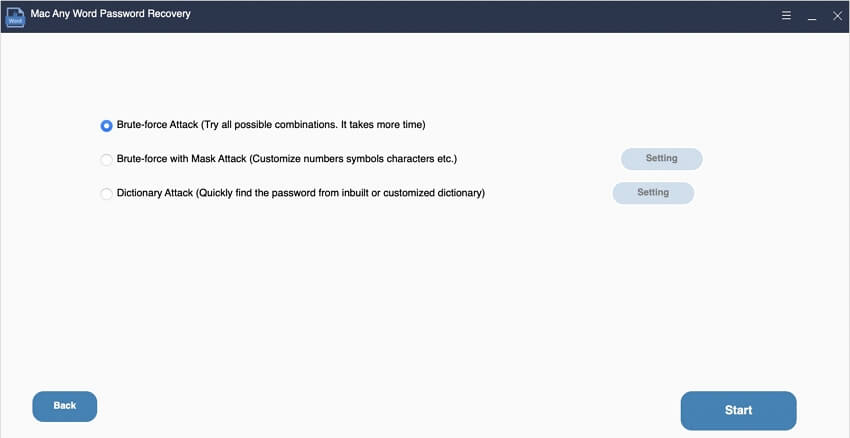
ขั้นตอนที่ 4: เมื่อเอกสารอัปโหลดเสร็จแล้ว คุณจะได้เห็น 4 วิธีในการกู้คืนรหัสผ่านในสถานการณ์ที่แตกต่างกัน เลือกอันหนึ่งขึ้นอยู่กับสถานการณ์ของคุณ
ขั้นตอนที่ 5: ในขั้นตอนสุดท้ายกดเลือก Recover เพื่อทำการเริ่มต้นกู้คืนรหัสผ่าน เมื่อเสร็จสิ้น คุณจะได้เห็นรหัสที่โชว์ขึ้นมาบนซอฟแวร์ คัดลอกรหัสผ่านเพื่อนำไปปลดล็อครหัสผ่านเอกสาร Word
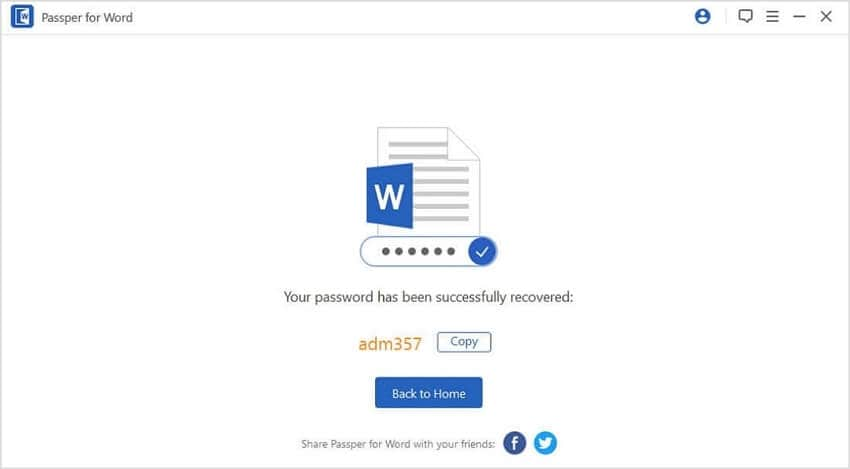
สมมติว่าคุณกำลังมองหาซอฟต์แวร์ที่ต้องชำระเงินพร้อมคุณสมบัติระดับพรีเมียม เช่น การเร่งความเร็วของ GPU เราขอแนะนำ iSunShare Word Password Genius เนื่องจากซอฟต์แวร์นี้ใช้อัลกอริธึมอัจฉริยะและการเร่งความเร็วของ GPU เพื่อถอดรหัสรหัสผ่านของเอกสาร Word ของคุณได้เร็วยิ่งขึ้นมาก นอกจากนี้ ซอฟต์แวร์ยังมีการบันทึกอัตโนมัติ ซึ่งหมายความว่าหากการถอดรหัสถูกหยุดก่อนที่จะเสร็จสิ้น ซอฟต์แวร์จะจดจำว่าไปได้ไกลแค่ไหนแล้ว
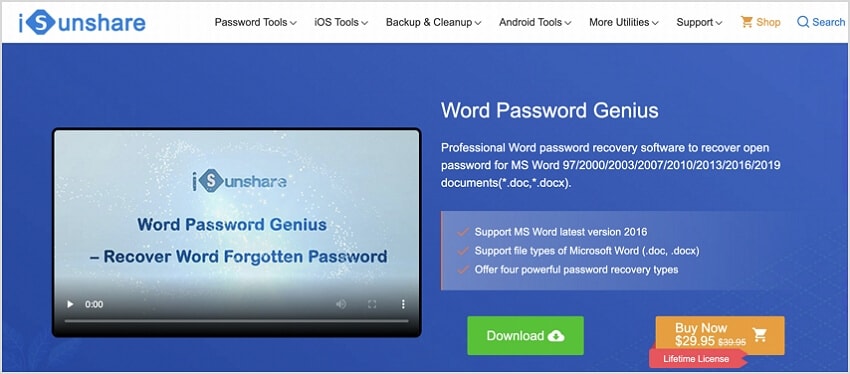
ตอนที่ 3. สิ่งที่ต้องพิจารณาก่อนที่คุณจะปลดล็อกเอกสาร Word โดยไม่มีรหัสผ่าน
เอกสาร Word มักจะมีข้อมูลสำคัญที่คุณต้องการและต้องเข้าถึงได้ แต่โปรดจำไว้ว่าบางเว็บไซต์หรือซอฟต์แวร์ที่ใช้ในการปลดล็อคเอกสาร Word อาจมีมัลแวร์ที่จะเป็นอันตรายต่อคอมพิวเตอร์หรือแล็ปท็อปของคุณ ด้านอื่นๆที่คุณต้องพิจารณาก็คือ หากคุณพยายามเปิดไฟล์ของบุคคลอื่นโดยที่พวกเขาไม่รู้ พวกเขาสามารถฟ้องร้องคุณได้ ดังนั้นโปรดระวัง
บทสรุป
การปลดล็อกเอกสาร Word นั้นไม่ซับซ้อน และกระบวนการก็ง่ายขึ้นด้วยความช่วยเหลือของเครื่องมือและซอฟต์แวร์ออนไลน์ต่างๆ การเลือกซอฟต์แวร์ที่ดีที่สุดเพื่อ ปลดล็อกเอกสารคำที่ป้องกันด้วยรหัสผ่านจะช่วยให้มั่นใจได้ถึงประสบการณ์ที่รวดเร็วและง่ายดาย
สำหรับ Windows Vista/7/8/10/11
สำหรับ macOS X 10.10 ขึ้นไป


