How to Restore Corrupted Files on Windows?
Oct 10, 2025 • Filed to: Recover Files • Proven solutions
Files can be corrupted due to a system crash, virus attack, or mistaken operation. A corrupted file is always unusable and inoperable. When facing this issue, you can first try to repair them or try to run a virus detection program. However, if they do not work, you can try a third-party file recovery tool - Recoverit Data Recovery program to help recover corrupted files in Windows system. Please stop using your computer and do not open the file document again and again.
Causes of Corrupted Files
In order to restore corrupted files, one should have a better understanding of why this happens in the first place. There are multiple reasons that can corrupt your windows files, such as:
- Power Surges: Sudden surge in the power supply can corrupt windows system files. Use a surge regulator to protect your PC.
- The sudden outage of Power: If your computer’s power supply suddenly gets interrupted and the battery runs out faster when unplugged then it can also lead to corrupted files.
- System Crash: If your system files get corrupted it can be responsible for a crash and if your system crashes it can end up corrupting your files.
- Update Errors: While updating your system are at risk of developing corrupted files due to bugs.
- Mismatched Versions: If you download or install the wrong version of a file.
- Virus or Infected files: Virus and malware attack system files.
- Hard Disk Problem: If your PC hard disk gets filled with junk files or bloatware then the chances of files getting corrupted increases.
In case you are facing difficulty in operating and accessing your files, you should know that it is completely possible to recover corrupt files.
How to Recover Corrupted Files
Read on to find out some of the quickest ways to restore corrupted files and fix them.
1 Restore Previous Versions
If you have a previous version feature enables, you can use this method. Go through the following steps carefully.
- Choose the file or folder you want to restore, right-click and look for “Restore previous versions” then click.

- Now you will get “previous versions come from file history or from restore points”.
- Here, if your PC permits, a list of files containing the older version of the same will show up. Then, simply choose one and click on the “Restore” option.
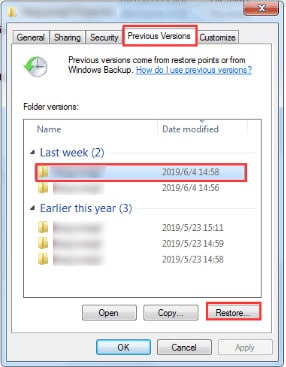
2 Use System Restore
Whoever has a computer is well acquainted with the system restore option. Well, this common feature can be very useful in the recovery of corrupted files. Let’s have a clear perceptive of system restore so that it saves you from future troubles. System restore generates a copy of your working system. If anything happens in the future you can easily restore and recover the former version.
System Restore does not have an auto-enable option. However, anyone can enable this feature manually following these few easy steps:
- Go to your windows taskbar and type in “Create a restore point” click the option when it displays.
- Click “System Restore” and then “Next”.

- Now, check the “Show more restore points” at the bottom and choose the restore point that is available. Hit “Next” and simply go along with the instructions.

Do not forget that if you start this procedure you have to leave your system uninterrupted until the restoration is done.
3 The Best Corrupted Files Recovery Software - Recoverit
Wondershare Recoverit is an effective and safe file recovery software. With Recoverit File Recovery, you can easily recover corrupted files from Windows or other storage devices, such as USB flash drive, SD card, etc.
Free download and install Recoverit Data Recovery on your computer. With Recoverit Windows version to recover corrupted files in simple steps. If your corrupted files stored on a USB hard drive, please connect them to the computer. Here we will show you the steps to restore corrupted files from Windows. You can follow the next tutorial to restore corrupted files from USB.
Step 1. Download and Install
You need to download and install Recoverit on your computer first. Then, launch the program and navigate to the Hard Drives and Locations section.

Step 2. Scan the Hard Drive
Select the drive where you lost the corrupted files. Recoverit Corrupted File Recovery will start the first scan to search your hard drive. You can simply preview some recoverable files after the scan. If you cannot find your files, please go to scan again with the "All-around Recovery" mode. It will deeply scan and search more files from the hard drives, but it will take more time to scan.

Step 3. Preview and Recover Corrupted Files
After the scanning, you can check all recoverable files on the scan results, you can preview some specific files like image files (JPEG, JPG, GIF, PNG). Select your recovered files and click the "Recover" button to get your files back.

Please note that you must choose a different save location that the device you are recovering data from to avoid data overwriting which may cause data loss
Video Tutorial on 4 Methods to Delete and Recover Corrupted Files
4 Use the SFC /Scannow command
The easiest way to search for the corrupted files of your system file is using a windows repair tool called SFC or System File Checker tool. The process of scanning and repairing using SFC is described below in few easy steps-
- Begin by opening the command prompt. To do this, press “Windows + R” and type “cmd”.
- Press Enter key and when the command prompt is open, type “sfc/scannow”. Press the “Enter” key then. This will begin the scanning.

5 Use DISM tool
You can use the DISM tool also known as Deployment Image Servicing and Management. It is used by developers and administrators under the category of command-line tools for modifying and repairing system images such as Windows Setup, Windows Recovery Environment, and Windows PE (WinPE). On the bright side, you do not require any complex programming skills to use this tool.
You can also use an array of command options on the DISM tool to quickly determine the prevalence of any corrupted file in your local Windows 10 image. Follow the below-given steps to know-how;
- Search the ‘Command Prompt’, then right-click on the displayed top results. Next, select the ‘Run as Administrator option.
- Type in the following commands to repair Windows 10 image and then press ‘Enter’:
DISM/Online/Cleanup-Image/RestoreHealth
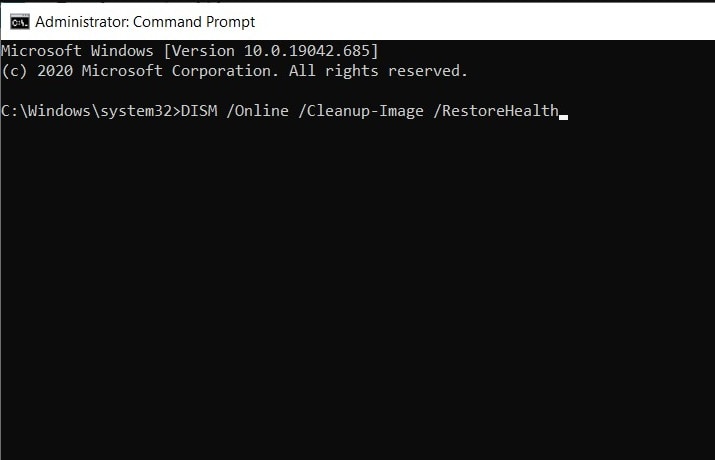
- The repairing process will begin now. Wait until it gets done and restart the PC.
6 Use the CHKDSK command
The next thing that can help you recover corrupted files is the Chkdsk command. Follow these steps to resolve corrupted files using Chkdsk;
- Open the command prompt as we did previously.
- Now, enter the following command prompt;
chkdsk e: /f /r /x
- “e” represents the drive letter of the partition you wish to repair.
- chkdsk /f is running to fix any known or found errors.
- chkdsk /r is for locating bad sectors and for recovering readable information.
- chkdsk /x is for running a force on the volume you are about to check in order to dismount it before the utility scan begins.

- In case there are any possible corrupted files found in your system, it is advisable to run the System File Checker command tool to repair missing or corrupted system files after completing Chckdsk.
You also can watch the video to restore your corrupted files.
7 Perform SFC scan before Windows 10 starts
When your PC is starting up and you feel it is taking too long to boot up then you can perform the Windows Startup Repair on your Windows 10 PC. Then again, this process is rather a long one and will take some time and effort on your part. However, it has a great chance of locating and repairing corrupted files before it affects your system files.
Follow these steps to easily get it done in a few minutes time;
- On your keyboard, press and hold the SHIFT key and then from the list of options on the bottom left corner click on ‘Restart’.
- From the boot screen, click on the “Troubleshoot” option.

- Now, click on the “Advanced Options” followed by “Command Prompt”.
- Now, type the following command:
sfc /scannow /offbootdir=C: /offwindir=D:Windows - Press Enter key and scanning will start.
8 Reset your Windows 10
If none of the above-mentioned options work out in removing or restoring corrupted files on your PC then your last resort would be to reset your Windows 10. Remember that this process would end up removing previously installed apps and files, so be sure to back up any files that might be important to you.
To initiate this process you will require a Windows 10 installation media so make sure you create one by utilizing a bootable USB flash drive. Now, if the reset process does not work out, you can repeat it again, but this time – chose to remove everything.
This would mean, you would have to select the drive where only Windows files are installed and select the ‘Just remove my files’ option.
Here are the steps to Reset Windows 10;
- Restart your PC.
- Open the troubleshoot option and select Reset this PC.

- You will now be shown two options:
- Keep my files: This would reinstall Windows 10 but while preserving your personal files and settings. (You can use this option to simply clean the drive)
- Remove Everything: This option would inevitably remove both your personal files and settings.

- Now, choose your username when asked for and enter the password. (Also, you might be asked to insert Windows 10 installation media, so be sure to do so).
- Now choose the version of Windows you wish to reinstall and click on the Restart button.
- Simply follow the instructions displayed on the screen to complete the process.
9 How to Fix Corrupted File with File Repair Tool
Recoverit Data Recovery can easily restore your corrupted files from Windows. But how to fix the restored office document files like Word, Excel and PowerPoint that are damaged and corrupted? However, you don't have to worry about these files get damaged or corrupted. You can get the Best file repair tool to fix corrupted files. Repairit File Repair Toolkit is a powerful file repair tool, it can repair and fix damaged or corrupted office document files.
Steps on How to Fix Corrupted Files with File Repair Tool
Download and install the Repairit file repair tool on your computer. Follow the next tutorial to perform corrupted Word document recovery.
Step 1. Launch Repairit corrupted files repair, select the "File Repair" option to start. Select all corrupted files from your hard disk drive.

Step 2. The file repair tool will import all selected files, you can select all or a specific file to start repairing.

Step 3. After the repair completely. You can preview the repaired Word files. Click the "Save" button to save the repaired files locally.

Save all repaired files to a safe storage device. If your Excel and PPT files get corrupted, you can take similar steps to fix them.

Video Tutorial on How to Repair Corrupted MP4 File? [4 Solutions]
More Related Articles:
How to Avoid Your Files Getting Corrupted or Damaged?
There are a few preventive measures that you may take to keep your data safer and healthier. Let's take a look at some of the causes of data corruption and discuss each one in part.
1. Bad Sectors
You can think of sectors as tiny bits of storage where your computer deposits data. Bad Sectors are those bits that are faulty due to disk errors caused by physical damage to your drive or logical errors (caused by power surges e.g.). Avoid Power Surge Shocks, or Physically Damaging your drive by dropping it or keeping it in a high-temperature environment. Good advice would be to scan your drive for errors from time to time and always safely removing your drive if it’s an external one. You can get the full solution to fix hard drive bad sectors.
2.System Crashes
If you ever saw a Blue Screen on your Windows and then your system shut down, you have just experienced a system crash. These are caused either by some programs, or incorrectly and newly installed hardware. A file is saved at the moment of a crash being triggered, is soon to become corrupted. When your computer system is crashed, you can create a boot drive to get your important data back, it can easily recover data after a system crash. You can reinstall the conflicting program or remove the piece of hardware you plugged in before experiencing the crash to normally boot the system again.
3.Virus Infected Files
One of the most common data corruption causes is virus infection. You may grab it by downloading files from unsafe sources or by plugging in your flash drive in a public internet café computer and so on. Hopefully, after scanning your document using an updated Anti-Virus Software you’ll be able to open your document again. Don’t forget to scan your drives for viruses from time to time.
4. cross-linked file or lost clusters
A cluster is the tiniest bit of storage where computers save data. Sometimes, it happens that your computer mistakenly saves two different files in the same cluster, so files are cross-linked, and you are getting an error. Also, incorrectly deleting files due to virus or data corruption, will most likely cause involved clusters to become unavailable or lost. Corrupted data can be recovered with software like Recoverit data recovery and clusters errors may be fixed by running a System Scan Disk to fix errors.
Hopefully, you had great insight on how to recover corrupted files from Windows and other drives. Implementing preventive measures will probably keep you away from data corruption problems. However, if they do happen you need to know that you may easily recover data using the methods and file recovery software described above.
The Bottom Line
It is recommended to keep your essential files backed up at all times to avoid the risk of having to delete them during system reboot. It is not a great feeling to have to let go of all those precious files while restarting your PC, even though it might be one of the best-known ways to remove malware from your system.
There is another alternative way you can remove malware, reboot your system and keep your files intact. This method is called the Recoverit Data Recovery software from Wondershare. It is by far the easiest and simplest way to restore your PC and recover any corrupted files.
This software has a 100% recovery rate which can recover system files from over 1000+ formats like FAT, NTFS, and HFS+, with no added data or charge commitments. It is indeed a high-end recovery tool that can restore any storage media files and the process only involves three steps.
People Also Ask
-
Can corrupted files be recovered?
Corrupted files are simply files that have become unreadable or inoperable. There are a large number of reasons a file may have become corrupted. You can run a System Scan Disk, a DISM tool or chkdsk command tool to recover corrupted system files. -
How can I recover corrupted JPEG files?
You can recover corrupted JPEG files from system backup, use another image viewer to access the file in different format or use a professional JPEG tool to repair the corrupted file. -
What do corrupted files look like?
A corrupted file, may it be a system file or a normal file saved on your PC, could look like a scrambled and unreadable file. This does not always mean that the core programming of the file is corrupted. Instances of a corrupted file is very easily noticeable for example a word file which is not opening when clicked upon. -
Does Windows 10 have a repair tool?
There are several free Windows 10 recovery tools available but the System File Checker is the default corruption checker.
Rescue & Fix Files
- Recover Document Files
- Repair Document Files
- Recover & Repair More
- Permanently Deleted Files
- Delete Files Command
- Restore Sticky Notes
- Undo Deleted Files
- Get Back Laptop Files
- Cut&Past Files Loss Issue
- Undelete User Profile
- Clear & Delete File

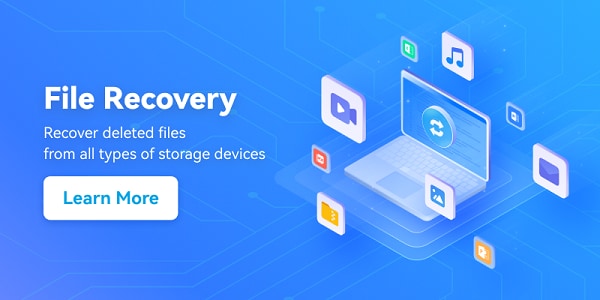














Amy Dennis
staff Editor