How to Fix Missing DLL Files? [2025]
Oct 10, 2025 • Filed to: Recover Files • Proven solutions
Many computer users stumbled upon these messages like 'Missing DLL files'. You may reinstall Windows to avoid the message popping up again, but it kept coming up each time when you restart the computer. Then how to fix missing DLL files?
Runtime errors are the most common Windows errors that you will encounter. Runtime errors on your computer can come in many different forms. Different types of runtime errors depend on different causes.
Missing DLL Files Error Messages You May Meet
- " The .dll file is missing."
- ".dll file not found."
- "This application failed to start, an important component .dll is missing. Reinstalling the application may fix the error."
How to Fix Missing DLL Files in Windows 11/10
Fix 1. Reboot your computer.
Restarting can help a lot. Why? Because the missing DLL errors are temporary in some cases. ‘Not Found’ or ‘DLL is missing’ are some examples. And a restart should be your first choice. If a restart is going to work, no need to use the complex methods.
Fix 2. Look for the DLL files you removed by mistake.
Sometimes you are in a hurry. And you click delete. But not all files were useless. So, try to locate DLL file in Recycle Bin. There is a chance that you deleted it. You may not remember, but restoring such DLL files is a good solution. Go to Recycle Bin. And if you find it, restore it.
Fix 3. Use the power of System Restore
Do you like experimenting with your System? If yes, it is possible that an important file has changed. A System Restore is going to undo the changes. Thus, the missing DLL files can come back. The errors will stop appearing.
Windows users create a system restore point. It is a copy of the Configuration. To protect the computer, you can save a Copied Configuration. It also notes the time before making changes to your system.
If you create a restore point on a periodic basis, it can be a lifesaver. This is true for the missing DLL errors as well. See these steps to use System Restore.
- right-click on This PC or My computer
- go to Properties option
- now, click System Security > System protection
- Find the ‘System Restore’ option.
Your screen should look like the following snapshot.
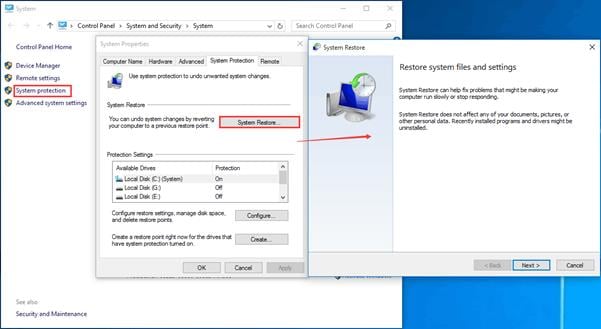
Safe mode is always helpful for any situation. You can use it to start System Restore. Have Windows 10? Don’t worry. We have guides for all versions.
Depending on your operating system, follow these steps.
If you have Windows 8/10/11 in your computer:
- Click the Restart button. Remember to long-press the Shift key when you do it.
- You will see ‘Choose an Option’ menu. Find the ‘Troubleshoot’ option.
- You will see ‘Advanced Options’ in it. Click it.
- Now, in ‘Startup Settings’ menu, click Restart.
- For accessing Safe Mode, you should press a key. Any version of Safe Mode is available.
- By right-clicking Start button, you can choose Command Prompt (Admin).
If you are running Windows 7:
- You need to press F8 key. And do it when PC is booting up. You can access Advanced Boot Options menu. But you must be fast. If you have SSD, you might need to try more than once.
- Using the Arrows Keys, select Safe Mode with Command Prompt option. You should see the Command Prompt window (CMD) in some seconds.

When you are in it,
- type: cd restore.
- then type the command rstrui.exe
- You will see the System Restore window. See the screengrab below for getting a general idea.

Once you start the System Restore tool, the dialogue box will help you. In a step-by-step manner, you will be able to complete the Restoration. After finishing the process, try to see if missing DLL files error are still present or not.
More Related: How to Edit DLL Files?
Fix 4. Using a file recovery application
Sometimes, the dll file was deleted by you or malware. You have to reinstall Windows OS or download from the third-party dll sites. However, there is an easy and reliable way —— using a file recovery application. Wondershare Recoverit is a powerful and reliable data recovery tool. You can recover lost dll file within a few clicks. Moreover, it enables you to recover more than 1000+ types of file.
- First, you need to download the program from the official website. Launch the program and select the drive where you lost the files to scan.

- After that, the software will scan the partition. A full scan may take more time. You can search the needed files. Recovering them during the scan time is possible.
- In result, this software lists all found files. To find missing DLL files, you can unfold each folder. But it will take more time.
- A small pop-up appears.You can save the files in any location or directory, as per your needs.
- Go to the "Start" menu button and right-click on it. Now choose Command Prompt (Admin).

- Now you need to Enter the following command and then press the Enter button:
sfc /scannow
- Once you are done entering the command, you have to wait until the process is completed. (This process may take a while as it will scan your whole computer to detect the errors)
- Now once the above process is completed, you have to restart your computer.
- Finally, you need to check whether still, your DLL file is missing or not.
- You need to run "Administrative Command Prompt", by right-clicking on the start button (as shown above).
- Now, you need to enter the following command into command the Command Prompt and then press "Enter":
DISM /Online /Cleanup-Image /RestoreHealth
- Once you are done with the above process, you need to wait for a while until the process is completed.
- Once the process is completed, restart your computer.
- First, uninstall the installed software (that is giving you're the error) from the control panel.
- Restart your computer.
- Reinstall the software.
- Go to the official download page of that software/ application and then download the setup file.
- Once you have downloaded the setup, install it properly.
- Software Installations
- Control Panel settings
- Files and their properties
- application errors
- Incomplete installations/uninstallation,
- configuration conflicts, etc.
- Using your Admin Account, you should open Command Prompt. Ensure that the Admin privilege is active. You can use the key-combo of Windows + X. Then select the option Command Prompt (admin).
- Run the following commands. In one-by-one fashion. Type the first command. Press the Enter key. Then, repeat this for the second command.
- Open Visual C++ Redistributable Packages download page: in your browser.
- Click Download
- DLL-FILES.COM
- dllme.com
- dlldump.com
- dlldownloader.com
-
How do I fix missing DLL files in Windows 10?
There are a couple of solutions you can opt for like you can run the system file checker tool. If it doesn't work, the most helpful solution can be to run DISM (Deployment Image & Servicing Management) tool. These two methods will scan the entire system and will prove to be fruitful for you.
-
How do I fix Startupchecklibrary DLL?
You can fix this in two ways, either you download an automatic software that is dedicated to solving this issue or you do it manually by yourself.
-
How do I fix DLL errors?
To fix the DLL errors, some of the solutions you can apply to fix missing DLL error like running the system file checker tool or reinstalling of the software.
-
How do I fix missing DLL files?
These are the following solutions that can be applied when such problem occurs:
- Reinstalling the software.
- Copying DLL from another health system.
- Download a DLL File Manually.
- Recover Document Files
- Repair Document Files
- Recover & Repair More
- Permanently Deleted Files
- Delete Files Command
- Restore Sticky Notes
- Undo Deleted Files
- Get Back Laptop Files
- Cut&Past Files Loss Issue
- Undelete User Profile
- Clear & Delete File
Warning: For the best recovery, do not stop the scan. Wait until the full scan finishes.

Hence, use the Find option in the upper left corner. Type the correct file name. Click Find button. For example, let’s say you received a msvcp140 .dll missing error. Type msvcp140.dll to find this DLL file.
Note: For finding other DLL files, repeat this step.

Once you find the DLL files, check the boxes. Click Save button.
Video Tutorial: How to Recover Deleted Files on Windows 10/8/7 Easily?
Fix 5. Run System File Checker
If you want to fix missing DLL files or to fix the corrupted errors by your Windows Operating System, the safest way is to run the System File Checker. The System File Checker (SFC Scanner) is the tool from Windows itself that can be used to replace/fix missing or corrupted system files.
To find your crucial missing files or the DLL files on your computer you need to follow the steps listed below:
Fix 6. Run DISM
This solution is almost similar to the first one. We use DISM (Deployment Image & Servicing Management) tool when the SFC Scanner fails to repair system files or find the missing DLL file (that we need in our case). Let us know.
If the SFC Scanner didn't work for your problem, DISM will surely work for you. But even this DISM tool fails to fix missing DLL file, you will have to fix it manually by yourself.
Fix 7. Scan for the Malwares or Viruses
Internet is a dangerous space. And your browser or a pendrive can harm your machine. DLL errors might exist because of a cyberthreat.
A virus or malicious piece of software can hide as DLL object. Since the applications can suffer, you should perform a thorough Device Scan. Download a well-known authentic antivirus software. So, you can scan all the possible causes of any issues.
As you remove the virus or malware, your DLL issues would be over. Update all the Virus Definitions. And you can avoid system issues in the future.
Fix 8. Re-install the software
If you are facing this error because of any installed software or application, all you need to follow the below steps:
Reinstalling the software will fix missing DLL error and the missing files. If your software offers the "repair" option, you need to choose that first and check if it helps.
Fix 9. Time to maintain the Registry Keys hygiene
Ever wonder how an Operating System keeps the track of its operations? A key-module of every version of Windows is ‘Registry’. It’s the major database. Any registry errors will affect the OS.
It has the records of all information and settings. Your hardware and software information are present in it. Multiple users and their preferences are saved in this database. If any user modifies any settings, registry has a record about it.
It contains the details about:
You can imagine that it can store useless files too. Or incorrect details might be hiding in it. The sources of such ‘extra’ data can be one of these:
Any issues of Registry will reduce the Computer Performance. Thus, errors like DLL file missing might start appearing.
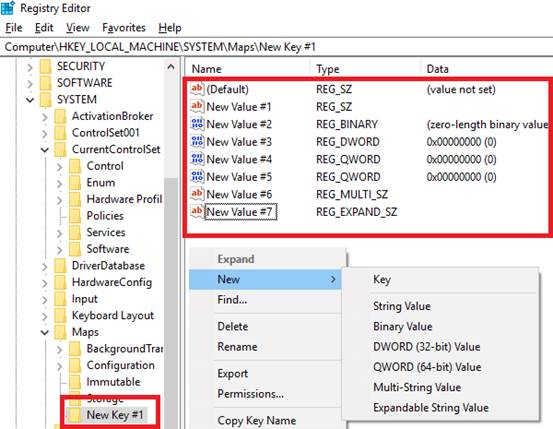
How to solve this? You can try Registry Tools. These are the applications which specialize in Registry Management and cleanup. As the name suggests, you can erase excessive or irrelevant Registry keys. With ease.
Fix 10. Manually Re-registering a Contaminated DLL file
[ Precautions Alert ] This solution is technical. Any mistake can hurt your device. Please, follow these steps with utmost care.
Write the exact name of DLL error appearing in System Prompts. Only then, start the steps below.
regsvr32 /u FILENAME.dllregsvr32 FILENAME.dll

This action should solve the DLL errors for Windows 11, 10, 8, 8.1 & 7. Recall that you should try all other options. And use this solution as the last resort.
Fix 11. Reinstalling the Visual C++ Redistribution
If the reports are true, you can address the DLL issues with this. Once Visual C++ Redistribution is reinstalled, your DLL errors should stop happening.
You might see this when installing applications, games or the similar installations. Without the right version of Redistributions, many desktop apps will stop functioning.
Get it from Microsoft website. Below follow the steps to install:
Some software could ask for an older version of it. So, you must reinstall the related version. After this, DLL problems should disappear.
Fix 12. Copy DLL from another healthy system
A lot of times many software are developed to run on the older version of the Windows, so it may require a specific version of the Windows to run the DLL files. If the above remedies have gone futile for you, try to copy the DLL file from the systems in which that software is running perfectly. Replace the copied DLL file in your computer by pasting it in the proper Directory and check whether this method works for you to fix missing DLL file error.
Fix 13. Download a DLL File Manually
If the above solutions didn't work for you, the last option is to download a DLL file manually. It will be better for you if you check the software's official website for missing DLL files. A lot of times there are chances to get your missing DLL files on the original website.
If you're still unable to find the original DLL file and you cannot fix missing DLL file error, there are a couple of websites listed below from where you can download your missing DLL file.
**Please note: Remember to investigate properly if the website is genuine or not before downloading any DLL file.
More Related Articles:
What is a DLL File in Windows?
A file with an extension .DLL contains many small tools. Codes and Procedures make up the ‘Dynamic Link Library’. DLL is its abbreviation. Any Windows Program on your PC can use these tools.
To do one specific task, a program ‘calls’ the related code within a DLL file. You can use this format to share data. Other Resources are shareable as well. So, more than one application can use them.
Only one DLL file is enough for them. Simultaneous access is available to all programs. Use its contents as per your needs.
Like any other tool, DLL files can have problems. Want to solve them? Or do you need a heads-up? Keep on reading.
Reasons for Missing DLL Files
Why missing DLL errors are so common? As you can guess, the most common "missing or not found DLL errors" occur because of missing DLL files. Well, there are many reasons for DLL error, but the main reasons for missing DLL files are as below.
1. Mistakenly deleting a DLL file
This may happen when a program is uninstalled/installed, or you have tried to clean up space on the hard disk.
2. Overwriting DLL file
A recent application installation sometimes overwrites an existing DLL file with an incompatible or invalid DLL file.
3. Malware Infection
A malicious program has deleted or damaged a DLL file.
4. DLL file is corrupted or crashed
A bad installation of a program corrupted one or more files causing the .dll errors.
5. Hardware Malfunction
Malfunctioning hardware such as a bad hard disk drive damaged the data on the drive, caused the .dll file error.















Amy Dennis
staff Editor