เป็นไปได้ไหมที่จะแปลง NTFS เป็น exFAT โดยไม่สูญเสียข้อมูล?
ไม่ สิ่งสำคัญคือ ต้องสำรองไฟล์ของคุณก่อนทำการแปลง ไม่ว่าจะเป็น HDD หรือ SSD ไม่ว่าคุณต้องการ แปลง NTFS เป็น exFAT บนไดรฟ์ในเครื่องหรือ แปลง NTFS เป็น FAT32 บนฮาร์ดไดรฟ์ภายนอก / ไดรฟ์ USB การดำเนินการนี้เกี่ยวข้องกับ การฟอร์แมตฮาร์ดไดรฟ์ และจะลบข้อมูลทั้งหมดในดิสก์
ดังนั้น คุณควรทำอย่างไรเมื่อต้องการ เปลี่ยนฮาร์ดไดรฟ์ NTFS เป็น exFAT เพื่อแก้ไขปัญหาที่อาจเกิดขึ้น และปรับปรุงประสิทธิภาพของคอมพิวเตอร์ของคุณ
ในสถานการณ์นี้ มี 2 ตัวเลือกในการป้องกันข้อมูลสูญหายอันเป็นผลมาจากการฟอร์แมต: วิธีแรกคือ การสำรองข้อมูลฮาร์ดไดรฟ์ไว้ล่วงหน้า และอีกวิธีคือ การกู้คืนข้อมูลในภายหลัง คุณสามารถใช้วิธีการในเคล็ดลับพิเศษเพื่อกู้คืนข้อมูลหลังจากการฟอร์แมต
โซลูชัน |
แอปพลิเคชัน |
| วิธีที่ 1 แปลงไดรฟ์ NTFS เป็น exFAT โดยใช้งานการจัดการดิสก์ | ผู้ใช้งานทุกคนสามารถทำได้ แต่หากคุณพยายามฟอร์แมตแฟลชไดรฟ์ USB หรือการ์ด SD โดยใช้งานการจัดการดิสก์ คุณจะได้รับแจ้งว่า อุปกรณ์มีการป้องกันการเขียน |
| วิธีที่ 2 แปลงไดรฟ์ NTFS เป็น exFAT โดยใช้งาน CMD | ผู้ใช้งานมืออาชีพสามารถทำได้ แต่คุณเสี่ยงต่อการเกิดข้อผิดพลาดเมื่อใช้งานเพื่อฟอร์แมตดิสก์ NTFS ภายในเป็น exFAT |
| วิธีที่ 3 NTFS ที่มีประสิทธิภาพเป็น exFAT Converter - AOMEI Partition Assistant | ผู้ใช้งานทุกระดับสามารถทำได้ รองรับ Windows Vista / XP / 7 / 8 / 10 / 11 มี UI ที่เรียบง่าย และทรงพลัง อัปเกรดเป็น Professional เพื่อแปลงไดนามิกดิสก์ให้เป็นแบบพื้นฐานโดยไม่สูญเสียข้อมูล และกู้คืนพาร์ติชันที่สูญหาย |
ส่วนที่ 1: สิ่งที่ควรทราบก่อนแปลง NTFS เป็น exFAT
- เนื่องจากการฟอร์แมตจะล้างข้อมูลของคุณออกจากอุปกรณ์จัดเก็บข้อมูล ให้สำรองไฟล์สำคัญของคุณ คัดลอก และเก็บไว้ในที่ปลอดภัย หรือใช้งานซอฟต์แวร์สำรองข้อมูล
- เมื่อเปรียบเทียบกับระบบไฟล์ NTFS แล้ว exFAT มีข้อดี กรุณาดูวิดีโอด้านล่างเพื่อดูว่า เหตุใดคุณจึงไม่เลือกระบบไฟล์ exFAT สำหรับอุปกรณ์จัดเก็บข้อมูลของคุณ
สำหรับ Windows XP / Vista / 7 / 8 / 10 / 11
สำหรับ macOS X 10.10 หรือใหม่กว่า
อ่านเพิ่มเติม: ความแตกต่างระหว่าง NTFS และ exFAT
ส่วนที่ 2: วิธีแปลง NTFS เป็น exFAT
วิธีที่ 1: แปลงไดรฟ์ NTFS เป็น exFAT โดยใช้งานการจัดการดิสก์
ขั้นตอนที่ 1 คลิก "จัดการ" จากเมนูบริบทของ พีซีเครื่องนี้ หรือ คอมพิวเตอร์ของฉัน
ขั้นตอนที่ 2 จากนั้น เลือก "การจัดการดิสก์" ในตัวจัดการอุปกรณ์
ขั้นตอนที่ 3 คลิกขวาที่อุปกรณ์ที่ต้องการในการจัดการดิสก์ และเลือก "รูปแบบ"
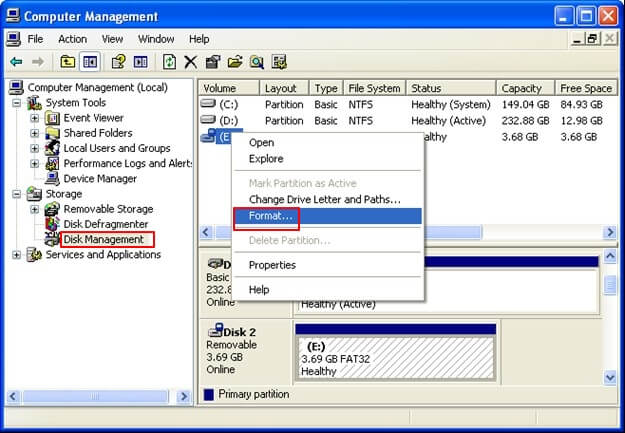
ขั้นตอนที่ 4 เลือก "exFAT" เป็นระบบไฟล์เป้าหมายสำหรับอุปกรณ์ที่เลือก จากนั้น ทำเครื่องหมายที่ "Quick Format" แล้วคลิก "OK" เพื่อยืนยันกระบวนการ NTFS เป็น exFAT
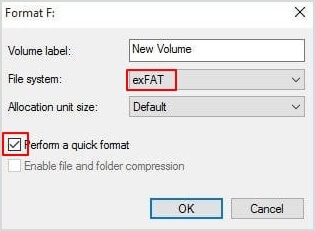
วิธีที่ 2: แปลงไดรฟ์ NTFS เป็น exFAT โดยใช้งาน CMD
ขั้นตอนที่ 1 ขั้นแรก เชื่อมต่อเมมโมรี่สติ๊ก USB ของคุณเข้ากับคอมพิวเตอร์ และรอให้เครื่องจดจำได้
ขั้นตอนที่ 2 ไปที่ เริ่ม >อุปกรณ์เสริม > ตัวพร้อมรับคำสั่ง หรือ เริ่มต้น > เรียกใช้งาน >พิมพ์ "cmd"> Enter เพื่อเปิด Command Prompt
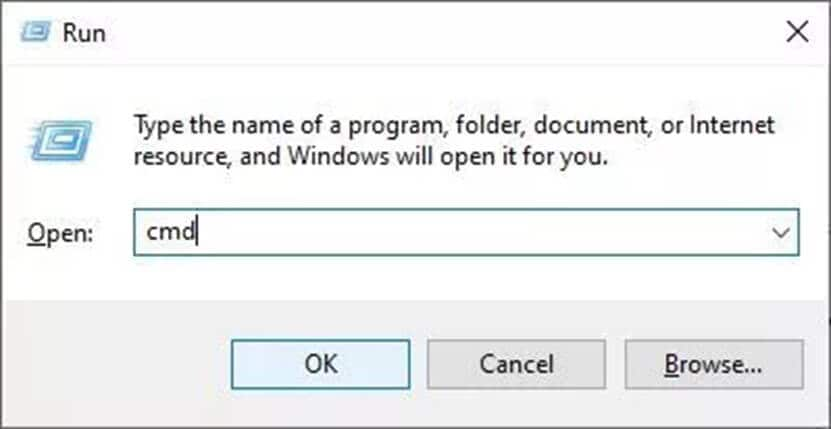
ขั้นตอนที่ 3 พิมพ์คำสั่งทีละคำสั่งใน Command Prompt:
list disk
select disk n ("n" is the number of your targeted drive)
list partition
select partition x ("x" is the number of your targeted drive partition)
format fs=exfat
exit
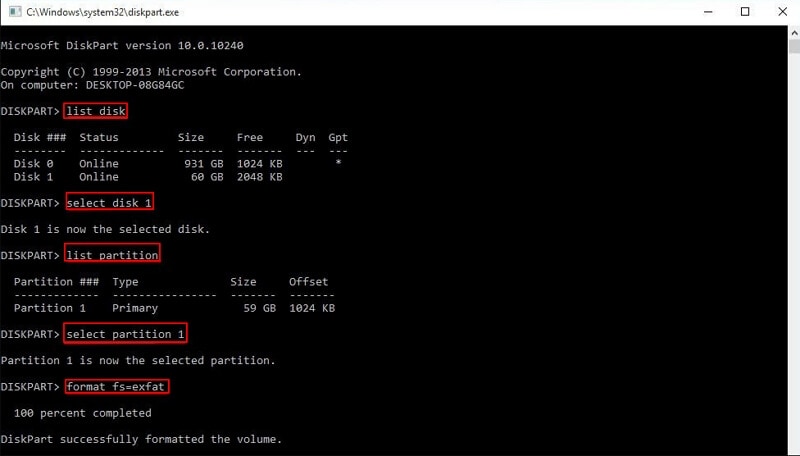
วิธีที่ 3: NTFS ที่มีประสิทธิภาพเป็น exFAT Converter - AOMEI Partition Assistant
เมื่อคุณแปลง NTFS เป็น exFAT โดยใช้งานบรรทัดคำสั่ง Diskpart ข้อผิดพลาดจะหลีกเลี่ยงไม่ได้หากคุณไม่คุ้นเคย เมื่อคุณพยายามฟอร์แมตแฟลชไดรฟ์ USB หรือการ์ด SD เป็น exFAT โดยใช้งานการจัดการดิสก์ คุณจะได้รับคำเตือนว่าดิสก์มีการป้องกันการเขียน
ตัวเลือกที่ดีที่สุดของคุณในขั้นตอนนี้อาจเป็นตัวแปลง NTFS เป็น exFAT ที่มีประสิทธิภาพ เช่น AOMEI Partition Assistant Standard เครื่องมือแบ่งพาร์ติชันเฉพาะระบบ Windows AOMEI Partition Assistant Standard เข้ากันได้กับ Windows 11 / 10 / 8.1 / 8 / 7, XP และ Vista มีส่วนต่อประสานกับผู้ใช้งานที่ตรงไปตรงมา และฟีเจอร์ที่แข็งแกร่ง นอกจากนี้ คุณยังสามารถอัปเกรดเป็น Professional เพื่อเข้าถึงความสามารถเพิ่มเติม เช่น การกู้คืนพาร์ติชันที่สูญหาย และการลดระดับดิสก์ไดนามิกเป็นพื้นฐานโดยไม่สูญเสียข้อมูล
ขั้นตอนที่ 1 คุณต้องเชื่อมต่อไดรฟ์ภายนอกกับคอมพิวเตอร์ Windows และดาวน์โหลด AOMEI Partition Assistant Standard ฟรีเพื่อฟอร์แมต NTFS เป็น exFAT
ขั้นตอนที่ 2 เปิด AOMEI Partition Assistant Standard คลิกขวาที่ดิสก์ภายนอกแล้วเลือก "ฟอร์แมตพาร์ติชัน" (เช่น แปลง NTFS เป็น exFAT บน Windows 11 เป็นต้น)
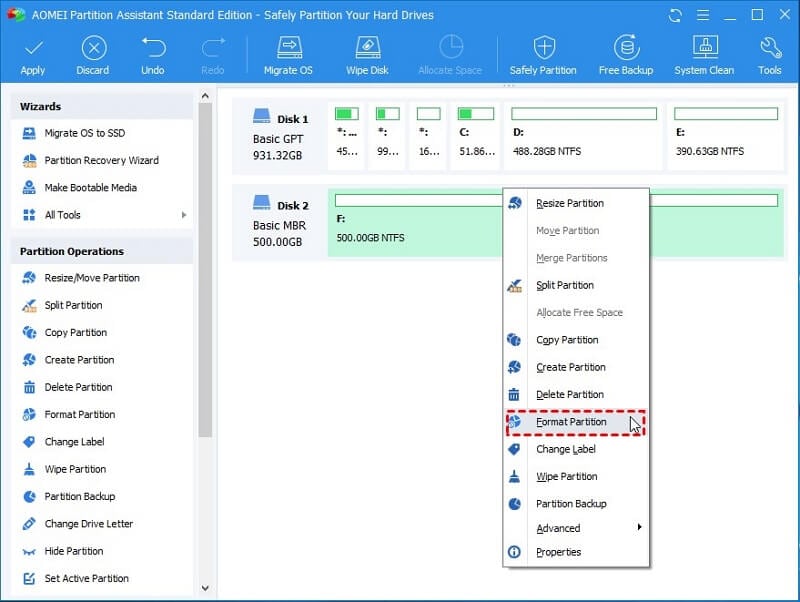
ขั้นตอนที่ 3 ในเมนูแบบเลื่อนลง File System ให้เลือก exFAT คุณสามารถปรับแต่ง "ป้ายกำกับพาร์ติชัน" และ "ขนาดคลัสเตอร์" ของคุณเองได้ในกล่องนี้ จากนั้น เลือกปุ่ม "ตกลง"
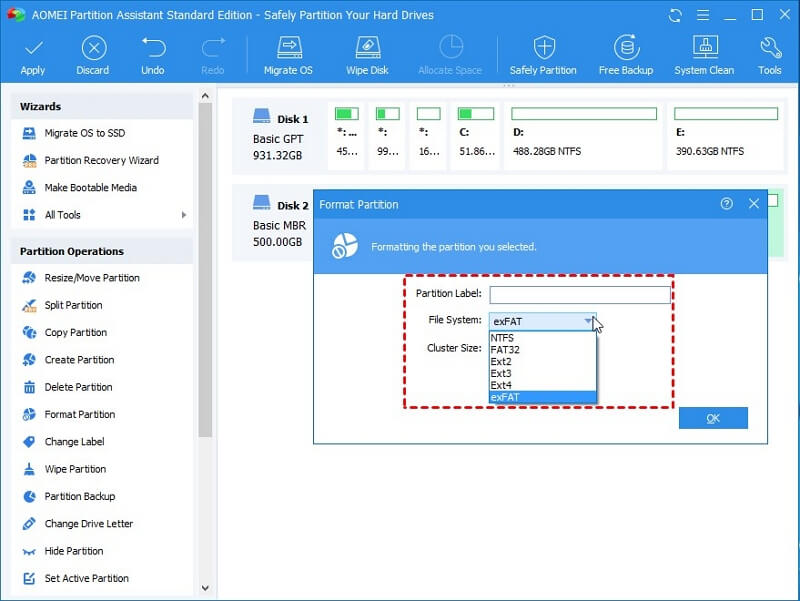
ขั้นตอนที่ 4 ทำเครื่องหมายที่ช่อง "การดำเนินการที่รอดำเนินการ" ในอินเทอร์เฟซหลัก และคลิก "นำไปใช้งาน" เพื่อยืนยันการเปลี่ยนแปลงจาก NTFS เป็น exFAT
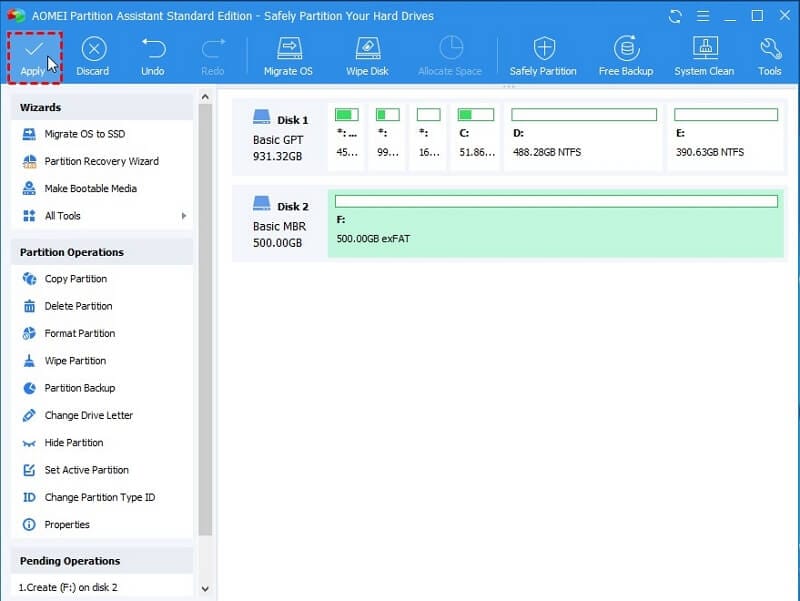
หากคุณไม่ต้องการสูญเสียข้อมูลที่จัดเก็บไว้ในดิสก์ การคัดลอกพาร์ติชันเพื่อสำรองข้อมูลถือเป็นตัวเลือกที่ดี เนื่องจากการฟอร์แมตจะล้างข้อมูลทั้งหมดในเซกเตอร์นั้น
หน่วยความจำแฟลช เช่น แฟลชไดรฟ์ USB เป็นอุปกรณ์ที่ดีที่สุดที่จะใช้งาน exFAT เมื่อแปลง HDD ภายในหรือภายนอกเป็น exFAT ให้ใช้ความระมัดระวัง
วิดีโอสอนเกี่ยวกับวิธีการแปลง NTFS เป็น Exfat โดยไม่สูญเสียข้อมูล
สำหรับ Windows XP / Vista / 7 / 8 / 10 / 11
สำหรับ macOS X 10.10 หรือใหม่กว่า
ส่วนที่ 3: วิธีการกู้คืนข้อมูลหลังจากฟอร์แมต NTFS เป็น exFAT
บางครั้ง ฮาร์ดดิสก์ถูกฟอร์แมตโดยไม่ตั้งใจ ส่งผลให้ไฟล์ข้อมูลสูญหาย เป็นไปได้หรือไม่ที่จะดึงข้อมูลจากฮาร์ดไดรฟ์ที่ฟอร์แมตแล้ว? กรุณาอย่าบันทึกข้อมูลใหม่ลงในฮาร์ดดิสก์ที่ได้รับการฟอร์แมตแล้ว เนื่องจากจะส่งผลให้มีการเขียนทับไฟล์ แต่ไม่ต้องกังวล คุณสามารถใช้งานซอฟต์แวร์กู้คืนข้อมูลชั้นนำ - Wondershare Recoverit เพื่อกู้คืนข้อมูลที่สูญหายจากฮาร์ดไดรฟ์ที่ฟอร์แมตอย่างปลอดภัยและสำเร็จ

Wondershare Recoverit - ซอฟต์แวร์กู้คืนข้อมูลที่ดีที่สุด
มีผู้ดาวน์โหลดแล้ว 5,481,435 คน
รองรับการกู้คืนข้อมูลจากระบบไฟล์ทั้งหมด รวมถึง exFAT, FAT32, NTFS, APFS, HFS +, Raid, RAW และ ext4 ภายใต้ Linux OS
รองรับสถานการณ์การสูญหายของข้อมูลมากกว่า 500 รายการ เช่น การฟอร์แมตฮาร์ดไดรฟ์ ถังขยะว่างเปล่า การสูญเสียพาร์ติชัน คอมพิวเตอร์ขัดข้อง ฯลฯ
กู้คืนข้อมูลจากอุปกรณ์จัดเก็บข้อมูลมากกว่า 2,000 รายการ เช่น ไดรฟ์ USB, การ์ด SD, SSD, HDD, ฟล็อปปี้ดิสก์, ไดรฟ์ปากกา ฯลฯ
กู้คืนข้อมูลได้ฟรีให้ทดลองใช้งาน และ เวอร์ชันมืออาชีพให้เพลิดเพลินยิ่งขึ้น
วิธีการกู้คืนข้อมูลจากฮาร์ดไดรฟ์ NTFS / exFAT ที่ฟอร์แมตแล้ว:
ขั้นตอนที่ 1 เลือกไดรฟ์ที่ฟอร์แมต
เปิดแอปพลิเคชัน Recoverit หลังจากการติดตั้ง และเลือกฮาร์ดไดรฟ์ที่ฟอร์แมตของคุณภายใต้แท็บ ฮาร์ดไดรฟ์ และตำแหน่ง

ขั้นตอนที่ 2 สแกนหาข้อมูลที่สูญหาย
โปรแกรมกู้คืนฮาร์ดไดรฟ์ที่ฟอร์แมตแล้วจะเริ่มค้นหา และสแกนไฟล์ และข้อมูลที่สูญหายบนดิสก์

ขั้นตอนที่ 3 ดูตัวอย่าง และกู้คืน
จากนั้น คุณสามารถตรวจสอบไฟล์ที่สามารถกู้คืนได้ทั้งหมดเพื่อดูว่า เป็นไฟล์ที่ต้องการหรือไม่ จากนั้น คลิก "กู้คืน" เพื่อบันทึกไฟล์ที่กู้คืนทั้งหมดไปยังตำแหน่งที่ปลอดภัย

สำหรับ Windows XP / Vista / 7 / 8 / 10 / 11
สำหรับ macOS X 10.10 หรือใหม่กว่า
ความคิดสุดท้าย
บทความนี้ กล่าวถึงวิธีต่างๆ ในการแปลง NTFS เป็น exFAT ตัวสุดท้ายคือ AOMEI Partition Assistant ขอแนะนำอย่างยิ่งเนื่องจากสามารถทำงานที่ซับซ้อนเพิ่มเติมต่างๆ ที่เครื่องมือเนทีฟของ Windows ไม่สามารถจัดการได้


