5 วิธีในการแปลง NTFS เป็น FAT32 โดยไม่สูญเสียข้อมูล
FAT32 และ NTFS เป็นระบบไฟล์ทั่วไป 2 ระบบที่ใช้งานโดยระบบปฏิบัติการ แม้ว่า FAT32 จะเป็นเวอร์ชันเก่าของระบบไฟล์ แต่ก็ยังได้รับความนิยมในอุปกรณ์หลายชนิด อุปกรณ์เช่น PS3 ยังคงรองรับ FAT32 ซึ่งต่างจาก NTFS รุ่นใหม่
ด้วยเหตุนี้ หลายๆ คนจึงมักติดอยู่ในสถานการณ์ที่ต้อง แปลง NTFS เป็น FAT32 บนพาร์ติชันฮาร์ดไดรฟ์ หากคุณกำลังเผชิญกับสถานการณ์ที่คล้ายกัน บล็อกนี้จะช่วยคุณได้ เราได้รวบรวมรายการวิธีการที่มีประสิทธิภาพสูงสุดในการ แปลง NTFS เป็น FAT32 โดยไม่สูญเสียข้อมูลอันมีค่าของคุณ
ส่วนที่ 1: การเปรียบเทียบ FAT32 กับ NTFS ขั้นพื้นฐาน
ดังที่เราได้กล่าวไว้ก่อนหน้านี้ FAT32 และ NTFS เป็นระบบไฟล์ 2 ระบบที่ระบบปฏิบัติการใช้เพื่ออ่าน / เขียนข้อมูลบนไดรฟ์ NTFS เป็นเทคโนโลยีใหม่ซึ่งมอบคุณประโยชน์มากมาย เช่น ความปลอดภัยสูง และการจัดระเบียบข้อมูลที่มีประสิทธิภาพ
ต่อไปนี้ เป็นข้อแตกต่างบางประการระหว่างระบบไฟล์ทั้ง 2
| ฟีเจอร์ |
FAT32 |
NTFS |
| การสร้าง |
มันถูกสร้างขึ้นในปี 1977 และเป็นรุ่นเก่ากว่า |
NTFS ถูกสร้างขึ้นในปี 1993 และส่วนใหญ่จะใช้ในช่วงเวลาล่าสุด |
| การสนับสนุน |
- รองรับไฟล์ที่มีขนาดน้อยกว่า 2GB และปริมาณน้อยกว่า 2TB
- ไม่รองรับการอนุญาตไฟล์
|
- สามารถรองรับไฟล์ขนาดใหญ่ได้
- รองรับการอนุญาตไฟล์ด้วย
|
| ความปลอดภัย |
สิทธิ์ที่ใช้งานร่วมกันมีให้เท่านั้น |
คุณสามารถตั้งค่าการอนุญาตเฉพาะสำหรับไฟล์หรือโฟลเดอร์ได้ |
| การบีบอัด |
ไม่มีตัวเลือกการบีบอัด |
ที่นี่ เราสามารถทำการบีบอัดไฟล์แต่ละไฟล์ได้ |
| ความอดทนต่อความผิดพลาด |
จะเก็บสำเนา FAT 2 ชุดไว้หากเกิดความเสียหาย |
มันจะซ่อมแซมไฟล์โดยอัตโนมัติในกรณีที่เกิดความเสียหาย |
อย่างไรก็ตาม แม้จะเป็นไฟล์เวอร์ชันเก่า แต่อุปกรณ์จำนวนมากยังคงรองรับระบบไฟล์ FAT32 เท่านั้น หมายความว่า หากคุณมีฮาร์ดไดรฟ์ที่มีพาร์ติชัน NTFS คุณจะต้องแปลงเป็น FAT32 ก่อนจึงจะสามารถใช้งานได้
ขณะนี้ การแปลง NTFS เป็น FAT32 ไม่ใช่เรื่องท้าทาย แต่กระบวนการนี้อาจทำให้ข้อมูลสูญหายได้ โดยเฉพาะอย่างยิ่ง หากคุณฟอร์แมตไดรฟ์โดยตรงโดยใช้วิธีการทั่วไป ดังนั้น เราจะแนะนำวิธีการต่างๆ ที่จะช่วยให้คุณ แปลง NTFS เป็น FAT32 โดยไม่สูญเสียข้อมูล
ส่วนที่ 2: แปลง NTFS เป็น FAT32 โดยไม่สูญเสียข้อมูล
1. ผู้ช่วยพาร์ติชัน AOMEI
วิธีที่สะดวกที่สุดในแปลง NTFS เป็น FAT32 คือการใช้งานเครื่องมือเฉพาะ เช่น ผู้ช่วยพาร์ติชัน AOMEI ผู้ช่วยพาร์ติชัน AOMEI ต่างจากวิธีการทั่วไปตรงที่จะเก็บข้อมูลของคุณไว้อย่างสมบูรณ์ และสามารถใช้งานเพื่อแปลงไดรฟ์ข้อมูลได้สูงสุดถึง 2TB ยิ่งไปกว่านั้น เมื่องานเสร็จสิ้น คุณสามารถแปลงพาร์ติชัน FAT32 กลับเป็น NTFS ได้อีกครั้งโดยไม่ต้องยุ่งยาก
ทำตามขั้นตอนเหล่านี้เพื่อแปลง NTFS เป็น FAT32 โดยใช้งานผู้ช่วยพาร์ติชัน AOMEI
ขั้นตอนที่ 1: ติดตั้ง และเปิดใช้งานผู้ช่วยพาร์ติชัน AOMEI บนพีซี Windows ของคุณ และเลือก "ตัวแปลง NTFS เป็น FAT32"
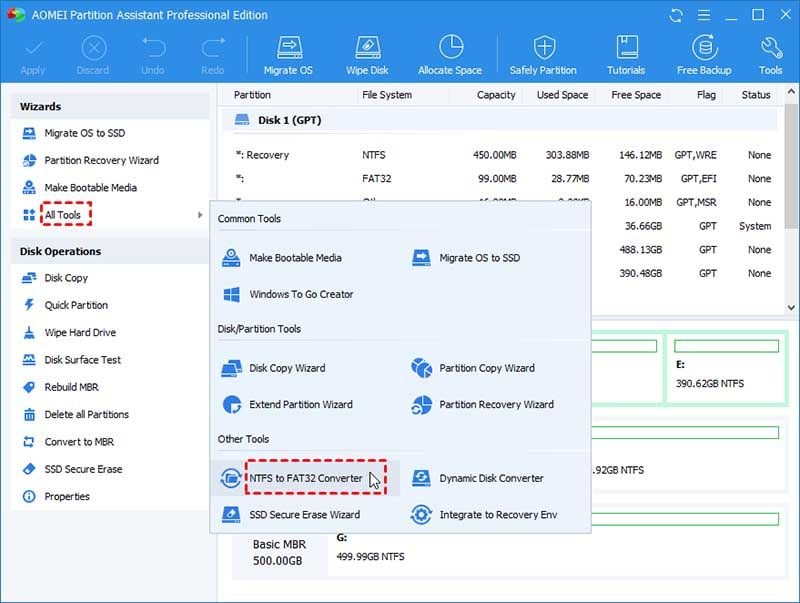
ขั้นตอนที่ 2: ในหน้าต่างถัดไป เลือก "NTFS ถึง FAT32" แล้วคลิก "ถัดไป"

ขั้นตอนที่ 3: ตอนนี้ คุณจะถูกขอให้เลือกพาร์ติชันที่คุณต้องการแปลง ตรวจสอบให้แน่ใจว่า ได้เลือกพาร์ติชันที่ถูกต้อง

ขั้นตอนที่ 4: ในหน้าต่างป๊อปอัป คุณจะถูกขอให้ยืนยันการกระทำของคุณ เพียงแตะ "ดำเนินการต่อ" เพื่อดำเนินการตามกระบวนการต่อไป

แค่นั้นแหละ; ระบบไฟล์จะถูกแปลงเป็น FAT32 และคุณจะสามารถเข้าถึงได้บนระบบปฏิบัติการเฉพาะโดยไม่หยุดชะงัก
2. ย่อขนาดดิสก์ NTFS ด้วยการจัดการดิสก์ของ Windows
อีกวิธีในการ แปลง NTFS เป็น FAT32 โดยไม่สูญเสียข้อมูล คือการใช้งานเครื่องมือการจัดการดิสก์ของ Windows อย่างไรก็ตาม แทนที่จะฟอร์แมตไดรฟ์เป็น FAT32 โดยตรง คุณจะต้องลดขนาดไดรฟ์ข้อมูลลงเหลือครึ่งหนึ่งของขนาดก่อน หากคุณต้องการเก็บข้อมูลให้ปลอดภัย
ต่อไปนี้ เป็นกระบวนการทีละขั้นตอนในการ แปลง NTFS เป็น FAT32 โดยใช้งานเครื่องมือการจัดการดิสก์โดยไม่สูญเสียข้อมูล
ขั้นตอนที่ 1: กด "Windows" + "X" และเลือก "การจัดการดิสก์"
ขั้นตอนที่ 2: คลิกขวาที่พาร์ติชันเฉพาะ และเลือก "ย่อขนาดโวลุ่ม"

ขั้นตอนที่ 3: พิมพ์ขนาดที่คุณต้องการย่อขนาด และเลือก "ย่อขนาด"

ขั้นตอนที่ 4: เมื่อไดรฟ์ข้อมูลลดลง ให้ฟอร์แมตไดรฟ์เป็น FAT32 และย้ายข้อมูลจาก NTFS ไปยังพาร์ติชัน FAT32 ใหม่
ขั้นตอนที่ 5: ในขั้นตอนถัดไป ให้ลบพาร์ติชัน NTFS สิ่งนี้จะสร้างพื้นที่ใหม่ที่ไม่ได้ถูกจัดสรร
ขั้นตอนที่ 6: คลิกขวาที่พาร์ติชัน FAT32 อีกครั้งแล้วเลือก "ขยายโวลุ่ม" ตอนนี้ เลือกพื้นที่ที่ไม่ได้จัดสรรแล้วแตะ "ขยาย"

เพียงเท่านี้คุณไดรฟ์ก็จะคืนค่าเป็นขนาดจริง และคุณจะไม่สูญเสียข้อมูลใดๆ ในระหว่างกระบวนการ อย่างไรก็ตาม เนื่องจากเป็นกระบวนการที่ซับซ้อน จึงควรใช้งานผู้ช่วยพาร์ติชัน AOMEI ในการทำงานจะดีกว่า
ส่วนที่ 3: แปลง NTFS เป็น FAT32 โดยการฟอร์แมตโดยตรง (ข้อมูลสูญหาย)
หากคุณไม่ต้องการติดตั้งซอฟต์แวร์ของบริษัทอื่นหรือรู้สึกว่า การใช้งานการจัดการดิสก์ของ Windows เป็นเรื่องยาก ตัวเลือกที่ง่ายกว่าคือ การฟอร์แมตไดรฟ์ NTFS โดยตรงในรูปแบบ FAT32 อย่างไรก็ตาม การจัดรูปแบบโดยตรงจะลบข้อมูลทั้งหมดออกจากไดรฟ์ ดังนั้น จะดีกว่าหากคุณสำรองไฟล์ทั้งหมดก่อนที่จะดำเนินการตามขั้นตอนต่อไป
ต่อไปนี้ เป็น 3 วิธีในการฟอร์แมตไดรฟ์จากระบบไฟล์ NTFS เป็นระบบไฟล์ FAT32
1. CMD
ขั้นตอนที่ 1: ขยายเมนู "Start" และพิมพ์ "CMD" ในช่องค้นหา Cortana คลิกขวาที่ผลการค้นหาแล้วเลือก "เปิดในฐานะผู้ดูแลระบบ"
ขั้นตอนที่ 2: เมื่อคุณอยู่ในหน้าต่างตัวพร้อมรับคำสั่ง ให้รันคำสั่งต่อไปนี้
แปลง d: /fs:fat32 (แทนที่ "d" ด้วยอักษรระบุไดรฟ์ที่คุณต้องการจัดรูปแบบ)
นั่นคือ วิธีการแปลง NTFS เป็น FAT32 CMD ในระบบ Windows
2. Powershell
คุณยังสามารถใช้งาน Windows Powershell เพื่อฟอร์แมตไดรฟ์ NTFS เป็น FAT32 ได้ Powershell เป็นโปรแกรมอรรถประโยชน์บรรทัดคำสั่งที่มีเฉพาะใน Windows 10 เท่านั้น ดังนั้น หากคุณใช้งาน Windows เวอร์ชันก่อนหน้า คุณจะต้องใช้วิธีการแปลงแบบเดิมเท่านั้น
คำแนะนำทีละขั้นตอนในการจัดรูปแบบพาร์ติชัน NTFS ใน FAT32 โดยใช้งาน Windows Powershell
ขั้นตอนที่ 1: กด "Windows" + "X" และเลือก "ผู้ดูแลระบบ Windows Powershell"

ขั้นตอนที่ 2: เมื่อคุณอยู่ในอินเทอร์เฟซบรรทัดคำสั่ง เพียงพิมพ์คำสั่งต่อไปนี้แล้วกด Enter
ฟอร์แมต /FS: FAT32 D: (ตรวจสอบให้แน่ใจอีกครั้งว่า ได้แทนที่ "D" ด้วยอักษรระบุไดรฟ์ที่คุณต้องการแปลง)

3. การจัดการดิสก์ของ Windows
สุดท้าย คุณสามารถฟอร์แมตไดรฟ์ในระบบไฟล์ FAT32 โดยใช้งานเครื่องมือการจัดการดิสก์ของ Windows ได้เช่นกัน อย่างไรก็ตาม คุณสามารถฟอร์แมตไดรฟ์ที่มีขนาดสูงสุด 32 GB เท่านั้น หากขนาดของไดรฟ์ขยายขีดจำกัดนี้ ตัวเลือก "รูปแบบ" จะไม่สามารถใช้ได้กับไดรฟ์ที่เลือก
ขั้นตอนที่ 1: เปิดเครื่องมือการจัดการดิสก์แล้วคลิกขวาที่ไดรฟ์ที่คุณต้องการฟอร์แมต
ขั้นตอนที่ 2: เลือก "ฟอร์แมต" และคลิก "ใช่"

ขั้นตอนที่ 3: ตอนนี้ ตั้งชื่อไดรฟ์ และใช้งานเมนูแบบเลื่อนลงเพื่อเปลี่ยนระบบไฟล์เป็น "FAT32"
ขั้นตอนที่ 4: กด "ตกลง" และไดรฟ์จะถูกฟอร์แมตเป็น FAT32

บรรทัดล่าง
นี่เป็นการสรุปคำแนะนำของเราเกี่ยวกับวิธีการต่างๆ ในการ แปลง NTFS เป็น FAT32 หากคุณกำลังมองหาวิธีที่ไม่ยุ่งยากในการ แปลงระบบไฟล์ NTFS เป็น FAT32 เราขอแนะนำให้ใช้พาร์ติชัน AOMEI เนื่องจากเป็นโซลูชันที่รวดเร็ว และสะดวกสบายโดยไม่ก่อให้เกิดอันตรายต่อข้อมูลของคุณ
คนมักถาม
-
ฉันจะแปลง NTFS เป็น fat32 โดยไม่ต้องฟอร์แมตได้อย่างไร?
หากต้องการแปลง NTFS เป็น FAT32 โดยไม่ต้องฟอร์แมตไดรฟ์ คุณสามารถใช้งาน AOMEI หรือตัวช่วยพาร์ติชันอื่นๆ ที่นำเสนอฟีเจอร์ "การแปลง NTFS เป็น FAT32" โดยเฉพาะ
-
ฉันจะแปลง NTFS เป็น fat32 ใน Windows 10 โดยไม่สูญเสียข้อมูลได้อย่างไร?
หากต้องการแปลง NTFS เป็น FAT32 ใน Windows 10 คุณสามารถใช้งานผู้ช่วยพาร์ติชัน AOMEI หรือลดขนาดพาร์ติชันโดยใช้งานการจัดการดิสก์ของ Windows แล้วฟอร์แมตเป็น FAT32 อย่างไรก็ตาม อย่างหลังนี้จะเป็นกระบวนการที่ท้าทายอย่างยิ่งสำหรับผู้ที่ไม่มีความรู้ด้านเทคนิค นั่นเป็นเหตุผลที่ควรใช้ผู้ช่วยพาร์ติชัน AOMEI เนื่องจากจะทำให้กระบวนการแปลงทั้งหมดเป็นแบบอัตโนมัติ
-
NTFS หรือ fat32 อันไหนดีกว่ากัน?
ในบรรดาระบบไฟล์ทั้ง 2 ระบบนั้น NTFS ถือว่า เหนือกว่าเนื่องจากมีความปลอดภัยมากกว่า และให้การจัดการดิสก์ที่มีประสิทธิภาพ
-
ฉันจะแปลง NTFS เป็น fat32 ใน Windows 7 ได้อย่างไร?
ผู้ใช้งาน Windows 7 สามารถใช้ผู้ช่วยพาร์ติชัน AOMEI เพื่อแปลง NTFS เป็น FAT32 ใน Windows 7 อย่างไรก็ตาม หากคุณไม่มีข้อมูลอันมีค่า คุณสามารถฟอร์แมตไดรฟ์เป็น FAT32 ได้โดยตรงโดยใช้งานการจัดการดิสก์ของ Windows
Partition Recovery
- Partition Management
- Solve Partition Problems
- Partition Tips


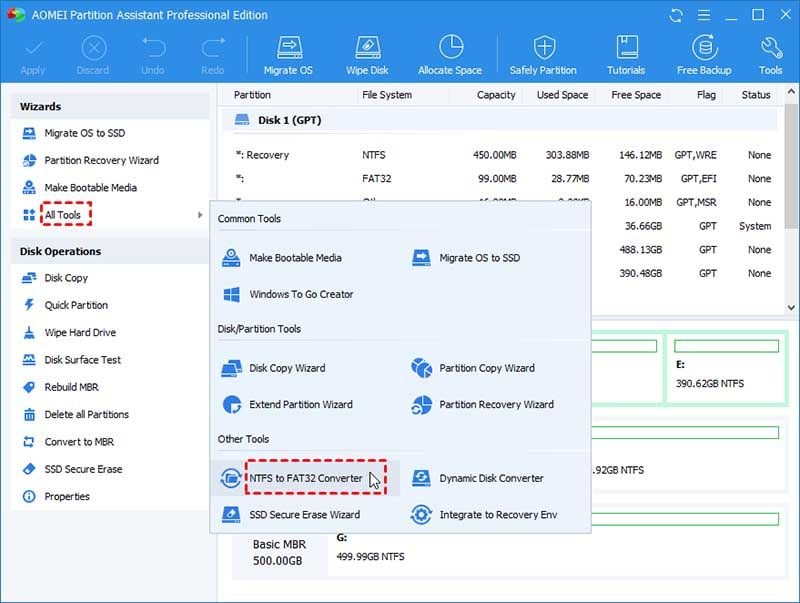










Dea N.
staff Editor