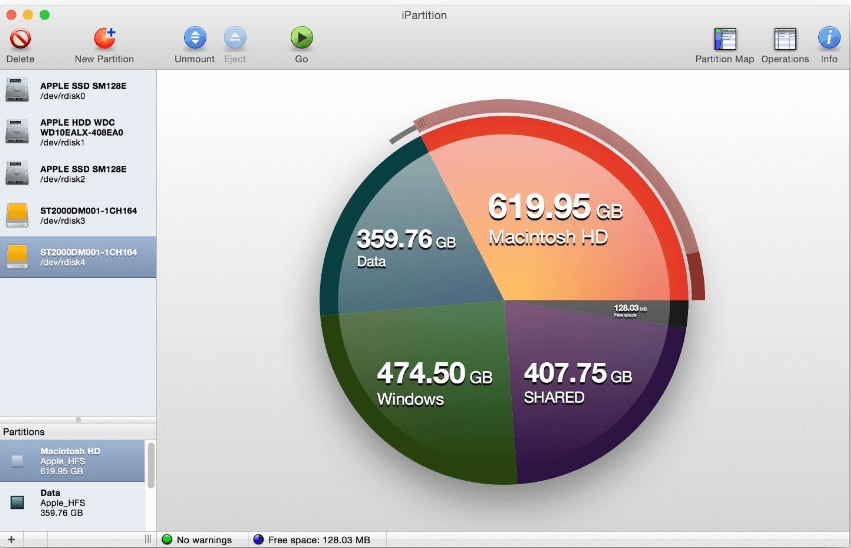
พาร์ติชันดิสก์เป็นวิธีที่ยอดเยี่ยมในการจัดเรียง และจัดโครงสร้างข้อมูลของคุณอย่างมีกลยุทธ์ ยิ่งกว่านั้น คุณสามารถติดตั้งระบบปฏิบัติการที่แตกต่างกัน 2 ระบบบน Mac พร้อมกันได้อย่างง่ายดายโดยการสร้างพาร์ติชันดิสก์ มีเครื่องมือ Mac Partition Manager มากมายให้เลือกใช้งาน ทั้งแบบฟรี และมีค่าใช้จ่าย โดยสามารถย่อ ขยาย ลบ สร้าง ผสาน และกู้คืนฮาร์ดไดรฟ์ของคุณได้โดยไม่ต้องยุ่งยาก ฟังก์ชันหลักของการจัดการดิสก์ถือเป็นฟีเจอร์หลักของเครื่องมือตัวจัดการพาร์ติชัน อย่างไรก็ตาม ก่อนที่จะเริ่มกระบวนการแบ่งพาร์ติชันดิสก์ คุณควรมีการสำรองข้อมูลไฟล์ของคุณเพื่อหลีกเลี่ยงการสูญหายของข้อมูลโดยไม่ตั้งใจ
การอภิปรายที่ครอบคลุมนี้จะครอบคลุมประเด็นต่อไปนี้
แผนภูมิเปรียบเทียบตัวจัดการพาร์ติชันที่ดีที่สุด 9 อันดับเพื่อช่วยคุณเลือกอย่างรวดเร็ว
ฟีเจอร์หลักของตัวจัดการพาร์ติชันจะกำหนดว่า เครื่องมือสามารถปรับขนาด สร้าง ลบ ลดขนาด ผสาน หรือ กู้คืนพาร์ติชัน ได้หรือไม่ ไม่ว่าคุณต้องการกู้คืนดิสก์ไดรฟ์หรือปรับขนาดพาร์ติชันที่มีอยู่ คุณต้องเลือกใช้งานเครื่องมือตัวจัดการพาร์ติชันที่ดีที่สุดที่สอดคล้องกับความต้องการของคุณ โดยทั่วไป เครื่องมือแบ่งพาร์ติชันจะถูกจัดประเภทตามราคา, รูปแบบที่รองรับ, ข้อกำหนด GUI, การมีคุณสมบัติหลัก และความเข้ากันได้กับ macOS เวอร์ชันต่างๆ ต่อไปนี้คือ เครื่องมือ 9 อันดับแรกที่เลือกตามองค์ประกอบข้างต้น
ชื่อเครื่องมือ |
ราคา |
อินเทอร์เฟซ GUI |
พาร์ติชันที่รองรับ |
ความเข้ากันได้ |
| GParted (ตัวแก้ไขพาร์ติชัน GNOME) | ฟรี | ใช่ | BTRFS, EXT2 / 3 / 4, FAT16 / 32, NILFS2, NTFS, REISERFS, UDF, XFS, | macOS 10.06 หรือใหม่กว่า |
| ยูทิลิตี้ดิสก์ | ฟรี | ใช่ | APFS, HFS / HFS +, FAT, exFAT | macOS 10.13 และใหม่กว่า |
| พาร์ติชัน Magic Mac | ฟรี | ใช่ | APFS, HFS / HFS +, FAT, exFAT | macOS 10.06 หรือใหม่กว่า |
| Parted Magic | ฟรี | ใช่ | NTFS, HFS, APFS | macOS 10.6 หรือใหม่กว่า |
| VolumeWorks | ฟรี | ใช่ | HFS +, NTFS, FAT, exFAT | macOS 10.13 และใหม่กว่า |
| เครื่องมือ Fdisk สำหรับ Mac | ฟรี | ไม่ | HFS +, FAT, NTFS | macOS 10.8.3 |
| iPartition สำหรับ Mac | ฟรี 89 ดอลลาร์สหรัฐสำหรับรุ่น Pro และ 499 ดอลลาร์สหรัฐสำหรับรุ่น Enterprise | ใช่ | HFS +, FAT, NTFS | macOS 10.11.6 หรือใหม่กว่า |
| Paragon Hard Disk Manager สำหรับ Mac | 39.95 ดอลลาร์สหรัฐ | ใช่ | APFS, HFS +, NTFS, ext2 / 3 / 4, FAT, exFAT | macOS 10.12 Sierra หรือใหม่กว่า |
| ผู้จัดการพาร์ติชัน Stellar | 39 ดอลลาร์สหรัฐ | ใช่ | HFS +, FAT, NTFS | macOS 10.9 หรือใหม่กว่า |
บันทึก: เครื่องมือ Partition Magic Mac หยุดการอัปเดตแล้ว
ข้อมูลรายละเอียดตัวจัดการพาร์ติชันที่ดีที่สุด 9 อันดับ
1. GParted (ตัวแก้ไขพาร์ติชัน GNOME)
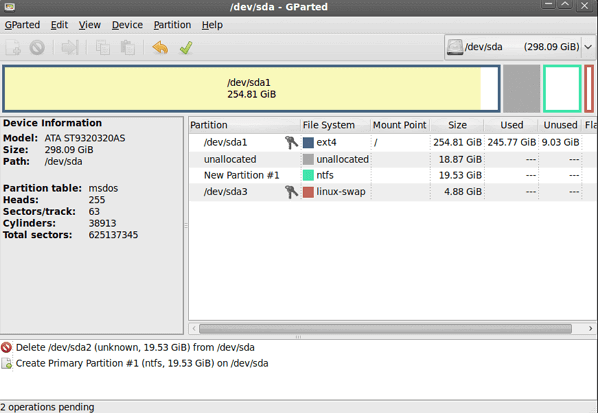
GParted เป็นแพลตฟอร์มโอเพ่นซอร์สสำหรับการคัดลอก ย้าย ปรับขนาด หรือโคลนพาร์ติชันใดๆ โดยไม่มีปัญหาข้อมูลของคุณถูกละลาย ความเก่งกาจ และความเข้ากันได้กับระบบปฏิบัติการหลักทุกเวอร์ชันทำให้คุ้มค่าที่จะใช้กับพาร์ติชันดิสก์
ไฮไลท์เพิ่มเติม |
คำอธิบาย |
| กู้คืนพาร์ติชันที่หายไป | GParted ช่วยให้คุณสามารถกู้คืนพาร์ติชันทั้งหมดหรือพาร์ติชันเฉพาะจากไดรฟ์ของคุณ ช่วยให้คุณเข้าถึงพาร์ติชันที่สูญหายได้ |
| สามารถบูตได้ผ่าน USB หรือ CD | คุณสามารถเรียกใช้งาน และเข้าถึง GParted ได้ผ่านทาง GParted Live ซึ่งเป็นระบบกระจาย Linux ที่ให้คุณจัดการพาร์ติชันของดิสก์ได้ |
ขั้นตอนการดำเนินงาน
- ดาวน์โหลด และเรียกใช้งานซอฟต์แวร์ Gparted บน Mac ของคุณ
- เลือกตัวเลือก ฮาร์ดดิสก์ จากรายการแบบเลื่อนลง
- คลิกขวาที่โวลุ่มที่ไม่ได้ปันส่วน คลิกที่ตัวเลือก "ใหม่"
- หากคุณต้องการจัดรูปแบบพาร์ติชันที่มีอยู่ ให้คลิกขวาที่ พาร์ติชัน แล้วเลือก "ฟอร์แมต"
- คลิก "เพิ่ม" เพื่อเพิ่มพาร์ติชันใหม่ ป๊อปอัปจะปรากฏขึ้นเพื่อขอให้ใช้งานการเปลี่ยนแปลง
- คลิกที่
ข้อดี
ฟรี
อเนกประสงค์
รองรับระบบไฟล์อย่างกว้างขวาง
เข้ากันได้กับระบบปฏิบัติการที่หลากหลาย
ข้อเสีย
อินเทอร์เฟซที่ล้าสมัย
สามารถบูตได้เท่านั้น
2. ยูทิลิตี้ดิสก์
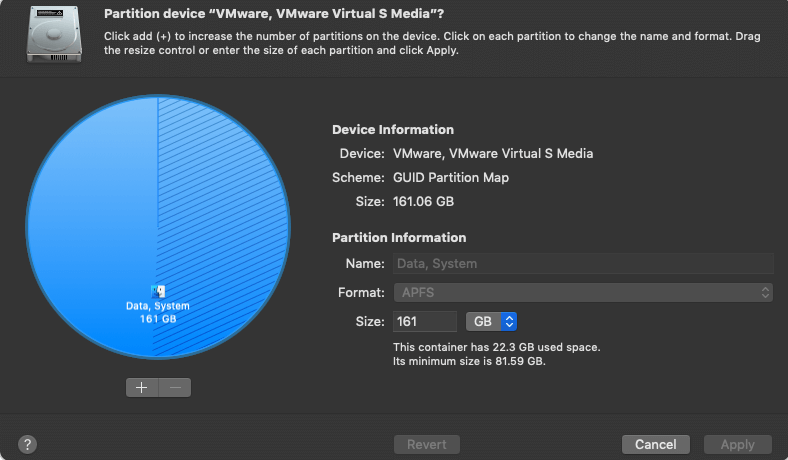
ยูทิลิตี้ดิสก์เป็นเครื่องมือในตัวที่มีอยู่ใน Mac OS ทุกเวอร์ชันเพื่อดำเนินการแบ่งพาร์ติชันดิสก์ ซอฟต์แวร์นี้ค่อนข้างใช้งานง่าย แม้ว่าคุณจะไม่ใช่ผู้เชี่ยวชาญด้านเทคโนโลยี คุณยังคงสามารถปรับขนาด บีบอัด หรือขยายดิสก์ไดรฟ์ของคุณได้ค่อนข้างสะดวก
ไฮไลท์เพิ่มเติม |
คำอธิบาย |
| ปฐมพยาบาล | ยูทิลิตี้ดิสก์แก้ปัญหาทั้งหมดที่เกี่ยวข้องกับพาร์ติชันของคุณโดยเสนอปุ่มปฐมพยาบาล เพียงแตะ 1 ครั้ง และแก้ไขปัญหาทั้งหมดของคุณ |
| ตรวจสอบสถานะ SMART | คุณสามารถตรวจสอบความสมบูรณ์ของดิสก์ไดรฟ์ของคุณได้ผ่านตัวเลือกการตรวจสอบสถานะ SMART เพื่อป้องกันข้อมูลสูญหาย |
ขั้นตอนการดำเนินงาน:
- เปิด ยูทิลิตี้ดิสก์ ใน Mac ของคุณ
- มันจะแสดงรายการดิสก์ไดรฟ์ทั้งหมดที่คุณมีในอุปกรณ์ของคุณ
- เลือกดิสก์ที่คุณต้องการแบ่งพาร์ติชัน
- แตะที่ปุ่ม พาร์ติชัน และเลือกขนาดของพาร์ติชันของคุณ
- คลิก ใช้งาน พาร์ติชันใหม่จะถูกเพิ่ม
ข้อดี
เรียบง่าย และใช้งานง่าย
ฟรีโดยสมบูรณ์
แก้ไขปัญหาพาร์ติชัน
ข้อเสีย
คุณไม่สามารถแยกหรือรวมพาร์ติชันได้
มันขาดฟีเจอร์ขั้นสูง
วิดีโอสอน - วิธีแบ่งพาร์ติชันฮาร์ดไดรฟ์ภายนอกใน macOS M1 ด้วยยูทิลิตี้ดิสก์
3. พาร์ติชัน Magic Mac
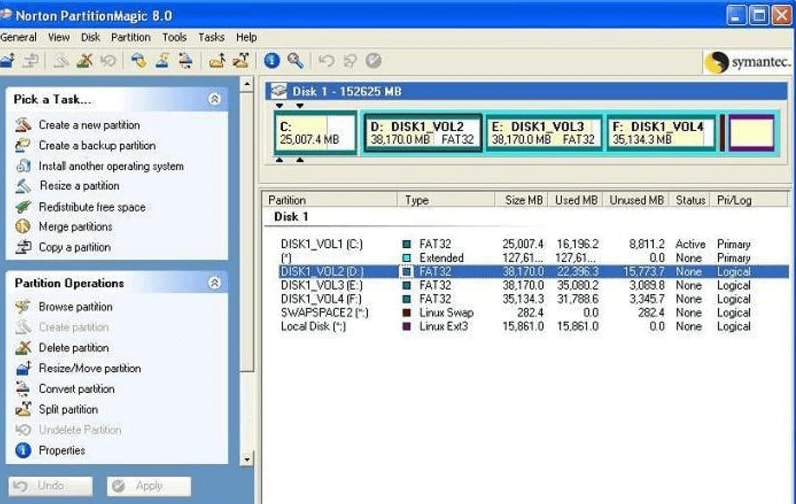
Partition Magic Mac เป็นเครื่องมือแบ่งพาร์ติชันดิสก์ที่เชื่อถือได้พร้อมฟีเจอร์ที่จำเป็นเกือบทั้งหมด ซอฟต์แวร์นี้ช่วยให้คุณสร้าง และผสมพาร์ติชัน จัดเรียงข้อมูล สร้างพื้นที่จัดเก็บข้อมูล ทำงานหลายอย่างพร้อมกัน และอื่นๆ
ไฮไลท์เพิ่มเติม |
คำอธิบาย |
| การบันทึกสถานะปัจจุบัน | Partition Magic Mac ช่วยให้คุณสามารถบันทึกสถานะปัจจุบันของการทำงานของพาร์ติชันของคุณได้ หากไฟฟ้าดับเกิดขึ้นในระหว่างกระบวนการ |
ขั้นตอนการดำเนินงาน:
- ดาวน์โหลด Partition Magic สำหรับ Mac
- เลือกไดรฟ์ที่คุณต้องการย่อขนาดเพื่อสร้างพาร์ติชันใหม่
- ระบุชื่อ และปริมาตรของพาร์ติชันใหม่ แล้วคลิก ตกลง
ข้อดี
สร้าง ปรับขนาด แก้ไข หรือลบพาร์ติชันเฉพาะ
กู้คืนพาร์ติชันที่สูญหาย
ข้อเสีย
อินเทอร์เฟซค่อนข้างยาก
การดำเนินการบางอย่างอาจใช้เวลานาน
เคล็ดลับ ต้องการ กู้คืนพาร์ติชันที่ถูกลบหรือสูญหายบน Mac อย่างรวดเร็วหรือไม่? Wondershare Recoverit สามารถช่วยคุณกู้คืนพาร์ติชันที่ถูกลบหรือสูญหายได้ใน 3 ขั้นตอนง่ายๆ
4. Parted Magic

Parted Magic เป็นอีกหนึ่งซอฟต์แวร์แบ่งพาร์ติชันดิสก์อัจฉริยะสำหรับ Mac OS ช่วยให้คุณทำการแบ่งพาร์ติชันโดยไม่ต้องยุ่งยาก คุณสามารถปรับขนาด สร้าง หรือย้ายพาร์ติชันได้อย่างง่ายดายโดยไม่ก่อให้เกิดอันตรายต่อข้อมูลที่มีอยู่ของคุณ
ไฮไลท์เพิ่มเติม |
คำอธิบาย |
| การโคลนดิสก์ | คุณสามารถโคลนพาร์ติชันเพื่อจำลองข้อมูลทั้งหมดได้ จากนั้น คุณสามารถลบพาร์ติชันที่โคลนได้ |
| กู้คืนพาร์ติชันที่หายไป | Parted Magic ช่วยให้คุณสามารถกู้คืนพาร์ติชันที่สูญหายหรือถูกลบได้โดยไม่ต้องยุ่งยาก |
ขั้นตอนการดำเนินงาน:
- ดาวน์โหลด และบูตซอฟต์แวร์
- ไปที่ตัวเลือก ตัวแก้ไขพาร์ติชัน ทางด้านซ้ายของหน้าต่าง มันจะแสดงพื้นที่ทั้งหมดของดิสก์ไดรฟ์
- คลิกขวาที่ พาร์ติชัน และเลือก ปรับขนาด
- เลือกขนาดของพาร์ติชันของคุณโดยเลื่อนแถบเลื่อนขนาด
- คลิก ใช้งาน
ข้อดี
ปรับขนาด คัดลอก และย้ายพาร์ติชันใดๆ
ข้อเสีย
การตั้งค่าค่อนข้างยาก
5. VolumeWorks
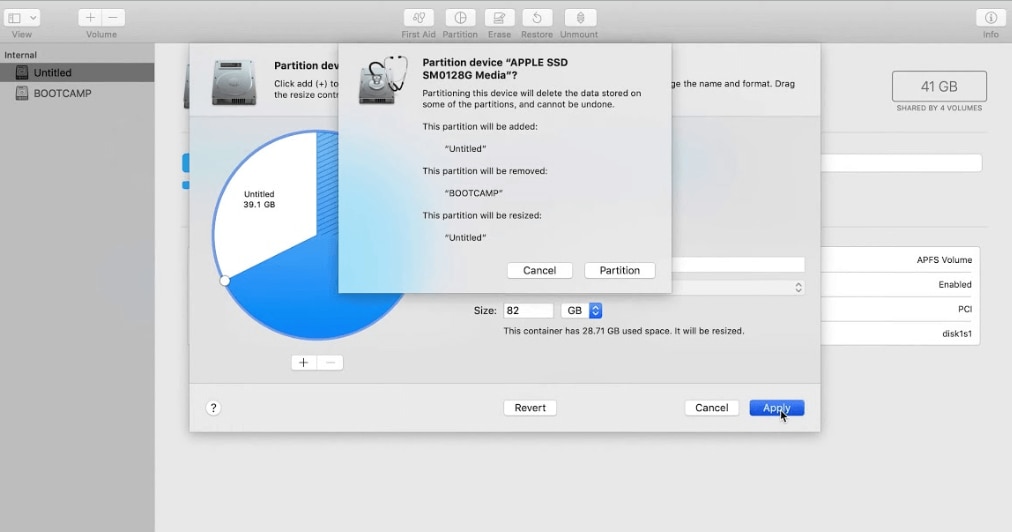
VolumeWorks เป็น 1 ในเครื่องมือแบ่งพาร์ติชันดิสก์ที่ใช้งานบ่อยที่สุดใน Mac ช่วยให้คุณสามารถจัดการฮาร์ดดิสก์ของคุณได้อย่างง่ายดายด้วยการรวมพื้นที่ว่างเข้าด้วยกัน คุณสามารถปรับขนาด สร้าง ทำลาย ลดขนาด ซ่อน ยกเลิกการซ่อน หรือเลื่อนพาร์ติชันดิสก์ได้ผ่านตัวจัดการพาร์ติชันที่ยอดเยี่ยมนี้
ไฮไลท์เพิ่มเติม |
คำอธิบาย |
| ซ่อน / ยกเลิกการซ่อนพาร์ติชัน | คุณสามารถซ่อนพาร์ติชันของคุณได้หากต้องการแชร์ MacBook กับเพื่อนของคุณ |
| พาร์ติชันที่ไม่มีการฟอร์แมต | คุณสามารถปรับขนาดหรือย่อพาร์ติชันของคุณได้โดยไม่สูญเสียข้อมูลที่อยู่ในพาร์ติชันนั้น |
ขั้นตอนการดำเนินงาน
- เรียกใช้งานซอฟต์แวร์ VolumeWorks สำหรับ Mac
- เลือกตัวเลือก ฮาร์ดไดรฟ์ เพื่อดำเนินการพาร์ติชันดิสก์
- กล่องโต้ตอบจะเปิดขึ้นโดยแสดง "สร้างพาร์ติชันใหม่"
- ใช้งานแถบเลื่อนเพื่อปรับระดับเสียงของพาร์ติชันใหม่
- คลิก ตกลง พาร์ติชันใหม่จะถูกเพิ่มลงในไดรฟ์ของคุณ
ข้อดี
การสนับสนุนลูกค้าที่ดีเยี่ยม
ง่ายต่อการซ่อน / ยกเลิกการซ่อนพาร์ติชัน
ข้อเสีย
ใช้งานทรัพยากร Mac เป็นจำนวนมาก
6. เครื่องมือ Fdisk สำหรับพาร์ติชัน
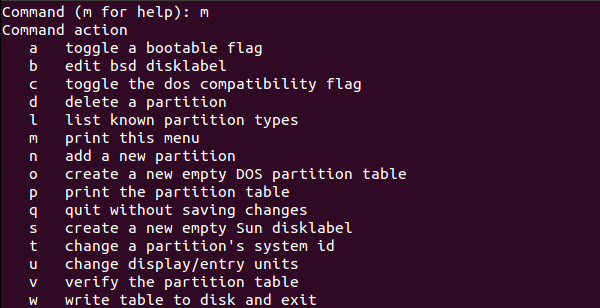
หากกำหนดเป็นคำง่ายๆ FDisk Tool คือโปรแกรมอรรถประโยชน์บรรทัดคำสั่งที่ใช้งานในการดำเนินการแบ่งพาร์ติชันดิสก์ โดยทั่วไป จะช่วยให้คุณสามารถจัดการพาร์ติชันของคุณโดยดำเนินงานการจัดการดิสก์ต่างๆ เมื่อใช้งานเครื่องมือแบ่งพาร์ติชัน Fdisk คุณสามารถสร้าง ลบ ฟอร์แมต ผสาน หรือแม้แต่ย่อขนาดดิสก์ไดรฟ์ของคุณได้
ไฮไลท์เพิ่มเติม |
คำอธิบาย |
| การคำนวณออฟเซตพาร์ติชัน | FDisk คำนวณออฟเซตพาร์ติชันของพาร์ติชันดิสก์ขยายอย่างแม่นยำ |
| การแยกวิเคราะห์ข้อมูลสิ้นสุดพาร์ติชัน | มันแบ่งข้อมูลสิ้นสุดพาร์ติชันออกเป็นตัวแปรที่ถูกต้อง |
ขั้นตอนการดำเนินงาน
- ติดตั้ง Fdisk สำหรับ Mac
- เปิดใช้งาน Fdisk โดยเข้าสู่โหมดคำสั่งเพื่อดำเนินการต่างๆ
- ตอนนี้ คุณสามารถใช้งานตัวอักษรเพื่อดำเนินการหลายอย่างได้ พิมพ์ "m" เพื่อรับอาร์เรย์ของคำสั่ง
- ใช้งานคำสั่ง "d" เพื่อลบพาร์ติชันเฉพาะเพื่อเพิ่มพื้นที่สำหรับพาร์ติชันใหม่
- ตอนนี้ ใช้งานคำสั่ง "n" เพื่อสร้างพาร์ติชันใหม่
- หลังจากนี้ Fdisk จะถามว่า คุณต้องการสร้างพาร์ติชันประเภทใด ทั้งพาร์ติชันหลักหรือโลจิคัล
- กด Enter ขึ้นอยู่กับตัวเลือกของคุณ
ข้อดี
การจัดระเบียบฮาร์ดดิสก์ของคุณที่ไม่ยุ่งยาก
คุณสามารถผสาน ลดขนาด สร้าง โคลน หรือลบพาร์ติชันดิสก์เฉพาะได้
FDisk ไม่มีแผนให้บริการแบบชำระเงินใดๆ
ข้อเสีย
FDisk ไม่สามารถจัดการพื้นที่ดิสก์เกิน 64 - GB
ล้าสมัย และไม่พร้อมใช้งานสำหรับ Windows และ macOS เวอร์ชันล่าสุด
7. iPartition สำหรับ Mac
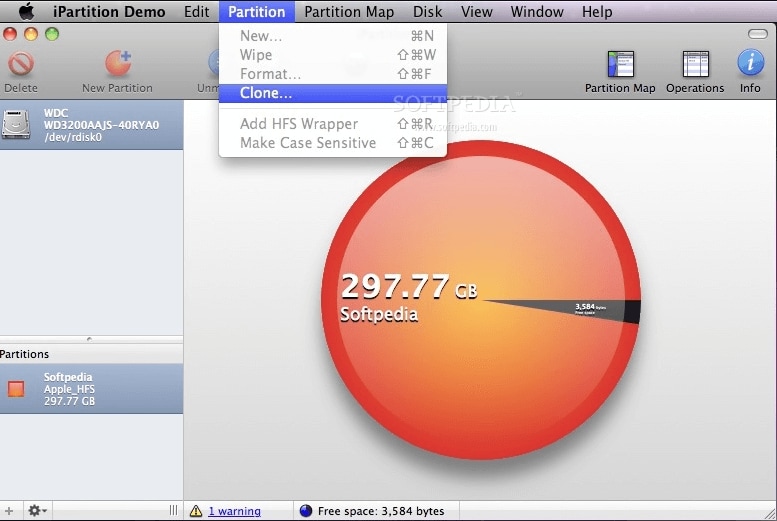
iPartition สำหรับ Mac ช่วยให้คุณจัดการพาร์ติชัน Mac ของคุณได้อย่างง่ายดายผ่านการแสดงพื้นที่ไดรฟ์ของคุณในรูปแบบของแผนภูมิวงกลม ซอฟต์แวร์นี้จะแสดงขนาดที่แน่นอนที่จัดสรรให้กับแต่ละแผนก คุณสามารถทำลาย ลบ สร้าง หรือรวมพาร์ติชันดิสก์ของคุณได้ทันทีโดยใช้งาน iPartition
ไฮไลท์เพิ่มเติม |
คำอธิบาย |
| พาร์ติชันไดรฟ์ภายนอก และภายใน | ไม่ว่าจะเป็นไดรฟ์ถาวร ภายในหรือแบบถอดได้ iPartition อำนวยความสะดวกให้คุณดำเนินการแบ่งพาร์ติชันดิสก์ |
| การปรับขนาด Boot Camp | ปรับขนาดโวลุ่ม Boot Camp ได้อย่างง่ายดายโดยใช้งานเครื่องมือนี้ ไม่ว่าคุณจะใช้งานระบบปฏิบัติการใดก็ตาม |
| พาร์ติชันที่ไม่มีการฟอร์แมต | คุณสามารถเปลี่ยนขนาดของพาร์ติชันดิสก์เฉพาะได้โดยไม่สูญเสียข้อมูล แม้ว่าจะมีข้อมูลอยู่ก็ตาม |
ขั้นตอนการดำเนินงาน:
- ดาวน์โหลด และเรียกใช้งาน iPartition
- ไปที่ตัวเลือกพื้นที่เก็บข้อมูล และแผนภูมิวงกลมจะปรากฏขึ้น สีเข้มแสดงถึงพื้นที่ที่ใช้งานแล้ว ในขณะที่แสงแสดงถึงปริมาณที่ไม่ได้ใช้งาน
- คลิกขวาที่ Storage และเลือก Create Partition
- มันจะแสดงป๊อปอัปที่มี แถบเลื่อนขนาด คุณสามารถปรับขนาดของพาร์ติชันใหม่ได้โดยใช้งานแถบเลื่อนนี้
- ตอนนี้ ให้แตะปุ่ม ไป ที่ด้านบนของอินเทอร์เฟซ
ข้อดี
รองรับระบบไฟล์ที่หลากหลาย
แผนภูมิวงกลมแสดงพื้นที่ดิสก์
รองรับพาร์ติชันทั้งภายนอก และภายใน
ช่วยกู้คืนพาร์ติชันที่สูญหาย และถูกลบ
ข้อเสีย
ไม่รองรับระบบไฟล์ APFS
8. Paragon Hard Disk Manager สำหรับ Mac
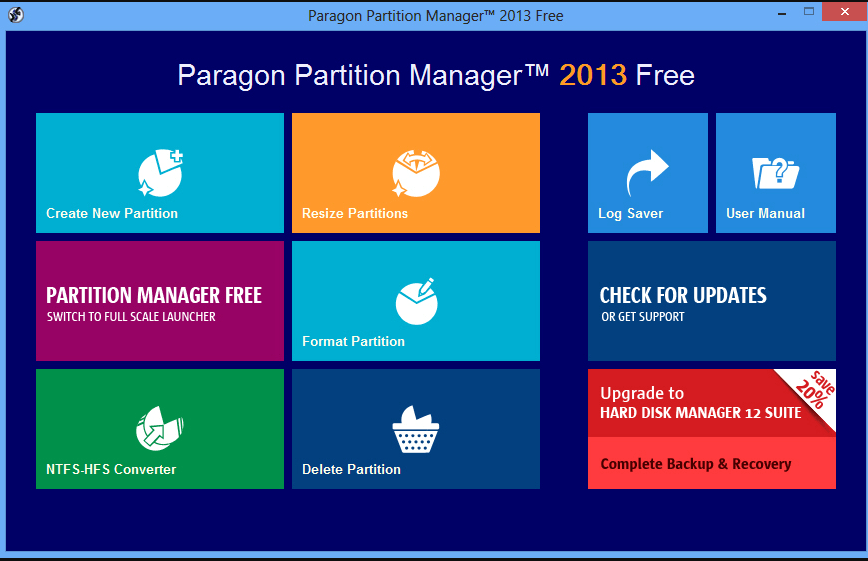
Paragon Partition Manager สำหรับ Mac ช่วยให้คุณสามารถปรับขนาด และนำพาร์ติชันของคุณกลับมาใช้งานใหม่ได้เป็นโซลูชันแบบครบวงจรสำหรับปัญหาเกี่ยวกับพาร์ติชันทั้งหมดของคุณ นอกจากนี้ ยังช่วยกู้คืนพาร์ติชันที่สูญหายหรือถูกซ่อนไว้ นอกจากนี้ ฟังก์ชันของเครื่องมือยังรวมถึงการปกป้อง และการกู้คืนข้อมูล, การโคลนดิสก์, การจัดการ Boot Camp, การล้างข้อมูลอย่างปลอดภัย และอื่นๆ อีกมากมาย
ไฮไลท์เพิ่มเติม |
คำอธิบาย |
| การกู้คืนข้อมูล | พาร์ติชัน Paragon กู้คืนข้อมูลทั้งหมดหรือข้อมูลเฉพาะจากดิสก์ไดรฟ์ของคุณภายในไม่กี่คลิก |
| การลบไฟล์ที่ปลอดภัย | ตัวจัดการพาร์ติชัน Paragon ช่วยให้มั่นใจได้ถึงการลบข้อมูลของคุณอย่างถาวร ดังนั้น จึงไม่สามารถกู้คืนได้โดยใช้งานซอฟต์แวร์กู้คืน |
| การปรับขนาด Boot Camp | ปรับขนาดโวลุ่ม Boot Camps อย่างรวดเร็วเพื่อขยายพื้นที่โดยการยืมพื้นที่จากพาร์ติชัน Mac ของคุณ |
ขั้นตอนการดำเนินงาน:
- หากต้องการสร้างพาร์ติชันผ่าน Paragon Manager ให้คลิกขวาที่พื้นที่ที่ไม่ได้จัดสรร และเลือก สร้างพาร์ติชัน
- ตามค่าเริ่มต้น พาร์ติชันที่สร้างขึ้นจะใช้งานพื้นที่ที่ไม่ได้ถูกจัดสรรทั้งหมด
- ใช้งาน แถบเลื่อนขนาด หรือ กล่องข้อความ เพื่อระบุขนาดพาร์ติชันที่ต้องการ
- ตั้งชื่อพาร์ติชัน และระบุระบบไฟล์สำหรับพาร์ติชันผลลัพธ์
- ยกเลิกการเลือกช่องรูปแบบหากคุณไม่ต้องการจัดรูปแบบพาร์ติชันของคุณ
- คลิกที่ ใช้งาน
ข้อดี
กู้คืนพาร์ติชันที่ถูกลบหรือสูญหาย
ปรับขนาดพาร์ติชัน
รองรับระบบไฟล์เกือบทั้งหมด
ข้อเสีย
มีฟีเจอร์เหมือนกับซอฟต์แวร์ฟรีที่มีอยู่ในตลาด
9. ผู้จัดการพาร์ติชัน Stellar
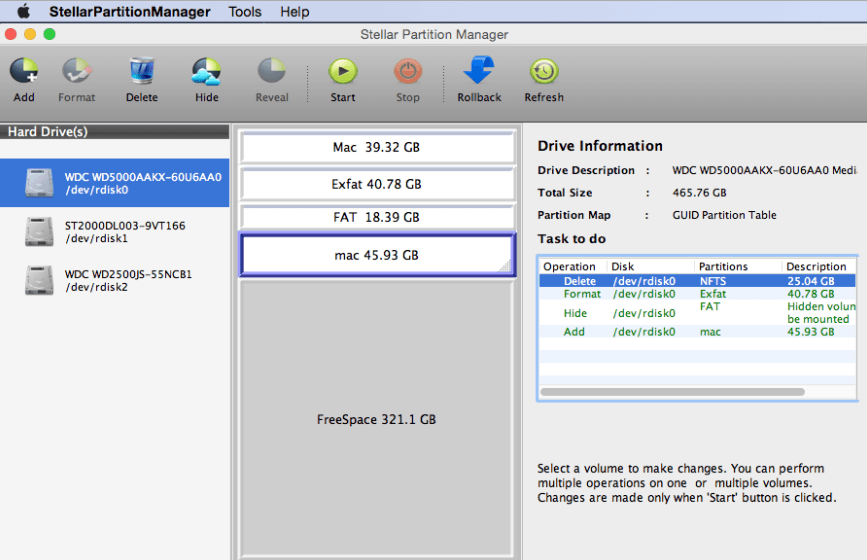
หากคุณประสบปัญหาในการปรับขนาดพาร์ติชัน ให้ลองใช้งาน Stellar Partition Manager การใช้งาน Stellar Partition Manager ทำให้คุณสามารถปรับขนาด สร้าง ลดขนาด ซ่อน / ยกเลิกการซ่อน หรือลบพาร์ติชันดิสก์ของคุณได้อย่างง่ายดาย ซอฟต์แวร์จะสร้างโวลุ่มใหม่โดยการรวมบล็อกพื้นที่ว่างที่กระจัดกระจายไปทั่วดิสก์ไดรฟ์ของคุณ
ไฮไลท์เพิ่มเติม |
คำอธิบาย |
| ซ่อนพาร์ติชัน | คุณสามารถซ่อนข้อมูลส่วนบุคคลหรือข้อมูลสำคัญของคุณเพื่อป้องกันข้อมูลสูญหายหรือการจัดรูปแบบโดยไม่ตั้งใจ |
| การสร้างสื่อที่สามารถบูตได้ | Stellar Partition Manager ช่วยให้คุณสร้างไดรฟ์ที่สามารถบูตได้หาก Mac ของคุณต้านทานการบูต |
ขั้นตอนการดำเนินงาน:
- ดาวน์โหลดซอฟต์แวร์ตัวจัดการ Stellar Partition
- เลือกตัวเลือก ฮาร์ดไดรฟ์ จากด้านซ้ายเพื่อสร้างพาร์ติชันใหม่
- กล่องโต้ตอบชื่อ "เพิ่มเล่มใหม่" จะปรากฏขึ้น
- ตั้งชื่อโวลุ่มที่สร้างขึ้นใหม่ และปรับขนาดโดยเลื่อนแถบเลื่อน
- คลิก ตกลง พาร์ติชันใหม่จะถูกเพิ่ม และแสดงพร้อมกับพาร์ติชันที่มีอยู่
ข้อดี
การสร้างสื่อที่สามารถบูตได้
พาร์ติชันดิสก์ซ่อน และยกเลิกการซ่อน
การจัดการพาร์ติชันดิสก์ทั้งภายนอก และภายใน
ข้อเสีย
ไม่รองรับระบบไฟล์ APFS
วิธีเลือก Mac Partition Manager ที่ดีที่สุดสำหรับคุณ
คุณรู้สึกท่วมท้นกับตัวเลือกมากมายที่นำเสนอให้คุณหรือไม่? หากคุณไม่สามารถตัดสินใจได้ว่า จะเลือกเครื่องมือพาร์ติชันที่ดีที่สุดสำหรับคุณอย่างไร กรุณาคำนึงถึงประเด็นเหล่านี้ด้วย
1. ราคา
เมื่อเลือกตัวจัดการพาร์ติชัน Mac ควรคำนึงถึงปัจจัยด้านราคาด้วย บางครั้ง ฟีเจอร์ของซอฟต์แวร์ขึ้นอยู่กับว่า ฟรีหรือเสียเงิน มันไม่ได้เป็นเช่นนั้นเสมอไปเพราะซอฟต์แวร์ฟรีบางตัวก็มีฟีเจอร์เช่นเดียวกับซอฟต์แวร์ที่ต้องชำระเงิน
2. พาร์ติชันที่รองรับ
เครื่องมือตัวจัดการพาร์ติชันทั้งหมดไม่รองรับทุกระบบไฟล์ แม้แต่ซอฟต์แวร์พาร์ติชันเชิงพาณิชย์บางตัวก็ไม่มีฟีเจอร์นี้ ดังนั้น ควรคำนึงถึงปัจจัยด้านการสนับสนุนเสมอในขณะที่เลือกเครื่องมือพาร์ติชันที่เหมาะสม
3. ความเข้ากันได้
เครื่องมือการจัดการพาร์ติชันดิสก์ทั้งหมดเข้ากันไม่ได้กับ Mac OS เวอร์ชันล่าสุด ซอฟต์แวร์บางตัวมีฟีเจอร์มากมายแต่ไม่สอดคล้องกับเวอร์ชันระบบปฏิบัติการของคุณ ดังนั้น ใช้เวลาสักครู่เพื่อคิดถึงปัจจัยความเข้ากันได้ก่อนตัดสินใจ
4. ฟีเจอร์
Mac OS มีตัวจัดการพาร์ติชันดิสก์ในตัวชื่อ Disk Utility อยู่แล้ว ดังนั้น จึงไม่จำเป็นต้องเปลืองเงินกับซอฟต์แวร์ที่ไม่มีฟีเจอร์เพิ่มเติม วัตถุประสงค์ของคุณในการใช้งานเครื่องมือการจัดการของบุคคลที่ 3 ควรเป็นจุดสนใจหลักของคุณ
5. การใช้งาน
การใช้งานเป็นปัจจัยสำคัญที่ต้องพิจารณาขณะเลือกตัวจัดการพาร์ติชัน เครื่องมือบางอย่างได้รับการออกแบบมาสำหรับผู้เชี่ยวชาญหรือผู้ชำนาญด้านเทคโนโลยี ในขณะที่เครื่องมือบางอย่างนั้นใช้งานง่ายสำหรับผู้ใช้งานระดับกลาง ดังนั้น อย่าไปยุ่งกับซอฟต์แวร์ที่ซับซ้อน หากคุณไม่มีความสามารถเพียงพอที่จะรับมือกับสถานการณ์ทางเทคนิค
6. ความปลอดภัย
ซอฟต์แวร์ที่คุณเลือกควรไม่มีข้อบกพร่องเพื่อป้องกันข้อมูลสูญหายระหว่างการดำเนินการแบ่งพาร์ติชันดิสก์ เช่น การปรับขนาดหรือการโคลน นอกจากนี้ ตรวจสอบให้แน่ใจว่า ไม่มีมัลแวร์หรือแอดแวร์ใดๆ
7. สนับสนุนลูกค้า
หากคุณตัดสินใจที่จะใช้จ่ายเงินกับตัวจัดการพาร์ติชันดิสก์แบบชำระเงิน ขั้นแรก ให้ยืนยันบริการสนับสนุนลูกค้าที่มีประสิทธิภาพของบริษัทที่เกี่ยวข้อง คุณควรมีความรู้กว้างขวาง และความรู้ที่ถูกต้อง นอกจากนี้ คุณต้องมีคนติดต่อหรือเข้าใกล้ทุกครั้งที่คุณเข้าไปพัวพันกับปัญหา
8. ฟีเจอร์เพิ่มเติม
การมองหาฟีเจอร์เพิ่มเติมไม่ใช่เรื่องแย่ แต่ควรพิจารณาว่า โปรแกรมเสนอการกู้คืนพาร์ติชันที่สูญหายหรือไม่ในตอนแรก อย่างไรก็ตาม การค้นหาฟีเจอร์ซอฟต์แวร์เพิ่มเติมถือเป็นสิ่งสำคัญก่อนตัดสินใจซื้อ โดยเฉพาะอย่างยิ่ง ในกรณีของซอฟต์แวร์แบบชำระเงิน
Wondershare Recoverit – ซอฟต์แวร์กู้คืนพาร์ติชันที่ปลอดภัย และเชื่อถือได้
หากคุณลบพาร์ติชัน Mac ของคุณโดยไม่ตั้งใจหรือสูญหาย ให้ใช้งาน Wondershare Recoverit เป็นซอฟต์แวร์กู้คืนพาร์ติชันที่แนะนำเป็นอย่างยิ่งเนื่องจากผลลัพธ์การกู้คืนพาร์ติชันที่แม่นยำอย่างยิ่ง
ที่เกี่ยวข้องเพิ่มเติม: 5 เครื่องมือการกู้คืนพาร์ติชันที่ดีที่สุดสำหรับ Mac
สรุป
ตลาดนี้เต็มไปด้วยซอฟต์แวร์การจัดการพาร์ติชันมากมายไม่รู้จบ อย่างไรก็ตาม จำเป็นต้องเลือกเครื่องมือที่ดีที่สุดที่เหมาะกับคุณ เป็นการดีที่จะใช้งาน Disk Utility ในตัวสำหรับการดำเนินการพาร์ติชันหลัก อย่างไรก็ตาม คุณสามารถเลือกใช้งานตัวจัดการพาร์ติชันดิสก์ภายนอกสำหรับฟีเจอร์ขั้นสูงได้


