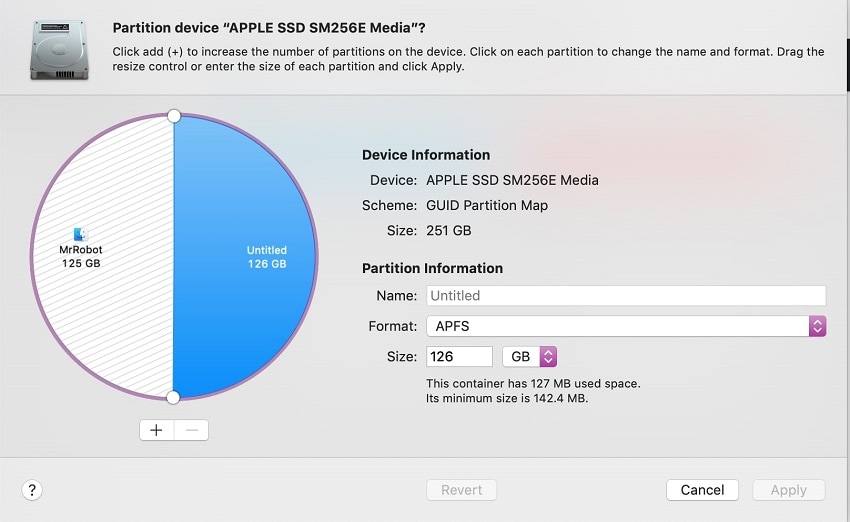
Hard drives are divided into sectional partitions containing different types of data. However, it is possible to lose said partitions on Mac, causing a loss of important files and information. So, what to do? Using a partition recovery solution for Mac to get the data back should work. Read on to know to recover deleted partitions on Mac.
Part 1. What Causes Partition Loss on Your Mac?
Many conditions can cause loss of partition from Mac devices. That depends heavily on the type of file system that is available on the device you have. The file systems focus on managing, storing, and retrieving device files.
So, if your partitions do not meet the criteria of the type available on your Mac, that can naturally cause errors. For example, a wrong move can delete the partition entirely when trying to format the hard drive.
Here are the risk factors for each file system type.
- FAT32- File Allocation Table 32 or FAT32 was newly adapted for hard drives, although it is normally available on USB drives, SD cards, floppy disks, digital cameras, and embedded devices. However, it does not accept partitions over 2TB on Mac devices or even 32GB partition sizes on Windows.
- NTFS- This version runs on the proprietary journalling method and works as the default system for Windows partitions. The write mode is unstable on Mac devices, which can cause partition loss and the need to use a recover deleted partition mac solution.
- exFAT- The exFAT or Extensible File Allocation Table is an upgrade from the FAT file system format, mainly noticeable on external hard drives, SD cards, and flash drives. However, this is not suitable for systems with drives smaller than 32GB.
Part 2. How To Recover Deleted or Lost Partitions on Mac?
While trying to format your file system, incompatible file systems or wrong steps can cause the deletion of the disk partitions. In those cases, using a proper data and partition recovery tool or solution is the best bet. Choose a usable software on your device, and two notable options are detailed here.
Case #1: Recover Specific Deleted Files from a Mac Partition
Many situations result in the loss of disk partitions on Mac devices. Corruption of the partitions due to wrong formatting process, failed software update, improper command usage, using third-party apps for disk cleanup, and accidental deletion is some examples.
If you want to use the best all-in-one software to restore the files in the permanently removed or damaged partition, you can make do with Wondershare Recoverit. It is simple to use, assures fast processing, and does not overwrite your data during recovery unless authorized.
How To Recover Specific Deleted Files from a Mac Partition using Recoverit?
You must follow the following steps to recover partitions Mac users can carry out with Recoverit.
Step 1: Launch the Software
- Go to the official Wondershare Recoverit website.
- Click on the Download button at the top of the main page or in the description box.
- When the installer downloads on your Mac, click on it and give the permissions as asked.
- Follow the next steps for installation as they appear on the screen.
- Double-click on the downloaded Recoverit icon on your device if it does not automatically open to launch the software.
Step 2: Choose the Partition to Scan
- On the home page that opens on Hard Drives and Locations, choose the exact hard drive from where the partition is missing or removed.
- If you cannot find the partition, click on the "Can't find your partition" option.
- To start scanning, tap the Start button at the bottom right side of the selected drive tab.

Step 3: Scanning Process Resumes
- The Recoverit software will begin scanning the Mac partition you chose thoroughly.
- Pause the scanning process if the partition is already scanned and visible in the list.
- Click on the Filter icon to set specifications for the scanning process.

Step 4: Preview the Recovered Partition Data and Recover
- After all data is scanned, double-click on an individual file to see a preview of it. Then, press the Recover button if it is the right file.
- Repeat the same for other files until you find the individual one you want to recover.
- Choose multiple files by clicking on the tick box beside them and pressing Recover.


Recoverit- Best of the Best Solution for Recovering Lost/Deleted Partitions on Computers
5,481,435 people have downloaded it.
Supports a wide range of storage devices and drives, like Mac partitions, floppy disks, USB, external hard drives, etc.
Recovers lost files like photos, videos, songs, notes, documents, Office files, etc.
Deeply scans the full partition after choosing the specific drive.
Preview the partition data before recovering selected sections from storage devices.
Try the Recoverit Free version for standard features and the Recoverit Paid version for upgraded benefits!
Pros and Cons of Recoverit
The following are the benefits and drawbacks of using Recoverit software when users try to recover deleted partitions Mac.
Pros
See a preview of the files before recovery.
Supports a wide range of file formats, storage devices, drives, and more.
Pause and restart the scanning process at any time without any data loss.
Cons
The free version limits the recoverable amount to 100 MB.
Advanced features like recovering files from partitions on crashed Mac devices will require a payment upgrade.
Case #2: Recover a Lost Partition on a Mac
Another solution for restoring lost partitions on Mac is TestDisk, a free data recovery tool. It can recover deleted or lost partitions and fix non-booting disks to regular functionality in case of faulty software effects.
How To Recover a Lost Partition on a Mac using TestDisk?
Step 1: Download the TestDisk software on your Mac device from a third-party source. Install HomeBrew before installing this system by launching Terminal and adding the following command:
/bin/bash -c "$(curl -fsSL https://raw.githubusercontent.com/Homebrew/install/HEAD/install.sh)"
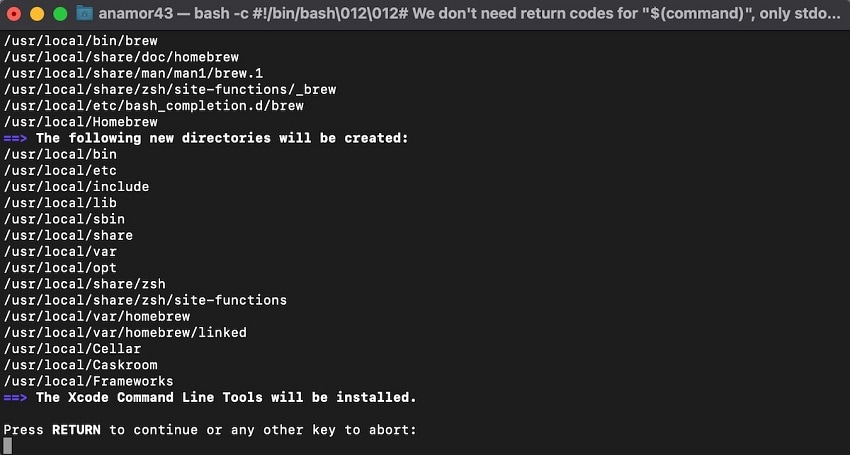
Step 2: Tap on the Return button and insert your user password when the prompt for that comes up. Press the Return button again for the installation works.
Step 3: Wait for the Terminal to mention the successful installation. Following that, add the next command and tap on the Return button after TestDisk installs:
brew install testdisk
Step 4: Type the following command in the Terminal to run TestDisk:
sudo testdisk
Step 5: The choice for adding a new log file will come up with the default recommendation for you to view all tasks the tool completes. You can choose that or another option—hit Enter.

Step 6: Select the drive to scan and choose the partition table. Then, press the Analyse button to evaluate the existing partition structure in search of any lost partitions.
Step 7: Click on the Quick Search option. In case the tool did not find the lost partition, click on Deeper Search instead.
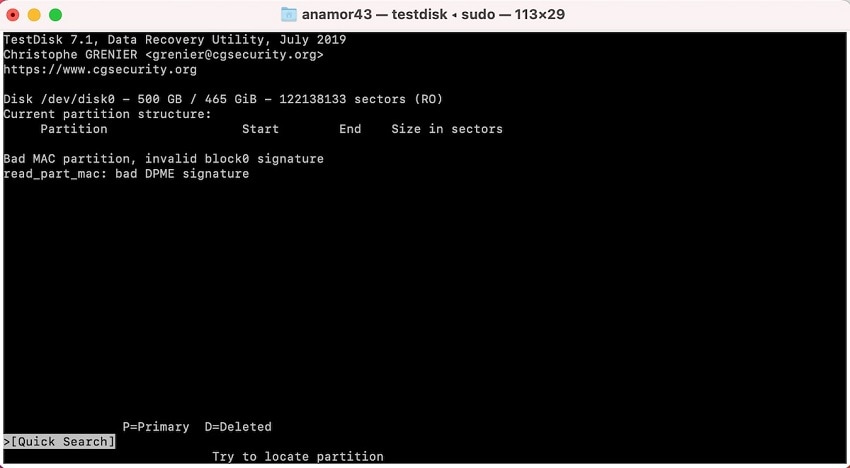
Step 8: After the scanning, a list of all partitions you can recover will appear.
Step 9: Choose the one you want to recover and press Return to start the recovery process.
Step 10: Click on the Write option to save the partition structure.
Pros and Cons of TestDisk
Understand the advantages and certain drawbacks of using TestDisk for partition recovery on Mac.
Pros
Free to use.
Fix the damaged partition table and recover deleted partitions.
Cons
The complex learning curve for total beginners.
You have to download from third-party sources, which is not highly reliable.
Part 3. How To Choose the Best Partition Recovery Software?
For selecting the right partition recovery software to recover deleted partitions, Mac users should consider the following points.
- Key Features: See what types of features the software types offer. Check if they only do the standard recovery process or assure extra features in the same software, like repair and bootable USB creation for recovery from crashed systems.
- Usability: Check the user experience expected from the partition recovery software for both technically adept users and complete beginners. Only those technically aware of how to use it will find complex software difficult to grasp.
- Compatibility: The software should support the device type and storage systems in your device for it to work. A comprehensive tool that is compatible with a variety of storage and operating systems is the best solution.
FAQs
What situations cause partition loss on Mac?
Some situations that cause partition loss on Mac are corrupted drives because of incorrect formatting, using unverified disk cleanup tools, viruses, unauthorized drive access, and wrong command usage.
How to recover partitions on Mac?
You can recover partitions on Mac through the in-built utilities or use reliable software like Recoverit.
Can the damaged partitions be fixed on Mac?
Yes, it is possible to fix damaged partitions using specific tools that allow this process.
What to be cautious of while choosing partition recovery software?
You should stay cautious about the type of partition recovery software to use. Do not use third-party or unauthorized tools for the process.
What should I do for a stable recovery process?
You must not switch off your device when the recovery is in progress or right afterward. That will cause other problems.
Conclusion
Indeed, it is possible to choose and work with user-friendly partition software to fix the issue of partition loss. Understand the steps involved, additional benefits, and overall usability to make your decision.
For Windows XP/Vista/7/8/10/11
For macOS X 10.10 or later













