Rufus เป็นซอฟต์แวร์โอเพ่นซอร์สฟรีที่เผยแพร่ภายใต้ลิขสิทธิ์ GNU GPL 3 + ซึ่งช่วยให้ผู้ใช้งานสามารถฟอร์แมต และสร้างแฟลชไดรฟ์ USB ที่สามารถบูตได้ ผู้ใช้งาน Windows จำนวนมากเลือกใช้งาน Rufus; อย่างไรก็ตาม ผู้ที่ใช้งาน macOS โชคไม่ดี
คุณไม่สามารถใช้งาน Rufus สำหรับ Mac เว้นแต่คุณจะติดตั้ง Windows บนคอมพิวเตอร์ของคุณ และติดตั้งซอฟต์แวร์ในภายหลัง เนื่องจากเครื่องมือนี้ได้รับการออกแบบมาเฉพาะสำหรับ Windows XP / 7 / 8 / 10 ที่มีระบบปฏิบัติการ 32 บิตหรือ 64 บิต แม้ว่า Rufus จะไม่พร้อมใช้งานสำหรับ macOS และคุณอาจไม่สนใจที่จะยุ่งยากกับการติดตั้งระบบ Windows รองบนคอมพิวเตอร์ Mac ของคุณ แต่ทางเลือกที่ดีบางอย่างก็มีฟังก์ชันการทำงานที่คล้ายคลึงกัน
ในบทความนี้ เราจะสำรวจทางเลือกอื่นๆ ของ Rufus Mac 5 รายการ นอกจากนี้ เราจะให้ภาพรวมคร่าวๆ ของแต่ละโปรแกรม เพื่อให้คุณสามารถเลือกโปรแกรมที่เหมาะกับความต้องการของคุณตามข้อกำหนดเฉพาะของระบบได้
ส่วนที่ 1 8 ทางเลือกที่ดีที่สุดของ Rufus ในการสร้าง USB ที่สามารถบูตได้บน Mac
Rufus เป็นเครื่องมือที่สมบูรณ์แบบสำหรับการสร้างไดรฟ์ USB ที่สามารถบูตได้สำหรับ Windows อย่างไรก็ตาม เนื่องจากไม่รองรับ Rufus สำหรับ macOS คุณอาจกำลังมองหาทางเลือกอื่นเพื่อใช้งานบนระบบ Mac ของคุณ
นี่คือ ทางเลือกบางส่วนของ Rufus Mac ที่เราเลือกไว้สำหรับคุณ:
เครื่องมือ |
ราคา |
ความเข้ากันได้ |
โอกาสสำเร็จ |
Trust Pilot & G2 Ratings |
| Etcher | ฟีเจอร์ทั้งหมดมีให้ฟรี | Windows, macOS, Linux | 85 % | Trust Pilot: NA G2 Rating: 4.4 จาก 5 |
| DiskMaker X | ฟีเจอร์ทั้งหมดมีให้ฟรี | macOS Catalina | 95 % | Trust Pilot: NA G2 Rating: NA |
| UNetbootin | ฟีเจอร์ทั้งหมดมีให้ฟรี | Windows, macOS, Linux | 90 % | Trust Pilot: NA G2 Rating: NA |
| UUBytes ISO Editor | มาพร้อมกับการทดลองใช้งานฟรี ราคา 29.95 ดอลลาร์สหรัฐ | Windows 10, macOS Big Sur | 80 % | Trust Pilot: คะแนน G2 4.2 จาก 5: 4 จาก 5 |
| การติดตั้งตัวสร้างดิสก์ | ฟีเจอร์ทั้งหมดมีให้ฟรี | macOS | 80 % | Trust Pilot: NA G2 Rating: NA |
| Ventoy | ฟีเจอร์ทั้งหมดมีให้ฟรี | Windows, macOS, Linux | 80 % | Trust Pilot: NA G2 Rating: NA |
| Boot Camp Assistant | ฟีเจอร์ทั้งหมดมีให้ฟรี | macOS | 90 % | Trust Pilot: NA G2 Rating: NA |
| TransMac | ทดลองใช้งานฟรี 15 วัน เวอร์ชันเต็มราคาอยู่ที่ 59 ดอลลาร์สหรัฐ | Windows | 85 % | Trust Pilot: NA, G2 Rating: 4 จาก 5 |
Etcher
Etcher เป็นเครื่องมือโอเพ่นซอร์สฟรีที่ช่วยให้คุณสร้างไดรฟ์ USB ที่สามารถบูตได้จากไฟล์ ISO ได้อย่างง่ายดาย และรองรับระบบปฏิบัติการ Windows, Mac และ Linux
บันทึก: ไฟล์ ISO คือดิสก์อิมเมจประเภทหนึ่งที่สามารถใช้งานเพื่อสร้างไดรฟ์ USB ที่สามารถบูตได้
การสร้างไดรฟ์ USB ที่สามารถบูตได้ด้วย Etcher นั้นง่ายดาย ขั้นแรก คุณต้องดาวน์โหลดเครื่องมือ Etcher และติดตั้งลงในคอมพิวเตอร์ของคุณ เมื่อติดตั้ง Etcher แล้ว ให้เปิดแล้วเลือก ไฟล์ ISO ที่คุณต้องการใช้สร้าง ไดรฟ์ USB ที่สามารถบูตได้ เลือกไดรฟ์ USB แล้วคลิกปุ่ม "Flash!" Etcher จะเริ่มสร้างไดรฟ์ USB ที่สามารถบูตได้

Etcher ใช้งานได้กับ USB เช่นเดียวกับการ์ด SD และมาพร้อมกับฟีเจอร์การตรวจสอบรูปภาพ ซึ่งหมายความว่า จะไม่เขียนรูปภาพลงในการ์ด SD / USB ที่เสียหาย นอกจากนี้ เครื่องมือนี้ยังใช้งานได้กับ BigSur และ macOS Monetary เวอร์ชันล่าสุดอีกด้วย
ข้อดี:
- ส่วนต่อประสานที่ใช้งานง่าย
- รองรับอิมเมจระบบปฏิบัติการที่หลากหลาย
- รวดเร็ว และเชื่อถือได้
- โอเพ่นซอร์ส และได้รับการดูแลอย่างแข็งขัน
ข้อเสีย:
- ไม่สามารถเลือกระหว่างสไตล์พาร์ติชัน MBR และ GBR
- ออกแบบมาสำหรับ Linux เป็นหลัก ไม่ใช่สำหรับ macOS โดยเฉพาะ
DiskMaker X
DiskMaker X เป็นเครื่องมือยอดนิยมที่สร้างด้วย AppleScript และสามารถใช้สร้างไดรฟ์ USB ที่สามารถบูตได้สำหรับคอมพิวเตอร์ Mac โปรแกรมนี้ใช้งานง่าย และรวดเร็ว และสามารถติดตั้งได้ใน OS X / Mac OS เวอร์ชันต่างๆ
เมื่อติดตั้งแล้ว DiskMaker X จะตรวจจับไฟล์การติดตั้ง OS X รวมถึง USB ที่ต่ออยู่กับคอมพิวเตอร์ Mac หรือแล็ปท็อปของคุณโดยอัตโนมัติ จากนั้น จะแฟลชอิมเมจระบบโดยอัตโนมัติ
DiskMaker X เป็น ทางเลือก Rufus สำหรับ Mac ที่ยอดเยี่ยม และสามารถเปลี่ยนไดรฟ์ USB, การ์ด SD, ไดรฟ์ Thunderbolt หรือไฟร์วอลล์ภายนอกให้เป็นไดรฟ์ที่สามารถบูตได้ ไม่ว่าคุณจะติดตั้ง macOS เป็นครั้งแรกหรือต้องการแก้ไขปัญหา DiskMaker X สามารถช่วยได้ แต่ไม่สามารถทำงานร่วมกับ macOS รุ่นล่าสุด เช่น Big Sur และ Monterey ได้
หากต้องการทราบข้อมูลเพิ่มเติมเกี่ยวกับ DiskMaker X คุณสามารถอ่านบทความ คำแนะนำโดยละเอียดเกี่ยวกับการใช้ DiskMaker เพื่อสร้าง macOS USB ที่สามารถบูตได้ เราได้ให้ข้อมูลเบื้องต้นเฉพาะสำหรับ DisMaker X และรายละเอียดเพิ่มเติมไว้ที่นั่น
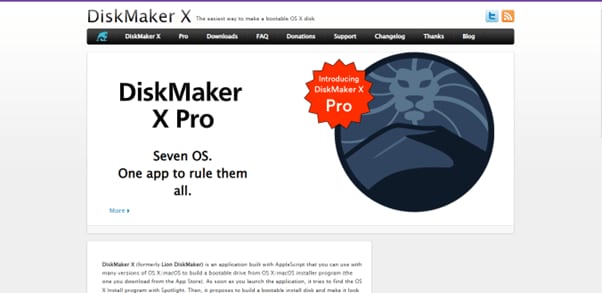
ข้อดี:
- ออกแบบมาโดยเฉพาะสำหรับ macOS
- รองรับ macOS หลายเวอร์ชัน
- อินเตอร์เฟซที่ใช้งานง่าย
ข้อเสีย:
- จำกัดเฉพาะการติดตั้ง macOS
- ไม่อัปเดตบ่อยเท่าเครื่องมืออื่นๆ
UNetbootin
UNetbootin หรือตัวติดตั้ง Universal Netboot ได้รับการออกแบบครั้งแรกสำหรับไดรฟ์สำหรับบูตที่ใช้งาน Linux เป็นทางเลือกที่ยอดเยี่ยมสำหรับ Rufus สำหรับ Mac พร้อมด้วยยูทิลิตี้ข้ามแพลตฟอร์มที่คุณสามารถใช้กับระบบปฏิบัติการอื่นได้ เช่นการสร้างไดรฟ์ USB ที่สามารถบูตได้สำหรับ Windows และ Mac
หากต้องการใช้งาน UNetbootin เพียงดาวน์โหลดโปรแกรม และรัน เลือก ไฟล์ ISO ที่คุณต้องการใช้งาน และไดรฟ์เป้าหมายที่คุณต้องการใช้งาน คลิก "ตกลง" และ UNetbootin จะสร้างไดรฟ์ USB ที่สามารถบูตได้สำหรับ Mac ของคุณ
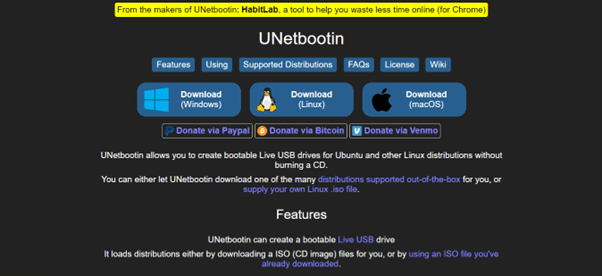
UNetbootin รองรับการกระจายที่หลากหลาย รวมถึง Fedora, PCLinuxOS, Linux Mint, Debian, Parted Magic, Frugalware, openSUSE, FreeBSD, ArchLinux, NetBSD, Ubuntu และ CentOS อย่างไรก็ตาม เครื่องมือนี้ไม่รองรับการ์ด SD หรือ UEFI รวมถึงการไม่สามารถใช้งานอิมเมจการบูตหลายตัวบนฮาร์ดไดรฟ์ตัวเดียว
หากคุณหวังว่า จะใช้งาน UNetbootin เพื่อสร้าง Mac USB ที่สามารถบูตได้สำเร็จ กรุณาไปที่บทความเกี่ยวกับ คำแนะนำในการใช้งาน UNetbootin บน Mac
ข้อดี:
- การกระจาย Linux ที่รองรับที่หลากหลาย
- ความเข้ากันได้ข้ามแพลตฟอร์ม
- เรียบง่าย และใช้งานง่าย
ข้อเสีย:
- ไม่ได้ออกแบบมาโดยเฉพาะสำหรับ macOS
- ตัวเลือกการปรับแต่งที่จำกัด
โปรแกรมแก้ไข ISO UUByte
UUByte ISO Editor เป็นอีกหนึ่งเครื่องมือ Rufus ทางเลือกสำหรับ Mac ที่ยอดเยี่ยมสำหรับการสร้างอิมเมจ ISO ที่สามารถบูตได้จากดิสก์การติดตั้ง Mac OSX หรือไฟล์อิมเมจของดิสก์อื่นๆ คุณยังสามารถสร้างไฟล์เก็บถาวร ISO จากไฟล์หรือโฟลเดอร์ภายนอกได้
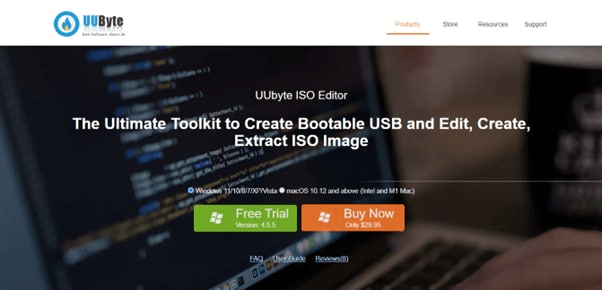
ซอฟต์แวร์นี้ใช้งานง่าย และมาพร้อมกับฟีเจอร์เสริมที่รองรับรูปแบบ Mac ISO ยอดนิยมทั้งหมดเพื่อสร้างภาพตั้งแต่เริ่มต้น คุณยังสามารถเพิ่มหรือแตกไฟล์จากอิมเมจ ISO ได้
ข้อดี:
- รองรับการติดตั้ง Windows และ Linux
- ส่วนต่อประสานที่ใช้งานง่าย
- ฟีเจอร์เพิ่มเติม เช่น การแยก ISO, การแก้ไข และการเบิร์น
ข้อเสีย:
- ไม่ใช่เครื่องมือฟรี
- จำเป็นต้องดาวน์โหลดไฟล์ ISO บน Mac ของคุณด้วยตนเองเพื่อสร้างภาพ
การติดตั้งตัวสร้างดิสก์
การติดตั้งตัวสร้างดิสก์ เป็นเครื่องมือสร้างดิสก์อิมเมจฟรี และมีน้ำหนักเบาสำหรับแพลตฟอร์ม macOS ที่ช่วยให้คุณสามารถแปลงสื่ออื่นๆ เป็นตัวติดตั้งที่สามารถบูตได้ของ macOS หรือสร้าง USB ที่สามารถบูตได้ เครื่องมือนี้มีประโยชน์อย่างยิ่งสำหรับผู้ใช้งานที่ต้องการทำการติดตั้งใหม่ทั้งหมดอย่างรวดเร็วหรือติดตั้งใหม่บนคอมพิวเตอร์ Mac หลายเครื่อง
หากต้องการใช้งานการติดตั้งตัวสร้างดิสก์ให้ดาวน์โหลด และติดตั้งโปรแกรมบนระบบ Mac ของคุณ ตรวจสอบให้แน่ใจว่า คุณเชื่อมต่อกับการเชื่อมต่ออินเทอร์เน็ตที่เสถียร ใส่ แฟลชไดรฟ์ USB ที่มีพื้นที่เก็บข้อมูลขั้นต่ำ 8GB แล้วเปิดแอปพลิเคชัน
เลือกระบบปฏิบัติการปัจจุบันบน Mac ของคุณ คลิก "Return" และพิมพ์รหัสผ่านผู้ใช้งานของผู้ดูแลระบบ เครื่องมือติดตั้งตัวสร้างดิสก์จะเริ่มสร้าง USB ที่สามารถบูตได้ของ Mac
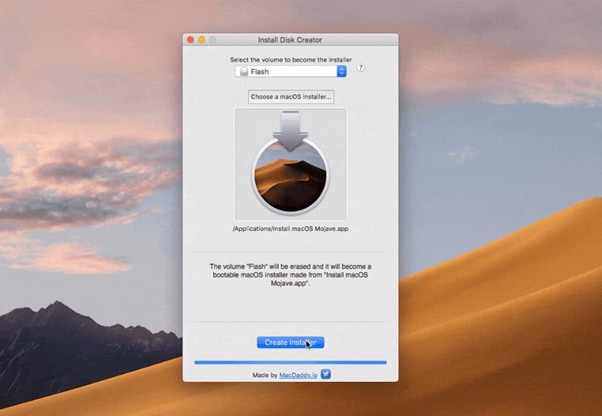
อย่างไรก็ตาม เครื่องมือติดตั้งตัวสร้างดิสก์จะไม่มีตัวบ่งชี้เพื่อแสดงเวลาที่เหลือหรือเปอร์เซ็นต์ของกระบวนการเสร็จสิ้นในขณะที่สร้าง USB ที่สามารถบูตได้
หากคุณสนใจเครื่องมือนี้ และหวังว่า จะได้รับข้อมูลเพิ่มเติม คุณสามารถไปที่บทความของเราเกี่ยวกับเครื่องมือนี้: วิธีใช้งานการติดตั้งตัวสร้างดิสก์ เพื่อสร้าง USB ที่สามารถบูตได้บน macOS
คุณยังสามารถดูวิดีโอนี้เพื่อรับข้อมูลเพิ่มเติมเกี่ยวกับทางเลือกที่ดีที่สุดของ Rufus สำหรับ macOS ของ Rufus
ข้อดี:
- ใช้งานง่ายด้วยอินเทอร์เฟซที่ตรงไปตรงมา
- รองรับ macOS หลายเวอร์ชัน
- น้ำหนักเบา และรวดเร็ว
ข้อเสีย:
- จำกัดเฉพาะการติดตั้ง macOS
- ไม่มีตัวเลือกการปรับแต่งขั้นสูง
Ventoy
Ventoy เป็นเครื่องมือโอเพ่นซอร์สที่ช่วยให้คุณสามารถสร้างไดรฟ์ USB ที่สามารถบูตได้สำหรับระบบปฏิบัติการหลายระบบ รวมถึง Windows, macOS และ Linux เป็นทางเลือกที่ยืดหยุ่นสำหรับผู้ใช้งาน Rufus สำหรับ Mac

Ventoy ฟอร์แมตไดรฟ์ USB และสร้างพาร์ติชันสำหรับจัดเก็บไฟล์ ISO จากนั้น คุณสามารถคัดลอกไฟล์ ISO ที่ต้องการไปยังไดรฟ์ USB จากนั้น Ventoy จะสร้างเมนูการบูตโดยอัตโนมัติสำหรับการเลือกระบบปฏิบัติการระหว่างการบูต
ข้อดี:
- โอเพ่นซอร์ส และใช้งานได้ฟรี
- รองรับระบบปฏิบัติการหลายระบบ รวมถึง Windows, macOS และ Linux
- อนุญาตให้จัดเก็บไฟล์ ISO หลายไฟล์ในไดรฟ์ USB เดียว
ข้อเสีย:
- อาจไม่เป็นมิตรกับผู้ใช้งานสำหรับผู้เริ่มต้น
- ผู้ใช้งานบางรายอาจประสบปัญหาความเข้ากันได้กับการกำหนดค่าฮาร์ดแวร์บางอย่าง
Boot Camp Assistant
Boot Camp Assistant คือยูทิลิตี้ macOS แบบเนทีฟที่ติดตั้งไว้ล่วงหน้าในคอมพิวเตอร์ Mac ทุกเครื่อง ได้รับการออกแบบมาเพื่อช่วยให้ผู้ใช้งานสร้างไดรฟ์ USB ที่สามารถบูตได้สำหรับการติดตั้ง Windows บนคอมพิวเตอร์ Mac ทำให้เป็นทางเลือก Rufus ที่เหมาะสำหรับผู้ใช้งาน Mac

ซอฟต์แวร์นี้จะแนะนำคุณตลอดกระบวนการแบ่งพาร์ติชันฮาร์ดไดรฟ์ และสร้างไดรฟ์ USB ที่สามารถบูตได้ คุณต้องจัดเตรียมไฟล์ Windows ISO และเครื่องมือจะฟอร์แมตไดรฟ์ USB และคัดลอกไฟล์ที่จำเป็นโดยอัตโนมัติ
ข้อดี:
- ติดตั้งไว้ล่วงหน้าบน macOS ไม่จำเป็นต้องดาวน์โหลดเพิ่มเติม
- ใช้งานง่ายด้วยขั้นตอนที่แนะนำสำหรับการสร้างไดรฟ์ USB ที่สามารถบูตได้
- เชื่อถือได้ และออกแบบมาโดยเฉพาะสำหรับการสร้างไดรฟ์ USB ที่สามารถบูต Windows บน Mac
ข้อเสีย:
- จำกัดเฉพาะการสร้างไดรฟ์ USB ที่สามารถบูตได้สำหรับการติดตั้ง Windows เท่านั้น
- ไม่รองรับระบบปฏิบัติการอื่นเช่น Linux
TransMac
TransMac TransMac เป็นซอฟต์แวร์ที่ใช้งาน Windows ซึ่งช่วยให้คุณสามารถสร้างไดรฟ์ USB ที่สามารถบูตได้สำหรับ macOS แม้ว่าจะไม่ใช่แอปพลิเคชัน macOS เดิม แต่ก็เป็นตัวเลือกที่มีประโยชน์หากคุณสามารถเข้าถึงเครื่อง Windows และจำเป็นต้องสร้างไดรฟ์ USB ที่สามารถบูตได้สำหรับ macOS

ขั้นแรก คุณต้องจัดเตรียมไฟล์ macOS DMG และไดรฟ์ USB จากนั้น TransMac จะฟอร์แมตไดรฟ์ USB และคัดลอกไฟล์ที่จำเป็นเพื่อสร้างไดรฟ์ macOS USB ที่สามารถบูตได้
ข้อดี:
- เครื่องมือที่เชื่อถือได้สำหรับการสร้างไดรฟ์ USB ที่สามารถบูต macOS บนคอมพิวเตอร์ Windows
- รองรับ macOS เวอร์ชันที่หลากหลาย
ข้อเสีย:
- ซอฟต์แวร์แบบชำระเงินพร้อมการทดลองใช้งานฟรี 15 วัน
- จำกัดเฉพาะการสร้างไดรฟ์ USB ที่สามารถบูตได้สำหรับการติดตั้ง macOS เท่านั้น
- ความเข้ากันได้: Windows เท่านั้น (สำหรับการสร้างไดรฟ์ USB ที่สามารถบูตได้ของ macOS)
ส่วนที่ 2 ตัวเลือกอื่นในการกู้คืนข้อมูลจาก Mac ที่ไม่สามารถบูตได้: Recoverit
ข้างต้นนี้เป็นเครื่องมืออรรถประโยชน์ที่ดี 5 ประการที่เราเลือกสรรมาเพื่อคุณโดยเฉพาะ เราหวังว่า คุณจะพบวิธีแก้ปัญหาที่น่าพอใจเพื่อช่วยเหลือคุณ อย่างไรก็ตาม หากเครื่องมือ ทางเลือก Rufus Mac ที่กล่าวมาข้างต้นไม่สามารถกู้คืนข้อมูลที่ไม่สามารถบูตได้ของคุณ กรุณาอย่ากังวล มีเครื่องมืออันทรงพลังในการกู้คืนข้อมูลของคุณจากคอมพิวเตอร์ที่เสียหาย – Recoverit
Recoverit เป็นเครื่องมือการกู้คืนข้อมูลระดับมืออาชีพที่สามารถทำงานได้อย่างราบรื่นบน Mac ของคุณ และกู้คืนข้อมูลที่สูญหายในสถานการณ์ต่างๆ รวมถึง Mac ที่ไม่สามารถบูตได้
หากต้องการใช้งาน Recoverit กรุณาทำตามขั้นตอนต่อไปนี้ตามลำดับ:
ข้อกำหนดของการใช้งาน Recoverit:
- ไดรฟ์ USB ที่ฟอร์แมตหรือว่างเปล่าพร้อมพื้นที่เก็บข้อมูลอย่างน้อย 16 - 32 GB
- ซอฟต์แวร์ Recoverit
- คอมพิวเตอร์ Windows พีซีหรือ Mac ที่ใช้งานได้
คำแนะนำทีละขั้นตอน:
ทำตามคำแนะนำด้านล่างทีละขั้นตอนเพื่อดึงข้อมูลของคุณจาก Mac ที่ไม่สามารถบูตได้หรือเสียหายโดยใช้งานซอฟต์แวร์ Recoverit
ขั้นตอนที่ 1: บนคอมพิวเตอร์ Windows 10, 11 พีซีหรือ Mac เครื่องอื่นของคุณ ให้ดาวน์โหลด และติดตั้งซอฟต์แวร์ Recoverit หลังจากนั้น ให้เปิดแอปแล้วเสียบแฟลชไดรฟ์ USB
สำหรับ Windows Vista / 7 / 8 / 10 / 11
สำหรับ macOS X 10.10 หรือใหม่กว่า
จากเมนูด้านซ้ายมือของแดชบอร์ดซอฟต์แวร์ ให้ไปที่ "ระบบคอมพิวเตอร์ขัดข้อง" แล้วคลิก "Start" เพื่อเริ่มกระบวนการกู้คืน เลือกชื่อไดรฟ์ USB และคลิกตัวเลือก "Start" เพื่อเริ่มกระบวนการฟอร์แมต USB

ข้อความเตือนจะปรากฏขึ้นสำหรับการฟอร์แมตไดรฟ์ USB คลิกตัวเลือก "ฟอร์แมต" เพื่อให้ Recoverit สร้าง USB ที่สามารถบูตได้

ขั้นตอนที่ 2: เสียบไดรฟ์ USB ที่สามารถบูตได้เข้ากับพอร์ต USB ของ Mac ที่ได้รับผลกระทบ กดปุ่ม เปิด / ปิด และปุ่ม ตัวเลือก พร้อมกัน และเลือก Wondershare Recoverit ไดรฟ์มีเดียที่สามารถบูตได้ เมื่อปรากฏบนหน้าจอ
ขั้นตอนที่ 3: นำฮาร์ดไดรฟ์แบบพกพามาเชื่อมต่อกับระบบ Mac ที่ไม่สามารถบูตได้ หลังจากนั้น เลือกสำเนาไฟล์ข้อมูลของคุณใน หน้าต่างไดรฟ์สำหรับบูต Wondershare Recoverit และเลือกฮาร์ดไดรฟ์แบบพกพาเป็นปลายทาง คลิกปุ่ม "เริ่มคัดลอก" เพื่อเริ่มคัดลอกข้อมูลจาก Mac ไปยังไดรฟ์
รอจนกว่ากระบวนการคัดลอกข้อมูลจะเสร็จสิ้น จากนั้น คุณจะได้รับข้อมูลกลับคืนสำเร็จ
สรุป
ในบทความนี้ เราได้พูดคุยถึงสาเหตุที่ Rufus สำหรับ Mac USB ที่บูตได้ไม่ใช่ตัวเลือกสำหรับผู้ใช้งาน macOS นอกจากนี้ เรายังได้กล่าวถึงทางเลือก Mac 5 ประการของ Rufus เพื่อสร้าง USB ที่สามารถบูตได้อย่างรวดเร็ว เราได้อธิบายข้อดีข้อเสียของแต่ละเครื่องมือเพื่อช่วยคุณตัดสินใจว่า โปรแกรมใดตรงกับความต้องการของคุณมากที่สุด
หวังว่า คู่มือนี้มีประโยชน์ และตอนนี้ คุณสามารถเลือกเครื่องมือที่คุณจะใช้เพื่อสร้างไดรฟ์ USB ที่สามารถบูตได้สำหรับระบบ Mac ของคุณ


