DiskMaker X, previously called Lion DiskMaker, is a free software tool developed with AppleScript that enables users to create bootable USB drives. It operates on donations and is compatible with various versions of macOS, including the macOS Catalina Install App. To use DiskMaker X, your Mac must be running macOS 10.10 or later.
macOS is an excellent operating system, but installation can be challenging if your system crashes and you lack the proper tools. DiskMaker simplifies the process, allowing you to run diagnostics or install Mac OS X with ease.
In this article, we'll discuss how to use the DiskMaker X software to create a bootable macOS USB. We'll also provide solutions to some problems that users encounter while using the software on your Mac computer.
In this article
Part 1. DiskMaker Versions and Their Compatibility
Fristly, let’s have a look at the basic information of DiskMaker. Below is the list of DiskMaker versions with their compatible macOS X:
DiskMaker Version |
Compatible macOS |
| DiskMaker X 3 | OS X Mountain Lion (10.8), OS X Mavericks (10.9) |
| DiskMaker X 5 | OS X Mavericks (10.9) |
| DiskMaker X 6 | macOS Sierra (10.12), OS X El Capitan (10.11), OS X Yosemite (10.10) |
| DiskMaker X 7 | macOS High Sierra (10.13) |
| DiskMaker X 8 | macOS Mojave (10.14) |
| DiskMaker X 9 | macOS Catalina (10.15) |
Note: Diskmaker X is not compatible with macOS Big Sur, and the developers are not planning to update the software compatibility.
Part 2. Pre-requisite to use DiskMaker
To use the DiskMaker for macOS bootable USB, you will need the following:
- USB: For most versions of macOS, you'll need around 8 GB. However, macOS Catalina requires a minimum of 10 GB. And if you want to create a multi-boot disk with every version of macOS, you'll require a 6 x 8 GB + 10 GB = 58 GB USB.
- A Downloaded Installer: You will need a downloaded installer for macOS Catalina, High Sierra, or El Capitan.
- Mac OS X Installer App: Besides the DiskMaker X installers, you'll need to download the macOS or OS X installer app from the Apple Official Website or Mac App Store. If you cannot get the macOS installer apps from the Apple website, you can download them from the DiskMaker X download page.
- Data Backup: Make sure to backup your data on the USB drive and your Mac system.
Part 3. Backup or Recover Lost Data from Unbootable Mac before using DiskMaker
After knowing what DiskMaker is and what you need to prepare to apply it, there is an important thing to do before you start with the guidance in Part 4 – backup your data. While we have provided the scheme to use DisMaker to boot your Mac in the later part, if it failed, you may risk losing your important data. Hence, it is recommended to backup your data on Mac before you start. You can backup and rescue your data with a reliable and secure tool – Recoverit. This application can run smoothly on Mac and extract the data under various difficult situations, including an unbootable Mac.
Please follow the steps below to use Recoverit and give you a strong backup.
To begin with, let’s check the prerequisites to use it:
- A blank USB flash drive with 16-32 GB of empty space
- A working computer with Recoverit installed on it
Here are the steps to apply Recoverit to recover your data from an unbootable Mac.
For Windows XP/Vista/7/8/10/11
For macOS X 10.10 or later
Step 1: Launch Recoverit on your working computer, then insert the USB. On the left side of the main interface showing in the screen, choose "System Crashed Computer". And then click “start” to go on.

Step 2: When selecting a bootable device, there are two options of modes available. Select your USB flash drive and click the "Start" button.

Step 3: To ensure enough space on the USB drive, it will be formatted, and thus, all the data present on it will be wiped. So back up important files in advance. Click "Format" and the next interface will show you the procedure for formatting the USB drive.
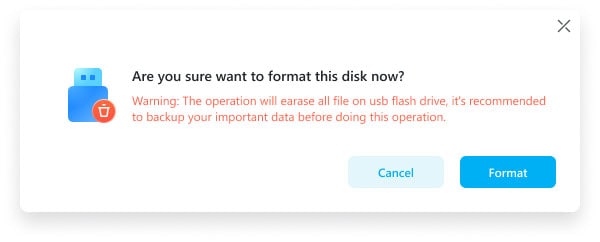
After the drive formatting, Recoverit starts creating the bootable media drive on Mac. During the process, do not remove the USB flash drive out of your Mac computer. Usually a few minutes later, the bootable USB flash drive will be created. Then there will be a guide for you to boot your crashed Mac.
Step 4: Now, Recover data from crashed Mac. Connect a good hard drive to the crashed Mac, choose the hard drive you connect, and click “Start Copy” button. Then the screen shows the process of copying data from the crashed Mac to the hard drive. When the copying process is finished, it will show “Copy files completed!”.
Part 4. How to Use DiskMaker to Create a Bootable USB on macOS?
Here's how to use DiskMaker X to create a bootable USB on different macOS:
Use DiskMaker to Create Bootable USB on macOS 10.14 Mojave
Follow the below steps to use DiskMaker on macOS Mojave:
Step 1: Download DiskMaker X 8 on your Mac system and install it. Next, launch the Mac App Store and find the macOS Mojave Installer. Click Get and download it on your system.
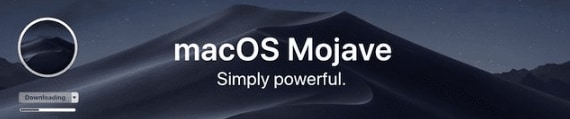
Step 2: Plug a 16-32 USB drive into the USB port on your Mac. Make sure to backup your data on the drive, as DiskMaker will erase everything on it while creating a bootable macOS drive.
Step 3: If you are already running the macOS 10.14 Mojave on your system, make sure to give Accessibility authorization before using DiskMaker. This is because the Mojave OS has a built-in Privacy Control mechanism that will cause multiple alerts to appear on your screen while creating a bootable USB. To avoid the alerts, do the following steps:
- From the dock, launch "System Preferences" and click "Security & Privacy."
- Head to the "Privacy" tab and click "Accessibility."
- In the System Preferences window, click the lock icon in the left corner to unlock the preference.
- Next, use your Touch ID or enter your password to continue. From the Finder, drag the DiskMaker X icon to the right side of the window to add it to the list of apps you allow to control your Mac.
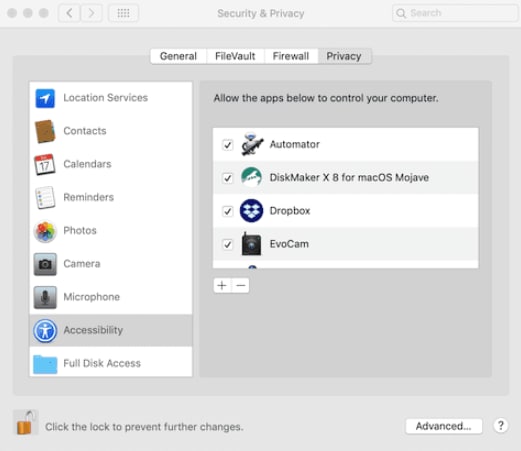
Note: Make sure to remove this authorization once you create a bootable USB drive using the DiskMaker X software. Moreover, some alerts will still appear when using the software. Click "OK" to remove the alerts.
Step 4: Launch the DiskMaker software, select the macOS version 10.14 Mojave, and click "Use this Copy."
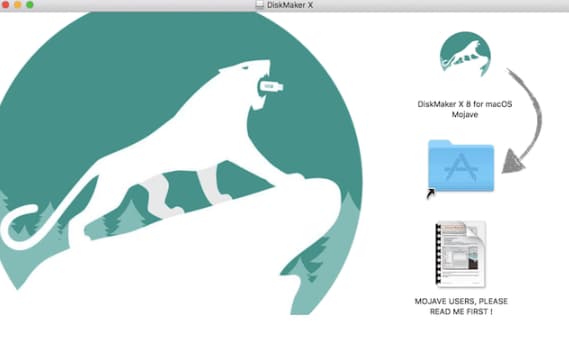
Step 5: Select the type of drive you are using to create your bootable drive (USB Drive in this case). The drive will be erased, type the admin password if asked, and wait for the booting process to complete.
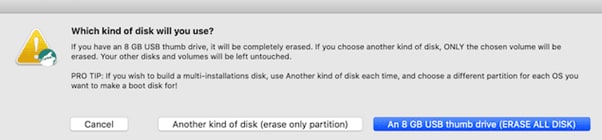
Once done, a dialog box will appear. Click quit or System Preferences, depending on your requirements. Alternatively, install the OS by rebooting your Mac.
Use DiskMaker to Create a Bootable USB on Sierra and Other Mac OS X
To create a bootable USB on macOS Sierra using DiskMaker, do the following steps in sequence:
Step 1: Download the macOS Sierra from Mac App Store.
Step 2: Next, download DiskMaker X for macOS Sierra and install it. Plug a 16-32GB USB into your Mac and launch the DiskMaker X software.
Step 3: Select your macOS version, i.e., macOS Sierra in this case, and the app will start searching for a copy of the OS. Once it finds the copy, a dialog box will appear. Click Use this Copy to continue. If you don't want to use the copy, you can click "Use another copy" and select it from your system.
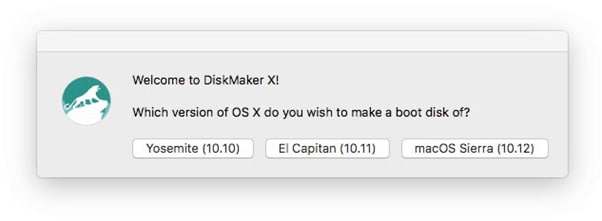
Step 4: Select your thumb drive; the app will format everything on the USB drive. Enter your admin password, and the booting process will begin.
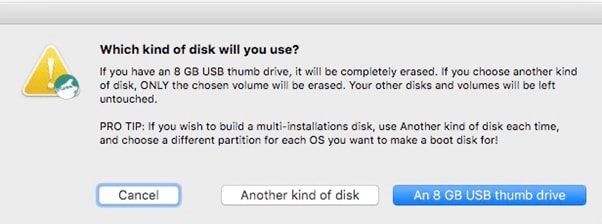
Step 5: Wait for the process to complete and restart your Mac to install the macOS on your system.
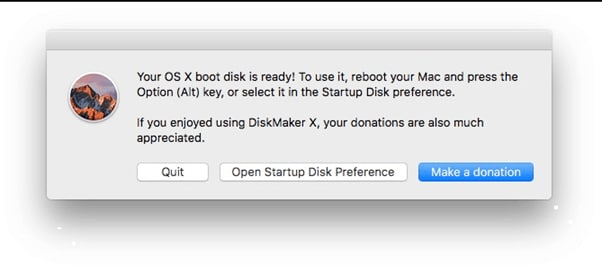
In case you want to create macOS Bootable usb drive on Windows in another way, you can watch this video:
Part 5. Troubleshooting
When using DiskMaker, you may discounter some common problems on different macOS systems. We have listed the three main problems and provided relevant solutions to help you out.
When creating the Install disk with DiskMaker X, I encounter this error message: "The disk could not be created because of an error: An error occurred: -10006."
This error occurs when you try to create an install disk, and a false mount is created, which is a folder with the same name as your install drive. This results in the Install drive having the same name but with 1 at the end. To avoid this, do the following steps:
Step 1: Head to Finder > GO > Go to Folder menu and type /Volumes/.
Step 2: If a folder is named as your macOS Install disk, delete it. Enter your admin name and password.
Step 3: Reboot your Mac and try again.
When using DiskMaker X 7 for High Sierra / When using DiskMaker X 8 for Mojave, I encounter this error message: "The disk could not be created because of an error: An error occurred: -10006. Finder got an error: Can't set alias \" Install macOS High Sierra: Install macOS High Sierra.app\" to {425, 76}."
Follow the tips below to resolve this DiskMaker error message:
- Update your DiskMaker X software to 7.0.1 or 8.0.1.
- Check the size of the macOS Install app; if it is 20MB, it means it is not completely downloaded. Download the full Installer and try again.
"This copy of the Install OS X [OS X Name] application can't be verified. It may have been corrupted or tampered with during downloading."
After February 14th of, 2016, Apple's OS X App Store certificates expired, which means that anyone trying to re-install OS X using an installer downloaded before that date will encounter an error. This has nothing to do with DiskMaker X but is an issue with the Apple installers.
Part 6. A Quick Verdict: Well-Known MacPE Tools - UNetbootin and DiskMaker, Which to Choose?
Both UNetbootin and DiskMaker X are popular tools for creating bootable USB flash drives. But which one to choose?
The first thing to know about is that they work on different systems. DiskMaker X is a macOS-only tool that allows you to create bootable disk images for macOS installer disks. However, UNetbootin is a free cross-platform tool that enables you to create bootable live USB drives for various Linux distributions and is available for Windows, Linux, and macOS. To learn more about UNetbootin, you can read How to use UNetbootin on Mac.
Below we have provided a quick comparison table to help you decide which software is best for you.
Features |
UNetbootin |
DiskMaker X |
| Price | Free and Donation-based | Free and Donation-based |
| Compatibility | Linux, Windows, and macOS | macOS |
| Success Rate | 90% | 95% |
| Utilities Rating | 77% | 21% |
| Portable | Yes | No |
| Multiboot | Yes | Yes |
As you can see in the table, UNetBootin is better software than DiskMaker X in many aspects. However, the latter is specifically designed for macOS. Therefore, we recommend to choose the one which best suits your needs.
More Related: How to Boot Mac from USB Drive
Conclusion
In this article, we've discussed how to use DiskMaker X to create a bootable macOS USB for different Mac OS X. We've provided step-by-step methods for using the software on macOS Mojave and Sierra. In the end, we've explored how to resolve some common errors that users encounter while using DiskMaker X on Mac.
Hopefully, this article helped resolve your queries, and you can now create a bootable macOS USB without any hassle.













