ในบทความนี้
ส่วนที่ 1 พาร์ติชันที่ใช้งานอยู่คืออะไร?
พาร์ติชันที่ใช้งานอยู่คือ พาร์ติชันหลักบนฮาร์ดไดรฟ์ของคุณที่ประกอบด้วยระบบปฏิบัติการ และสามารถตั้งค่าเป็นพาร์ติชันที่สามารถบูตได้ บนฮาร์ดไดรฟ์แต่ละตัว คุณสามารถตั้งค่าพาร์ติชันหลักได้เพียง 1 พาร์ติชันเป็นพาร์ติชันที่ใช้งานอยู่หรือพาร์ติชันที่สามารถบูตได้ หากคุณทำให้พาร์ติชันหลัก 1 พาร์ติชันเป็นพาร์ติชันที่ใช้งานอยู่ คุณจะไม่สามารถทำให้พาร์ติชันหลักอื่นบนไดรฟ์นี้ใช้งานได้
เมื่อระบบบูต ระบบปฏิบัติการบนพาร์ติชันที่ใช้งานอยู่จะทำการสร้างอิมเมจของไดรฟ์เพื่อกำหนดอักษรระบุไดรฟ์ให้กับพาร์ติชันหลัก และโลจิคัล พาร์ติชันหลักทั้งหมดจะถูกสร้างอิมเมจก่อน ตามด้วย โลจิคัลไดรฟ์ ที่กำหนดด้วยตัวอักษร
ส่วนที่ 2 เหตุผลในการตั้งค่าพาร์ติชันให้ใช้งานได้ใน Windows 10 / 11
เมื่อคอมพิวเตอร์บูต เครื่องจะค้นหาพาร์ติชันที่ใช้งานอยู่บนพาร์ติชันหลักก่อน บูตเซกเตอร์จะเปิดตัวบูตโหลดเดอร์ซึ่งทราบตำแหน่งของไฟล์บูตสำหรับระบบปฏิบัติการ ด้วยเหตุนี้ คุณต้องตั้งค่าพาร์ติชันให้ใช้งานอยู่ใน Windows 10 / 11 เพื่อโหลดระบบปฏิบัติการที่เหมาะสมเมื่อคอมพิวเตอร์บูต เปลี่ยนพาร์ติชันที่ใช้งานอยู่เฉพาะเมื่อมีการติดตั้งระบบปฏิบัติการเท่านั้น มิฉะนั้นคอมพิวเตอร์ของคุณจะหยุดทำงาน

ส่วนที่ 3 สิ่งที่ควรทราบก่อนทำเครื่องหมายพาร์ติชันว่า ใช้งานอยู่
เมื่อตั้งค่าพาร์ติชันเป็นแอคทีฟ กรุณาคำนึงถึงสิ่งต่อไปนี้:
- คุณสามารถทำเครื่องหมายเฉพาะพาร์ติชันหลักว่า ใช้งานอยู่ โลจิคัลไดรฟ์ และพาร์ติชันเสริมไม่สามารถทำได้
- ฮาร์ดดิสก์จริงแต่ละตัวสามารถมีพาร์ติชันที่ใช้งานอยู่ได้เพียงพาร์ติชันเดียวเท่านั้น การพยายามทำอย่างอื่นจะส่งผลให้เกิดข้อผิดพลาด
- หากคอมพิวเตอร์ของคุณมีฮาร์ดดิสก์หลายตัว คุณสามารถทำเครื่องหมายพาร์ติชันที่ใช้งานอยู่บนแต่ละดิสก์ได้ อย่างไรก็ตาม เฉพาะพาร์ติชันที่ใช้งานอยู่บนฮาร์ดดิสก์ตัวแรกที่ BIOS ตรวจพบเท่านั้นที่จะบูตคอมพิวเตอร์ได้ คุณสามารถเปลี่ยนลำดับการตรวจจับฮาร์ดดิสก์ใน BIOS ได้
นอกเหนือจากหมายเหตุที่กล่าวถึงข้างต้น ต้องมีบางสิ่งเพิ่มเติมเพื่อให้ระบบบูตได้ การทำให้พาร์ติชันใช้งานได้ไม่ได้รับประกันว่า ระบบจะบูตได้อย่างถูกต้อง
- ระบบปฏิบัติการจะต้องสร้างบูตเซกเตอร์บนพาร์ติชันที่ใช้งานอยู่
- พาร์ติชันที่ใช้งานควรมีตัวโหลดการบูต และไฟล์สำหรับบูตของระบบปฏิบัติการ และควรทราบตำแหน่งฮาร์ดไดรฟ์จริงของระบบปฏิบัติการ
- คุณต้องติดตั้งระบบปฏิบัติการในตำแหน่งที่ถูกต้องบนฮาร์ดไดรฟ์
ส่วนที่ 4 วิธีทำเครื่องหมายพาร์ติชันว่า ใช้งานอยู่ใน Windows 10 / 11 [3 วิธี]
ต่อไปนี้ เป็นวิธีการบางประการที่จะช่วยคุณในการตั้งค่าพาร์ติชันที่ใช้งาน Windows 10 หรือ 11
วิธีที่ 1: ทำเครื่องหมายพาร์ติชันว่า ใช้งานอยู่ในการจัดการดิสก์ (เฉพาะ 32 บิต)
แนวทางแรกคือ การใช้งานอินเทอร์เฟซผู้ใช้งาน Windows, การจัดการดิสก์
ขั้นตอนที่ 1 เปิด การจัดการดิสก์

ขั้นตอนที่ 2 คลิกขวาที่พาร์ติชันที่ต้องเปิดใช้งาน และเลือก ทำเครื่องหมายพาร์ติชันว่า ใช้งานอยู่

วิธีที่ 2: ทำเครื่องหมายพาร์ติชันว่า ใช้งานอยู่โดยใช้งาน Diskpart (เครื่องมือบรรทัดคำสั่ง)
คุณต้องใช้งาน Diskpart (เครื่องมือบรรทัดคำสั่ง) หากคุณไม่สามารถทำเครื่องหมายพาร์ติชันว่า ใช้งานอยู่โดยใช้งานการจัดการดิสก์ โดยทั่วไป วิธีนี้จะใช้งานเมื่อคุณมีหลายระบบบนดิสก์แผ่นเดียวโดยการตั้งค่าพาร์ติชันหนึ่งให้ใช้งานอยู่ เพื่อให้พาร์ติชันนี้สามารถบูตได้ในขณะที่ตั้งค่าพาร์ติชันอื่นไม่ทำงาน ขออภัย การเข้าสู่บรรทัดคำสั่งอาจเป็นเรื่องยากขึ้นอยู่กับเวอร์ชันของ Windows ดังนั้น กรุณาทำตามขั้นตอนเพื่อตั้งค่าพาร์ติชันให้ใช้งานได้:
ขั้นตอนที่ 1 ในเมนูเริ่มต้น ให้พิมพ์ cmd แล้วคลิก Enter มันจะเปิดเครื่องมือบรรทัดคำสั่งใน Windows หลังจากเปิดแล้ว ให้ป้อนคำสั่ง list disk

ขั้นตอนที่ 2 ป้อน เลือกดิสก์ (จำนวนดิสก์ที่มีพาร์ติชันอยู่)

ขั้นตอนที่ 3 ป้อนคำสั่ง รายการพาร์ติชัน จากนั้น เลือกพาร์ติชัน (หมายเลขพาร์ติชัน)

ขั้นตอนที่ 4 พิมพ์ ใช้งานอยู่ และกด Enter จากนั้น พิมพ์ exit เพื่อปิดตัวพร้อมรับคำสั่ง diskpart และรีสตาร์ทคอมพิวเตอร์

วิธีที่ 3: ทำเครื่องหมายพาร์ติชันว่า ใช้งานอยู่โดยใช้งานการกำหนดค่าระบบ (MSCONFIG)
Microsoft System Configuration (MSCONFIG) ใช้งานเพื่อตั้งค่าต่างๆ นอกเหนือจาก 2 วิธีที่อธิบายไว้ข้างต้น คุณยังสามารถตั้งค่าพาร์ติชันที่ใช้งานอยู่โดยใช้งาน MSCONFIG กรุณาจำไว้ว่า วิธีนี้ใช้ได้กับพาร์ติชันหลักบนฮาร์ดไดรฟ์เดียวกันเท่านั้น เนื่องจาก MSCONFIG จะไม่ตรวจพบพาร์ติชันบนฮาร์ดไดรฟ์อื่น นอกจากนี้ จะต้องติดตั้งเฉพาะ Windows เท่านั้นจึงจะสามารถตั้งค่าพาร์ติชันอื่นให้ใช้งานได้
ขั้นตอนที่ 1 พิมพ์ msconfig เพื่อเปิด MSCONFIG ใน Windows

ขั้นตอนที่ 2 ไปที่แท็บ บูต

ขั้นตอนที่ 3 ระบบปฏิบัติการจะแสดงอยู่ในรายการ โดยระบบปฏิบัติการที่ใช้งานอยู่จะมีระบบปฏิบัติการปัจจุบัน ระบบปฏิบัติการเริ่มต้นหลังชื่อระบบปฏิบัติการ เลือกระบบปฏิบัติการอื่น จากนั้น คลิก ตั้งเป็นค่าเริ่มต้น

ส่วนที่ 5 วิธีทำเครื่องหมายพาร์ติชันว่า ไม่ใช้งานใน Windows 10 / 11
โดยปกติ หลังจากเพิ่มดิสก์ใหม่ลงในคอมพิวเตอร์ และย้ายระบบปฏิบัติการจากดิสก์เดิมไปยังดิสก์ใหม่ ผู้ใช้งานจะต้องตั้งค่า พาร์ติชันสำหรับเริ่มระบบ บนดิสก์ใหม่เป็นใช้งานอยู่ จากนั้น ระบุว่า เป็นการบูตครั้งแรก อุปกรณ์เพื่อให้คอมพิวเตอร์บูตได้สำเร็จ กระบวนการนี้เกี่ยวข้องกับการทำเครื่องหมายพาร์ติชันว่า ไม่ได้ใช้งาน
เนื่องจากตัวเลือก "ทำเครื่องหมายพาร์ติชันเป็นไม่ใช้งาน" ในอินเทอร์เฟซ Windows ไม่สามารถใช้งานได้อีกต่อไป คุณต้องใช้งานบรรทัดคำสั่งเพื่อตั้งค่าพาร์ติชันเป็นไม่ทำงาน ทำตามขั้นตอนที่ให้ไว้ด้านล่าง:
ขั้นตอนที่ 1 เปิด ตัวพร้อมรับคำสั่ง และป้อน diskpart

ขั้นตอนที่ 2 ที่ตัวพร้อมรับ ให้พิมพ์คำสั่งต่อไปนี้แล้วกด Enter พร้อมกัน:
- list disk
- เลือกดิสก์ # (แทนที่ # ด้วยหมายเลขดิสก์ที่เหมาะสมจากรายการ)
- list partition
- เลือกพาร์ติชัน # (แทนที่ # ด้วยหมายเลขพาร์ติชันที่เหมาะสมจากรายการ)
- ไม่ใช้งาน

ส่วนที่ 6 ทำเครื่องหมายพาร์ติชันใช้งานเป็นสีเทา - วิธีแก้ไข
เหตุใด Mark Partition จึงเป็นสีเทาในการจัดการดิสก์
- คุณต้องมีทั้งระบบปฏิบัติการ และไฟล์สำหรับบูตจึงจะบูตคอมพิวเตอร์ได้ อย่างไรก็ตาม ไม่สามารถบันทึกทั้ง 2 พาร์ติชันบนโลจิคัลพาร์ติชันได้ แต่จะบันทึกบนพาร์ติชันหลักเท่านั้น ผลก็คือ หากไม่มีพาร์ติชันหลัก พาร์ติชันทำเครื่องหมายว่า ใช้งานอยู่จะเป็นสีเทา
- คุณสามารถทำเครื่องหมายได้เฉพาะพาร์ติชันหลักบนฮาร์ดไดรฟ์ว่า ใช้งานอยู่ การจัดการดิสก์จะยกเลิกการทำเครื่องหมายพาร์ติชันที่ใช้งานอยู่ หากคุณได้ทำเครื่องหมายพาร์ติชันหลักไว้ 1 พาร์ติชันบนฮาร์ดไดรฟ์แล้ว
เราขอแนะนำ AOMEI Partition Assistant เพื่อแก้ไขข้อผิดพลาดนี้ ทุกอย่างกลายเป็นเรื่องง่ายด้วยซอฟต์แวร์นี้ หากไม่มีพาร์ติชันหลัก คุณสามารถแปลงโลจิคัลพาร์ติชัน และทำให้พาร์ติชันหลักแอคทีฟได้ หากคุณทำเครื่องหมายพาร์ติชันว่า ใช้งานอยู่โดยไม่ได้ตั้งใจ คุณสามารถทำเครื่องหมายพาร์ติชันอื่นได้โดยตรง
สถานการณ์ที่ 1: ไม่มีพาร์ติชันหลัก
คุณสามารถแปลงโลจิคัลพาร์ติชันเป็นพาร์ติชันหลัก และทำให้แอคทีฟได้ หากไม่มีพาร์ติชันหลัก
ขั้นตอนที่ 1 ติดตั้ง และเรียกใช้งาน AOMEI Partition Assistant Professional เลือก ขั้นสูง และ แปลงเป็นหลัก หลังจากเลือกโลจิคัลพาร์ติชันที่ต้องการแปลง หากต้องการยืนยันการดำเนินการที่ค้างอยู่ ให้คลิก ตกลง จากนั้น หลังจากดูผลลัพธ์สุดท้ายแล้ว คลิก ใช้งาน และ ดำเนินการต่อ

ขั้นตอนที่ 2 เลือก ขั้นสูง และ ตั้งค่าพาร์ติชันที่ใช้งานอยู่ ของพาร์ติชันหลักที่คุณต้องการทำเครื่องหมายว่า ใช้งานอยู่

ขั้นตอนที่ 3 คลิก ตกลง เพื่อยืนยัน
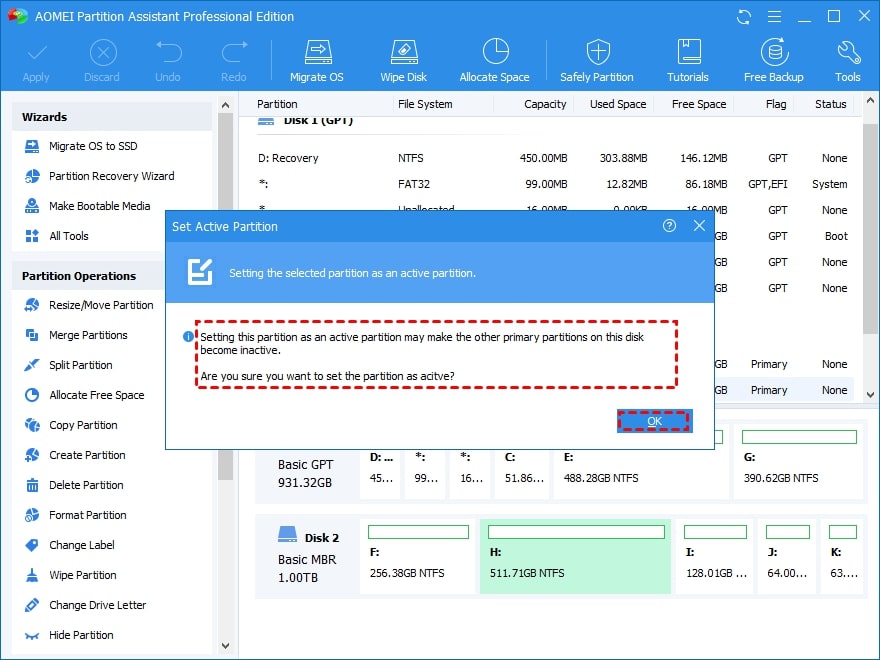
ขั้นตอนที่ 4 หลังจากดูตัวอย่างผลลัพธ์แล้ว คลิก ใช้งาน และ ดำเนินการต่อ

สถานการณ์ที่ 2: ทำเครื่องหมายพาร์ติชันว่า ใช้งานอยู่โดยไม่ได้ตั้งใจ
หากคุณทำเครื่องหมายพาร์ติชันที่ไม่ถูกต้องว่า ใช้งานอยู่โดยไม่ได้ตั้งใจ คุณสามารถทำเครื่องหมายพาร์ติชันที่ถูกต้องได้
เลือก ขั้นสูง และ ตั้งค่าพาร์ติชันที่ใช้งานอยู่ หลังจากเลือกพาร์ติชันที่คุณต้องการเปิดใช้งาน คลิก ตกลง และหลังจากดูตัวอย่างผลลัพธ์แล้ว คลิก ใช้งาน และ ดำเนินการต่อ

คำถามที่พบบ่อย
การทำเครื่องหมายพาร์ติชันว่า ใช้งานอยู่หมายความว่าอย่างไร?
พาร์ติชันที่คอมพิวเตอร์บูตขึ้นมานั้นเป็นพาร์ติชันที่ใช้งานอยู่ พาร์ติชันระบบหรือไดรฟ์ข้อมูลต้องเป็นพาร์ติชันหลักที่กำหนดว่า ใช้งานอยู่สำหรับความต้องการเริ่มต้นระบบ
คุณจำเป็นต้องทำเครื่องหมายพาร์ติชันว่า ใช้งานอยู่หรือไม่?
ดิสก์ที่คอมพิวเตอร์เข้าถึงเมื่อเริ่มต้นระบบจะต้องมีพาร์ติชันนี้ สามารถมีพาร์ติชันระบบที่ใช้งานอยู่ได้เพียงพาร์ติชันเดียวเท่านั้น คุณต้องทำเครื่องหมายพาร์ติชันระบบว่า ใช้งานอยู่
ฉันจะทำให้พาร์ติชันที่ไม่ได้ใช้งานของฉันทำงานได้อย่างไร?
เปิด Diskpart บนคอมพิวเตอร์ Windows ของคุณเพื่อทำให้พาร์ติชันที่ไม่ได้ใช้งานของคุณทำงาน ป้อนคำสั่งที่จำเป็นอย่างระมัดระวัง และทำตามขั้นตอนการตั้งค่า
สรุป
บทความนี้มี 3 วิธีง่ายๆ ในการทำเครื่องหมายพาร์ติชันว่า ใช้งานอยู่ใน Windows 10 / 11 คุณสามารถใช้งานการจัดการดิสก์ Diskpart หรือการกำหนดค่าระบบ (MSCONFIG) อย่างไรก็ตาม หากคุณต้องการทำเครื่องหมายพาร์ติชันว่า ไม่ได้ใช้งาน คุณสามารถทำตามขั้นตอนข้างต้นใน Diskpart ได้ และหากไม่มีพาร์ติชันหลักหรือหากคุณทำเครื่องหมายว่า พาร์ติชันใช้งานอยู่โดยไม่ได้ตั้งใจ พาร์ติชันที่ใช้งานอยู่จะเป็นสีเทา ในกรณีนี้ เราขอแนะนำ AOMEI Partition Assistant เพื่อซ่อมแซม
สำหรับ Windows XP / Vista / 7 / 8 / 10 / 11
สำหรับ macOS X 10.10 หรือใหม่กว่า


