How to Create a Boot Partition for Your PC
In the world of computers, creating multiple regions on a hard disk is very rampant. Through such creation, the operating system of a computer can be separately managing the data stored in each of these regions. This practice is commonly referred to as disk partitioning. This is usually the initial step to have a newly manufactured disk prepared and before the creation of other files or directories.
Such partitioning allows a user to install multiple operating systems in one computer without having to worry about getting his disk space full. However, it may prevent the user from actually using the whole disk space because it is dividing the space into several parts with limited storage capacities.
Part 1: What Is a Boot Partition
A Boot Partition is considered as a primary partition and is also known as the boot volume. It is a region in a personal computer that houses the bootloader. A bootloader is an essential software that is primarily responsible for booting the operating system. It also contains all the operating system files.

This partition usually exists with a System Partition, as both of them instruct the computer where to look and which files to load when a user turns the laptop. If the user only has one operating system on his PC, the boot and system partition may be in the same region. However, if he has several operating systems, he should be familiar with the concept to differentiate which one is the boot partition and which one is the system partition.
A boot partition allows a user to install multiple operating systems on his computer without any of them affecting the usage and functionality of another. Simply put, the operating systems installed are independent of each other. It is at the sole discretion of the user to decide which operating system he wants to use and load. For instance, he may have both a Windows 7 and Windows 10 operating systems installed on his computer. If he wishes to use his Windows Vista, he can just boot his computer in Windows 7 mode, and the computer screen will appear as Windows 7. The same idea applies if he will be booting up the Windows 10 operating system.
As a general note, the user will need to install the earliest operating system version first before installing another one. In the case mentioned above, he should be fixing the Windows Vista first (if it is not yet set up on his computer), then create a new partition. Afterward, he needs to install Windows 10. Installing Windows 10 before installing Windows 7 should not be the case.
In the previous years, most system administrators are always advised to create a separate boot partition for each computer. However, in the most recent years, it is no longer necessary provided that the user is not dealing with or not using encryption like BitLocker Drive, RAID software, or LVM.
Things to Take Care of When Creating Boot Partition on a Computer
- There are times when the total disk space will not be enough for the creation of a new partition. For this matter, you will have to shrink the other partitions that are already active on the computer to free up some space. You should make sure that you will create a backup file for the partition you will be shrinking to avoid loss of data.
- The creation of a new partition could be a complicated process for a novice user. If you are a newbie and do not have sufficient knowledge about this process, you shouldn't perform such steps alone.
- You may need to install a third-party program in creating a new partition on your system if you lack knowledge on this field or if the built-in disk space is not enough.
Part 2: How to Create a Boot Partition on Hard Drive
There are multiple steps that you, as a user, need to carefully follow if you will be creating a boot partition for your computer. The steps will vary depending on the operating system that is currently installed on your personal computer.
1. Create a Boot Partition for Windows XP:
- Firstly, click on Start > Run, and then type "compmgmt.msc." You have to press Enter or click on OK so that you can open up the Computer Management page.

- On Computer Management, you should select Storage and choose Disk Management.

- Once you see an unallocated or available disk space, right-click on it and select New Partition.

- The New Partition Wizard will appear. You just need to follow the steps that are indicated in the Wizard, and you will be able to create one afterward successfully. These steps should be easy to follow.

2. Make a Bootable Partition for Windows Vista/7:
- You should first click on Start and select Control Panel.

- In the Control Panel screen, click on System and Maintenance.

- Afterward, you need to select Administrative Tools and click Computer Management.

- On the Computer Management screen, you must click on Disk Management under the Storage section.

- You will then see your disk space and the ones unallocated or available. You should click on that space and select New Simple Volume.

- The New Simple Volume Wizard will appear. You just simply need to follow the instructions that you will see inside the box.

- You will be asked to put in the size you want, in MB, for the partition you want to create. You should put in a size that is within the minimum and maximum sizes stated on the screen.

- Afterward, you will just have to wait until the Wizard finishes the process. You need to click on Finish to complete such a process.

3. Create a Boot Partition for Windows 8:
- Firstly, press the Windows key + R so that you can open the Run Dialog Box. Afterward, you need to type "diskmgmt.msc" for opening the Disk Management screen. You should always select Run as Administrator before you perform this step.

- You will then see the list of unallocated disk space on your computer. You should select an available one, right-click on it and click on New Simple Volume.

- A New Simple Volume Wizard will appear. You just have to follow the steps on this Wizard to complete the process. After the Wizard finishes the process, it will then notify you by displaying the Completing the New Simple Volume Wizard box. You need to click on Finish.

4. Create a Boot Partition for Windows 10:
Creating a new boot partition on Windows 10 is not that difficult. You need to follow a few steps to take so. Here are the steps:
- Boot your system into Windows 10.
- Select the Start Menu.
- Type diskmgmt.msc (this way, you access Disk Management).
- Click on the OK button or press the Enter.
- Check whether there is any unallocated space on your hard disk. When you find it, right-click on it.
- Click the New Simple Volume.
- You will get instructions; follow them to complete the process.
Note: If there isn't enough unallocated space, right-click on the volume Windows 8 already uses and select Shrink Volume.
Do not forget that it will not work if you complete the above steps to install Windows 7 with Windows 10. So, first, install Windows 7, create your boot partition using Disk Management, and then install Windows 10.
However, Windows 10 can be installed along with Windows 8. You can utilize Disk Management (Windows 8) to install Windows 10 on a new partition.
5. Create a Boot Partition for Windows 11:
If you have a problem with your boot partition, you can recover it. However, if you have failed to do so, you can still create a new one. It is enough to perform the following steps:
- You should use a Windows installation or recovery disk to boot your computer. To do so, press the Shift + F10 buttons. You can now type Command Prompt.
- Follow entering the following command lines. This way, you will shrink the partition and get enough unallocated space:
- diskpart;
- list disk;
- choose disk x; (x indicates the sequence number of the disk where a partition is needed)
- list partition;
- Choose partition n; (n represents the sequence number of the partition to be shrunk)
- shrink desired = 500; (It shrinks the partition by 500 MB)
- You can use the unallocated space to create a system partition with the following command lines.
- Create partition efi size=200;
- format quick fs=fat32 label="system";
- create partition msr size=1128;
- Wait until the 2 partitions are made, then enter the following commands. They help you install the bootloader and other necessary apps.
- bootrec/fixboot;
- bcdboot c:\Windows /s b: /f all
Now you can reboot your computer and see whether your problem with the partition Windows 11 has been resolved or not.
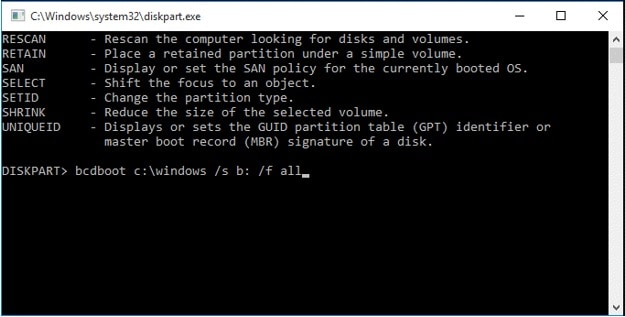
Part 3: The Best Hard Drive Data Recovery for Partition
Create a boot partition that often comes along with data lost from a hard drive. The wrong operations will damage the hard drive or formatted hard drive and inaccessible data. And before the boot partition, you do not have a recent data backup. Under these circumstances, you will need a powerful partition data recovery tool to retrieve your lost data back.
- Recover lost or deleted files, photos, audio, music, and emails from any storage device effectively, safely, and completely.
- Supports data recovery from recycle bin, hard drive, memory card, flash drive, digital camera, and camcorders.
- Supports recover of data for sudden deletion, formatting, hard drive corruption, virus attack, and system crash under different situations.
Recoverit data recovery software can also be called partition data recovery software. There are only three steps in getting back all those data: Search, Preview, and Restore. These three steps can quickly be done as the system will also guide you in working with the steps. For example, searching the files could be done by answering the security questions that are asked to the users. This is used to locate all those that have been accidentally deleted, corrupted, or hidden by the viruses while in your hard drive. It will include those that have been swiped out during accidental formatting.
Partition Solutions
- Manage Your Partition
- Fix Partition Errors
- Partition Tips


















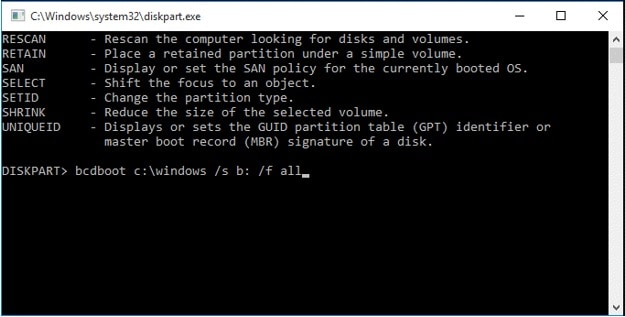














Theo Lucia
chief Editor